Excel больше предназначен для обработки таблиц и вычислений. Однако он имеет почти такие же возможности оформления, как и Word. Сегодня научимся делать список в одной из свободных ячеек Excel. Такое форматирование является частым требованием при создании многостраничных офисных отчетов.
Пошаговая инструкция, как сделать список внутри ячейки
Перед формированием перечислений в окошках таблицы необходимо ее правильно отформатировать. С этого и начнем алгоритм.
- Запускаем пустой лист Excel. Важно, чтобы в ячейках не находились данные, иначе перенастройка займет длительное время. Выбираем адрес окошка, в котором планируется разместить будущее перечисление. Затем сделайте нажатие правой кнопкой мыши, чтобы активировать контекстное меню. Далее выберите пункт «Формат ячеек».
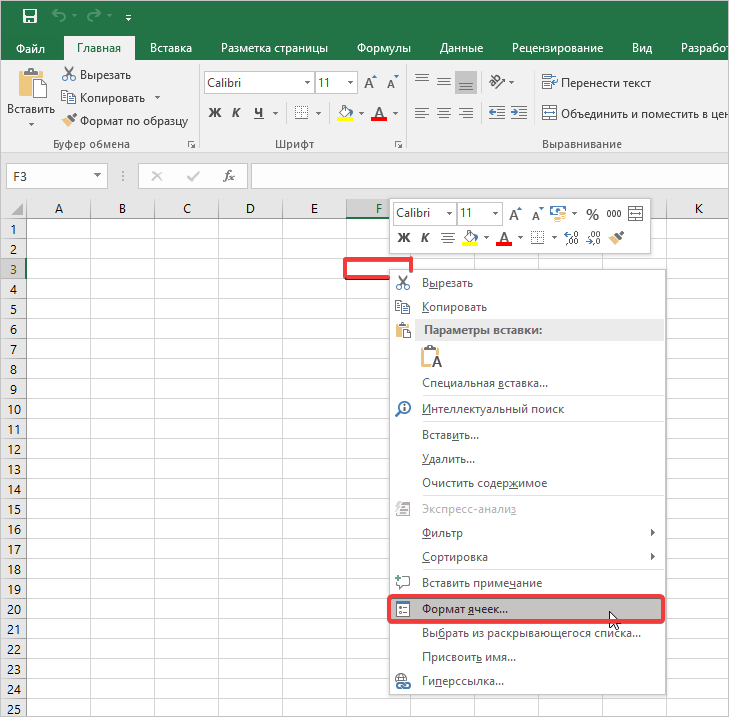
- Затем в появившемся окне выбираем формат будущего списка. Во вкладке «Число» в списке «Числовые форматы» выбираем «Текстовый». Чтобы подтвердить действия, нажимаем на кнопку «ОК».
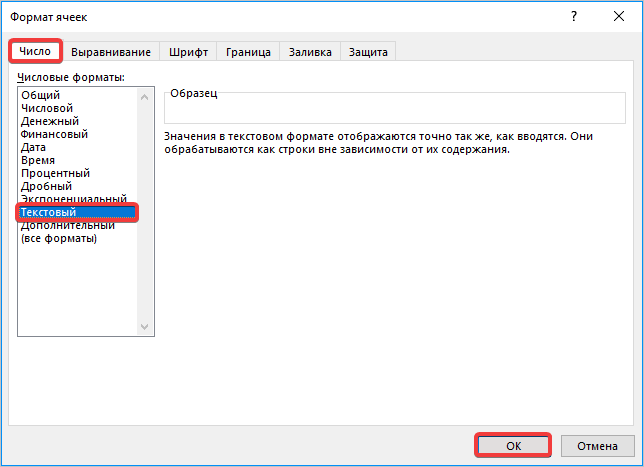
- Теперь выполним настройку выбранной ячейки. Для этого в том же окне переходим во вкладку «Выравнивание». Устанавливаем галочку напротив записи «Переносить по словам». Далее нажимаем «ОК», чтобы сохранить изменения.
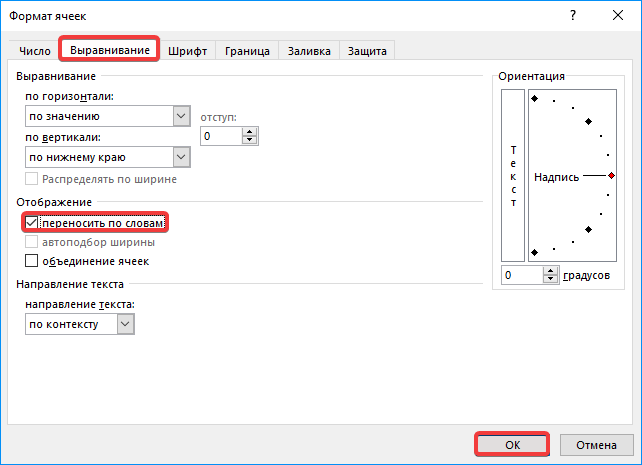
- Далее набираем текст в формате списка. Для этого начинаем запись со знака маркировки или порядкового номера. Когда заполнили первую строчку, зажмите клавишу Alt и Enter. Это поможет перенестись на следующую строку в этой же ячейке. В противном случае для ввода следующей строки активируется новая ячейка.
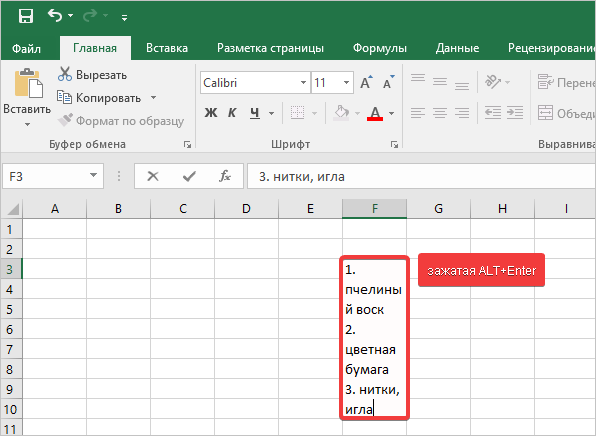
- Вы наверняка заметили, что текст отображается в одном месте из-за маленького периметра ячейки. Чтобы ее увеличить, необходимо навести на адрес окошка курсор мыши, активировать маркер и растянуть до нужного размера.
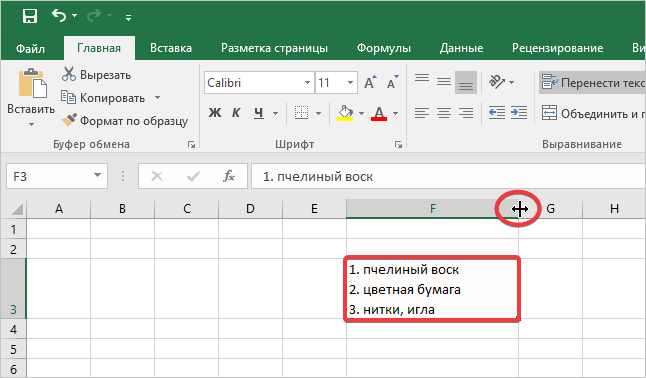
Для того, чтобы придать ячейке правильный размер, можно воспользоваться опцией «Автоподбор размера ячейки».
Чтобы создать список в одной из ячеек, можно воспользоваться строкой формул, удерживать комбинацию клавиш тоже обязательно. Таким образом удобно форматировать все возможные перечисления и обычный текст в соответствующем формате.
Не получается самостоятельно разобраться с темой? Заказать написание статьи по информатике!



Комментарии