Виды ссылок в Excel и как их сделать в документе
Оформление ссылок в Microsoft Excel многие осуществляют неправильно. Дело в том, что оформление линков может отличаться друг от друга в зависимости от обрабатываемой ссылки. В данной статье мы рассмотрим виды ссылок для Excel с фото-примерами, а также подробную инструкцию по оформлению каждой из них.
Ссылки для электронной книги
Ссылки облегчают работу в документе и помогают сохранить данные. Существует несколько видов ссылок: одни фиксируют ячейки, другие меняются, когда вы редактируете формулу. Рассмотрим их подробнее.
1. Абсолютная ссылка представляет собой адрес нужной ячейки. Ее особенностью считается то, что перед обозначениями обязательно ставится значок «$». Пример того, как должен выглядеть такой линк.

Без знака «=» ссылка, оформленная в Excel, считается недействительной и при редактировании она уже не будет неизменным значением. Поэтому не забывайте о знаке «=».
2. Относительная ссылка всегда создается в Excel по умолчанию во время любой работы с электронным документом. При редактировании ячеек или формулы в адресной строке, изменения относительной ссылки происходят автоматически. Обратите внимание на то, как должна выглядеть такая ссылка.

3. Смешанные ссылки создаются, когда мы меняем одну из координат. Добавляем «$» перед координатой. При копировании координата с отсутствующим дополнительным значком будет изменяться. На примере это выглядит следующим образом.

Как создать относительную рабочую ссылку: пошаговая инструкция
При помощи абсолютных ссылок вы можете вычислять множество значений как математических, так и примеров из химии и физики. На примере разберем таблицу и способ вычисления по ссылке.
- Предположим у вас есть таблица в форме Excel, в которой необходимо найти сумму затрат и общее количество расходов по всей смете. Для этого выбираем пустую ячейку на листе в графе «Сумма», а в строке «Функция» записываем адреса тех ячеек, которые необходимо посчитать. После чего нажимаем клавишу «Enter», появится первое значение.
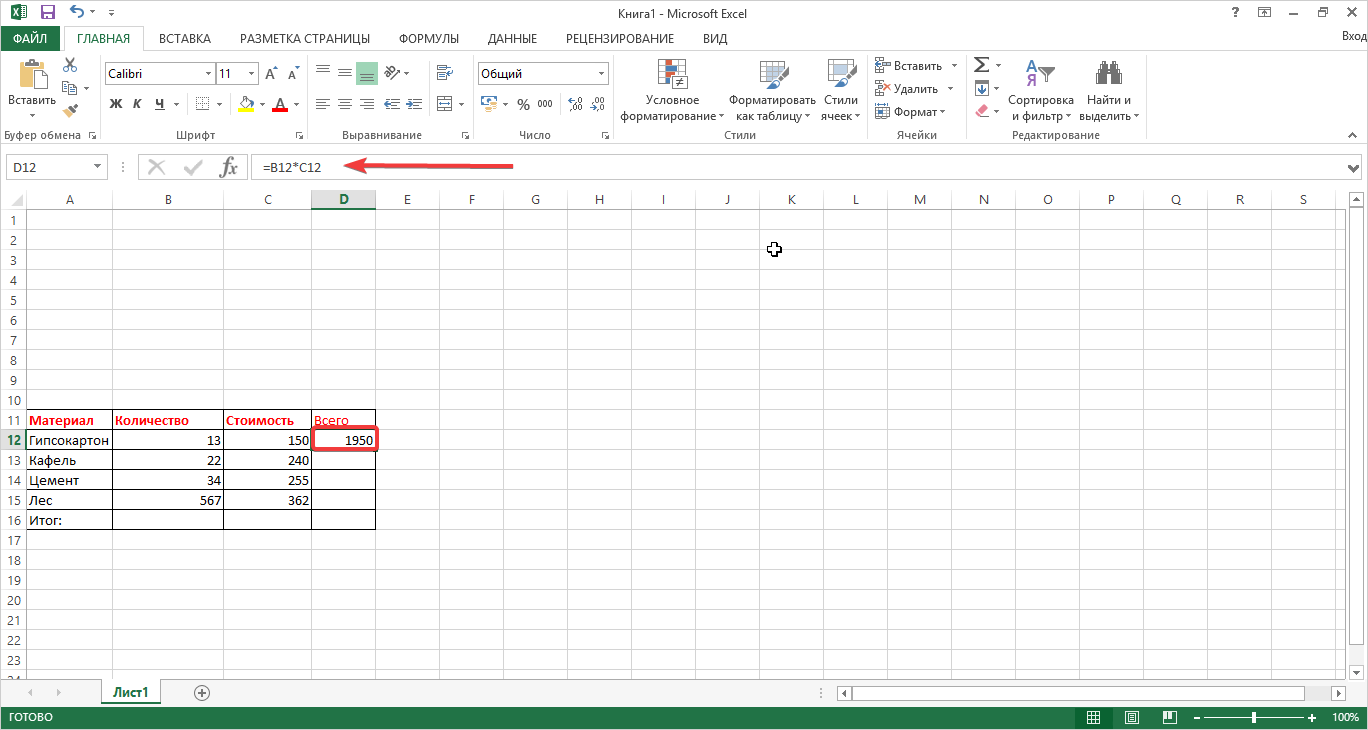
- Чтобы посчитать всю таблицу, не теряя времени на постоянное введение новых данных в строку «Функция», нажмите левую кнопку мыши и удерживайте ее, протягивая по столбцу от первого полученного значения до последнего.
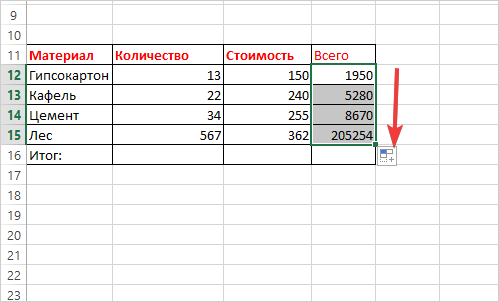
В итоге вы получаете необходимые вычисления по всей таблице.
Абсолютная ссылка в Excel и особенности ее оформления
Чтобы удобно заменять множители и другие значения в строке формул, можно воспользоваться абсолютными ссылками. На примере той же таблицы рассмотрим, как их организовать, чтобы они работали.
- Проведем действия с делением. Чтобы вычислить, мы используем деление чисел из таблицы. Выбираем ячейку, в которой зенесем полученный результат, и в «Строке формул» записываем ссылку, необходимую для применения. Между значениями, которые будут обозначать абсолютную ссылку, ставим знак «$».
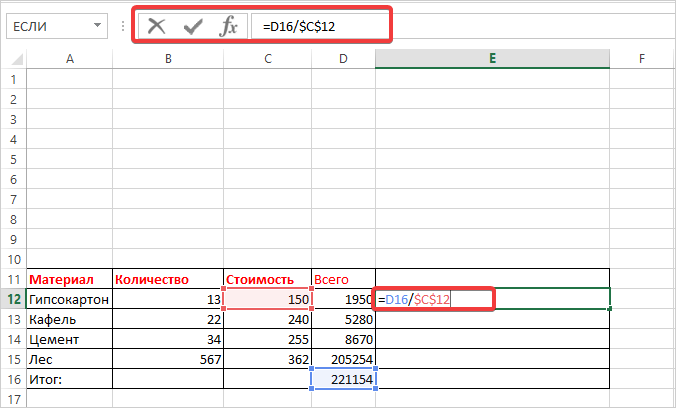
- После проделанных действий проверяем, насколько точно соблюдена инструкция, затем нажимаем «Enter». Как вы заметили, в заданной ячейке появляется нужное значение.
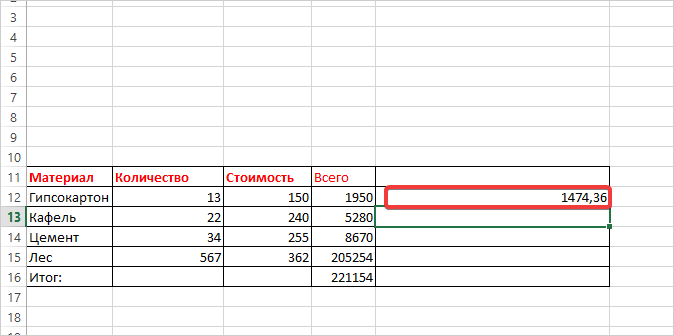
- Далее протягиваем эту формулу в оставшиеся ячейки снизу. Как видим наше значение получается «0», так как взяты слишком большие числа. Но неизменными остались значения, которые чередуются со значком доллара, а делитель поменялся. Соответственно, можно считать, что действия выполнены верно.
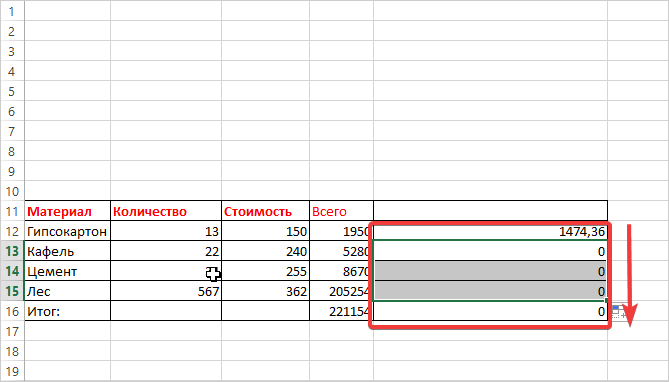
При редактировании таблиц в Excel, особенно при создании ссылок, необходимо пользоваться латинскими буквами, иначе программа выдаст ошибку.
Формируем смешанные ссылки
В данном случае фиксированной остается только одна составляющая. Сделать смешанный адрес можно следующим образом.
- Снова выбираем ячейку для записи результата и прописываем нужную формулу. Записываем так, чтобы первый адрес менялся, а второй оказывался аналогичным. Для этого устанавливаем значок «$» перед вторым значением.

- Нажимаем «Enter» и у нас появляется число. Далее тянем нашу формулу вниз и получаем требуемые значения. Как мы видим, один из показателей в ячейке не изменился.
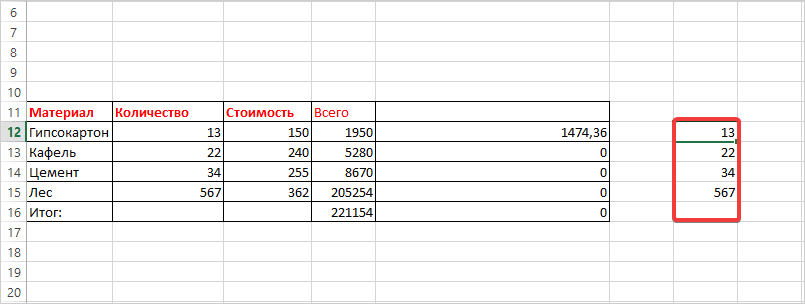
Также вы можете проверить вычисления на ошибки при помощи калькулятора. Если все верно, значит, вы оформили ссылки в Excel.
Научная статья по информатике на заказ от проверенных экспертов по низкой цене!



Комментарии