Использование элементарных инструментов, встроенных в текстовый редактор Word позволяет очень быстро и без особых усилий оформить даже самые дизайнерские документы. Сегодня поговорим об одном из таких, а точнее подробно рассмотрим вопрос, как оформить титульный лист в Word. При этом мы будем использовать интересный способ оформления, ведь как известно встречают по одежке, соответствующее правило действует и для документов.
Функции титульного листа
Титульный лист или страница — это один из важных объектов оформления каждого второго документа. Он несет в себе информацию о типе работы, ее теме, а также авторах и руководителях. Значимые проекты обязательно печатаются подобным образом, причем каждому из которых предъявляются индивидуальные требования.
Без соответствующего оформления большинство проектов не принимаются к сдаче, поэтому если вы работаете над реализацией дипломного проекта или курсовой работы, обязательно учитывайте этот факт.
Стандартное оформление «обложки» для текстового документа
Чтобы ваш курсовой или дипломный проект выглядел оригинально (если есть подобное разрешение), то почему бы не придумать титульному листу интересный дизайн. В данной инструкции разберем варианты оформления от простого до сложных. Изначально воспользуемся встроенными утилитами.
- Одним из самых простых способов считается автоматическая вставка. Для этого перейдем во вкладку «Вставка» на панели инструментов. Затем кликнем мышью на объект «Титульная страница». Откроется меню с уже готовыми титульными страницами, оформленными в разном стиле.
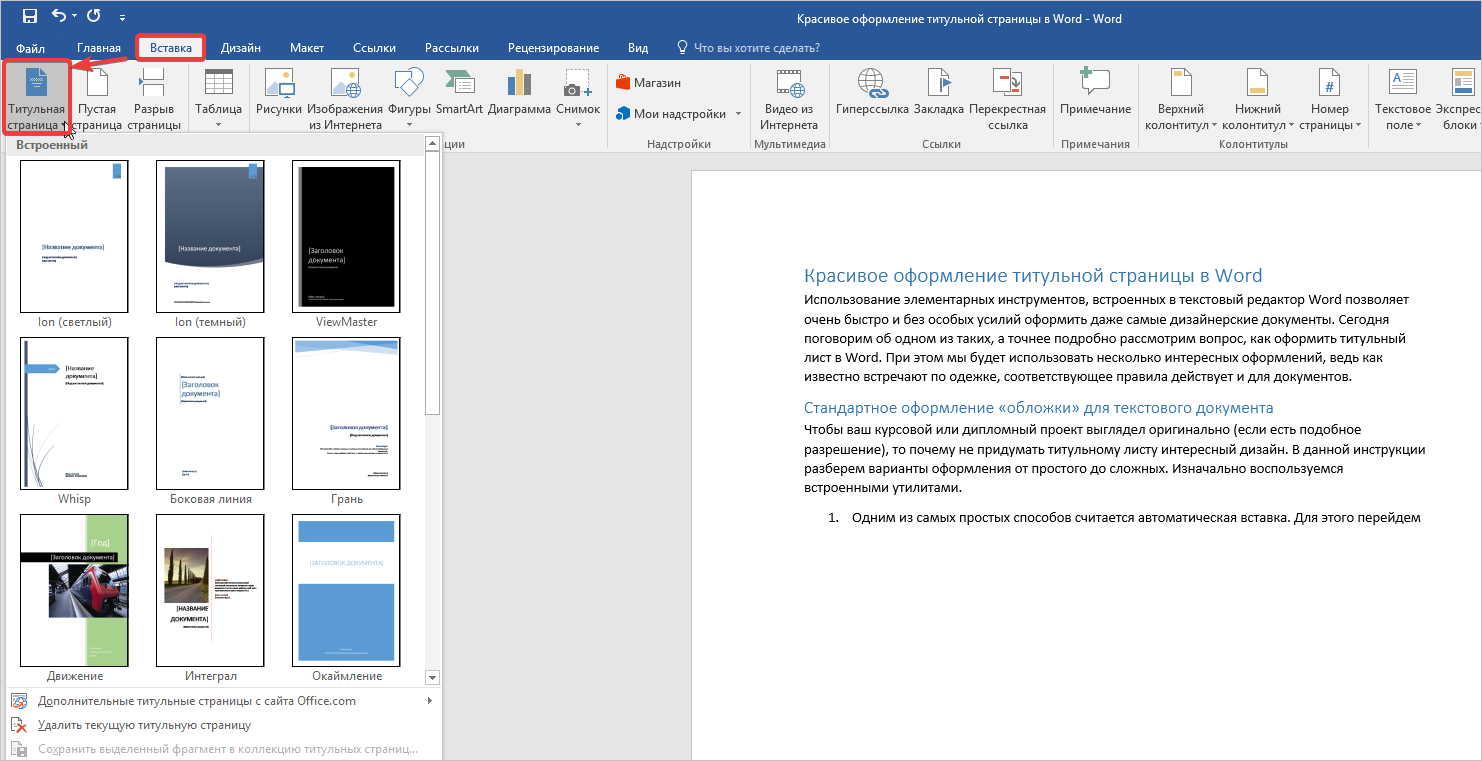
- В том случае, если вам необходимо разделить многостраничный документ на несколько разделов, воспользуйтесь выпадающим меню. Чтобы его вызвать, достаточно на выбранном листе сделать клик правой кнопкой мыши. В нашем случае нужно отметить только позицию «Вставить в начало документа».
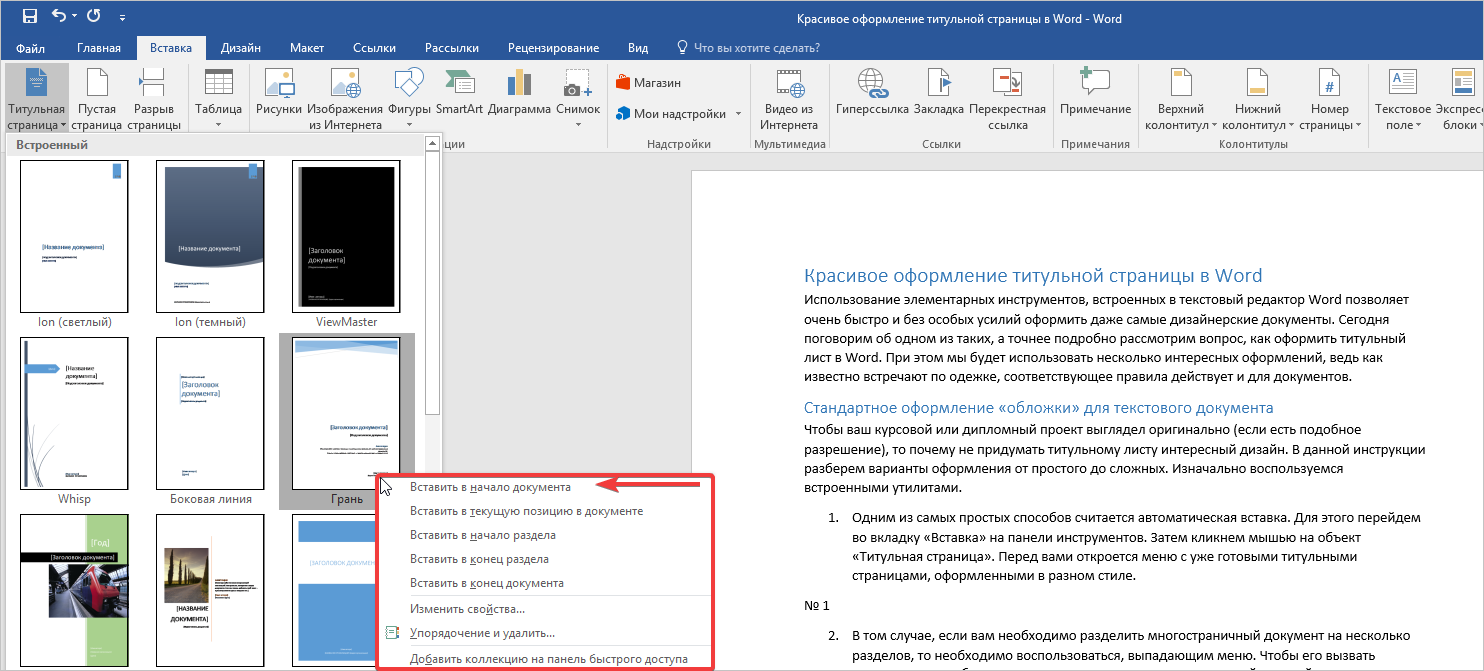
- Далее заполняем все пустые поля. Кликаем в поле «Заголовок» и вносим изменения. Клавишей Backspace удаляем выделенную отметку и пишем желаемый заголовок. Аналогично поступаем с другими полями, подлежащими редактированию.
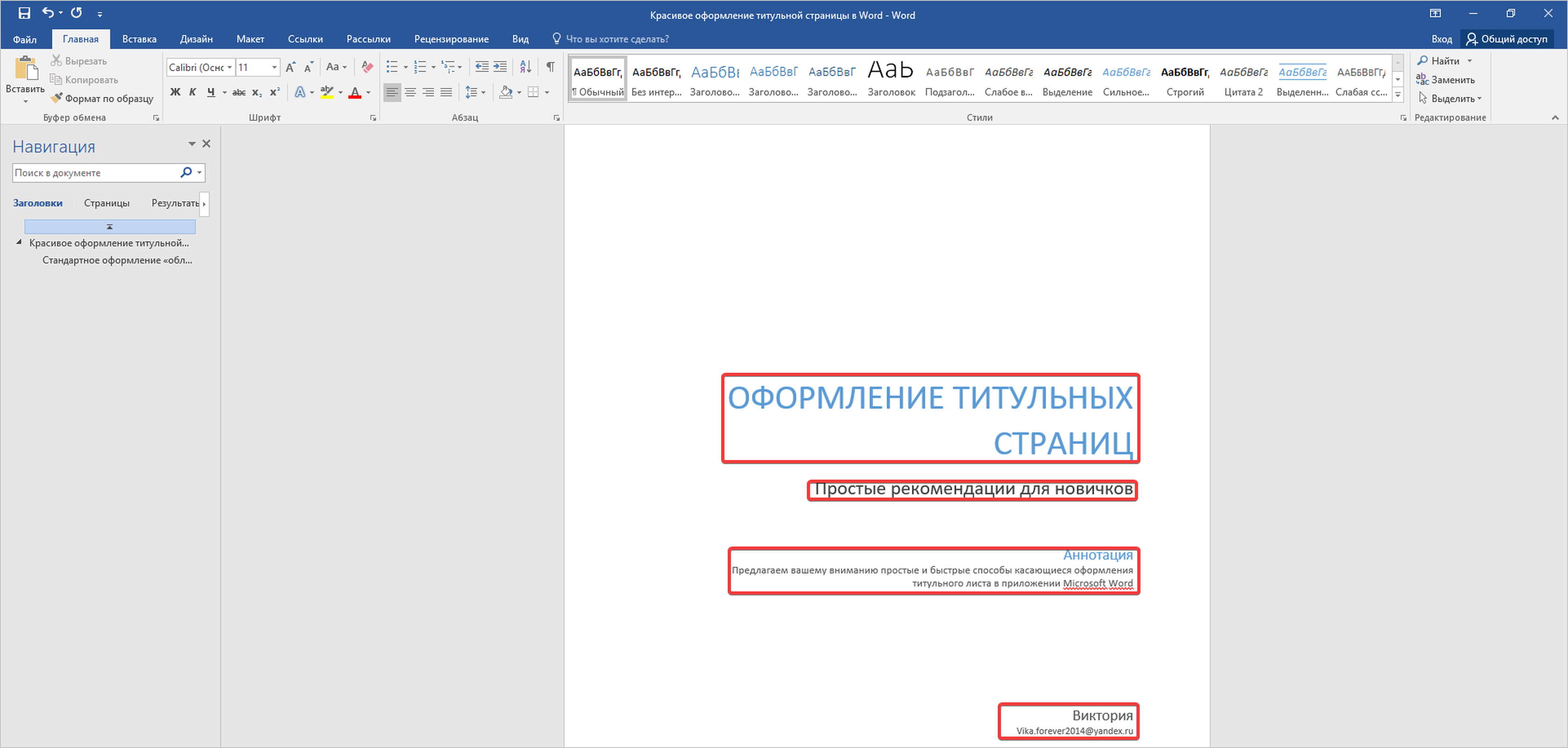
Если вам необходимо удалить какие-то блоки на титульной странице документа, просто выделите нужный объект и кликните правой кнопкой мыши. Затем выберите пункт «Вырезать». После проделанных операций отмеченный блок будет удален.
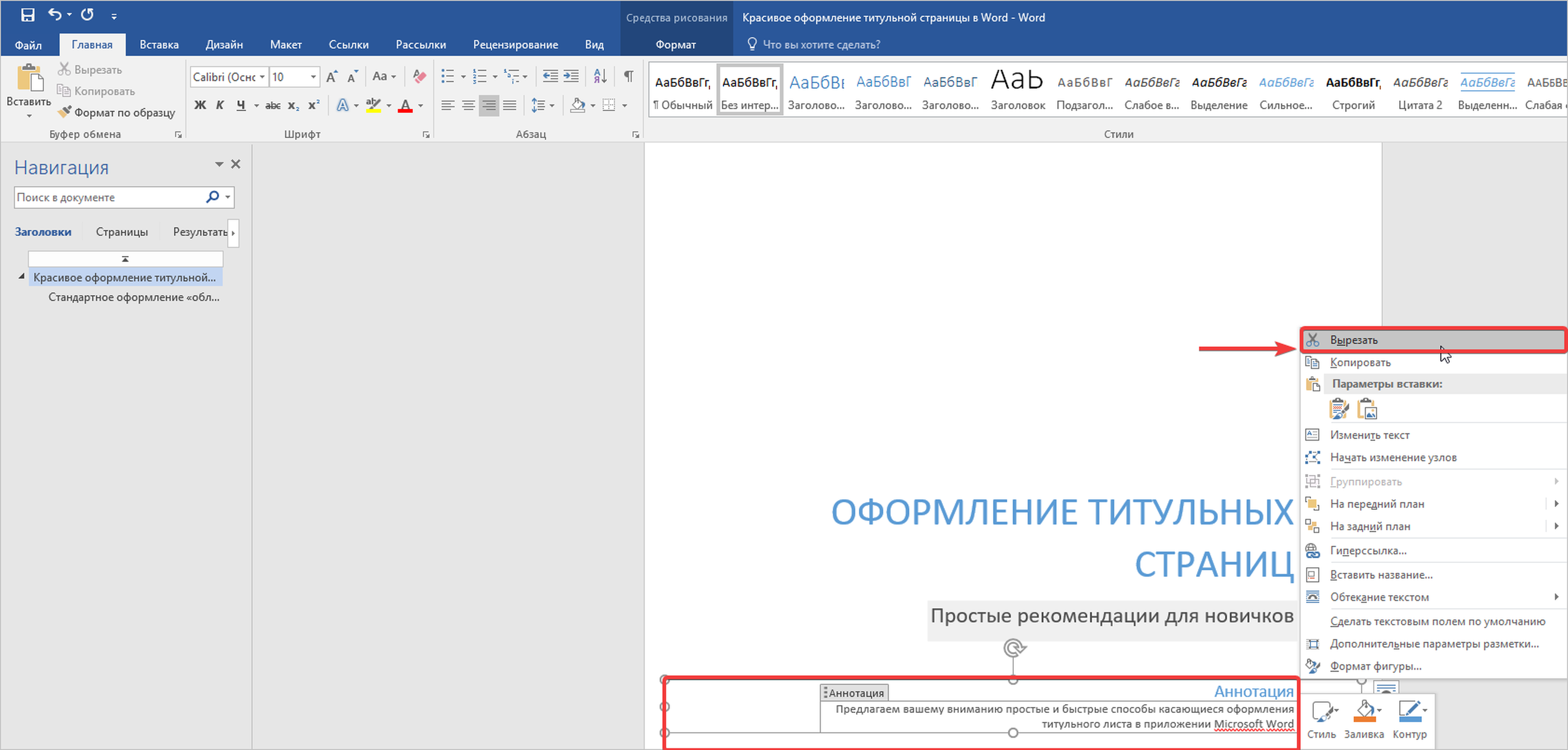
Самостоятельное создание титульного листа
Бывает, что не всех устраивают варианты титульных листов, которые созданы системой, соответственно, приходится организовывать собственную обложку. Приступим к созданию объекта.
- Откроем пустой документ в приложении Word. Переходим во вкладку «Вставка», находим инструмент «Экспресс-блоки». Кликаем по нему и выбираем «Свойство документа». Далее пользуетесь встроенными шаблонами. В данном случае можно переместить на лист «Тему», «Дату публикации» и другие вставки.
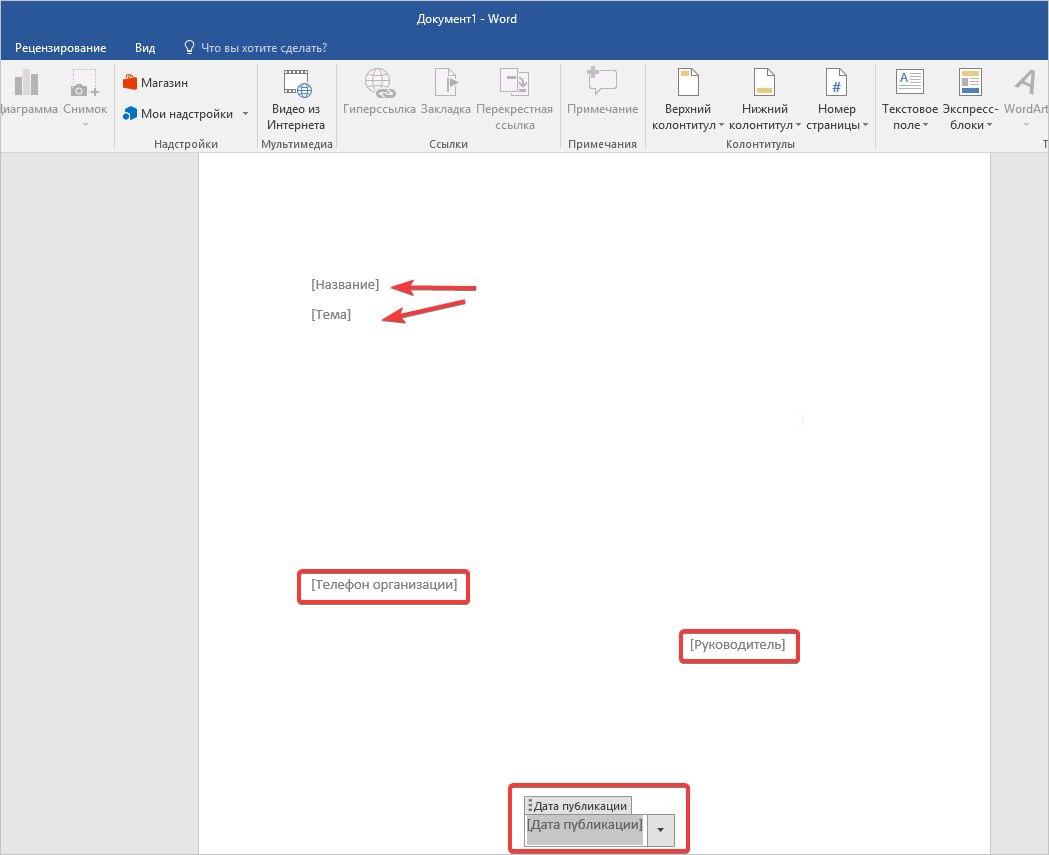
- Желательно предварительно вставить цветной фон для листа, если это, конечно, нужно. Для этого делаем следующее: заходим во вкладку «Вставка», выбираем объект «Фигуры», где кликаем на прямоугольник. Вставляем его на наш титульный лист, увеличивая размер по всему периметру страницы, т.е. растягиваем фигуру. Стандартно она получается голубого цвета, но вы можете пользоваться и другой заливкой.
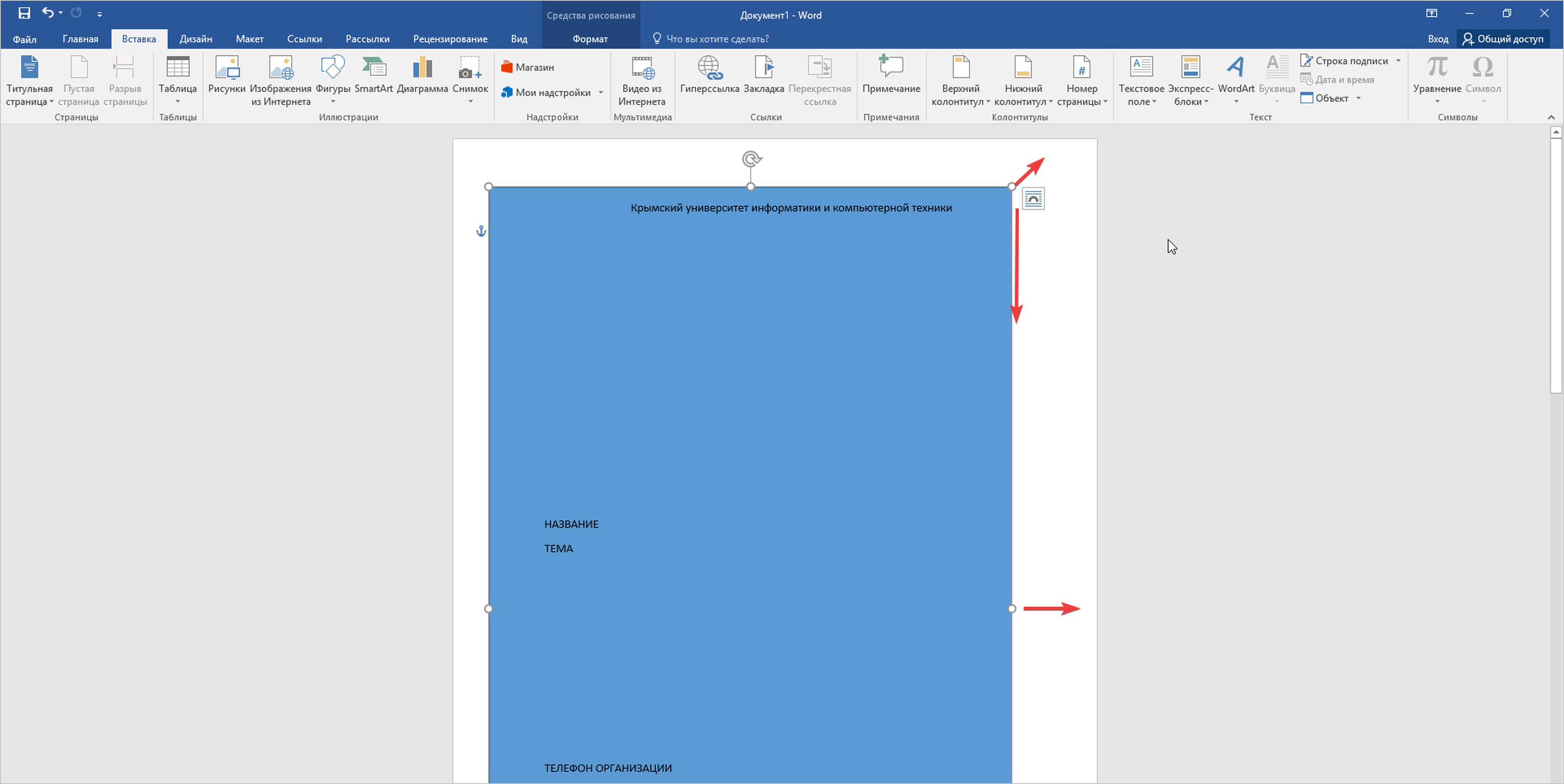
- Если вы видите, что после вставки фигуры ваши объекты, позаимствованные в «Экспресс-блоках» не видны, тогда выполним следующее: кликаем правой кнопкой мыши прямо на нашей фигуре, после чего находим инструмент «Обтекание текстом». В выпавшем списке выбираем значение «За текстом». После этого вы увидите, как все записи снова будут на поверхности фигуры.
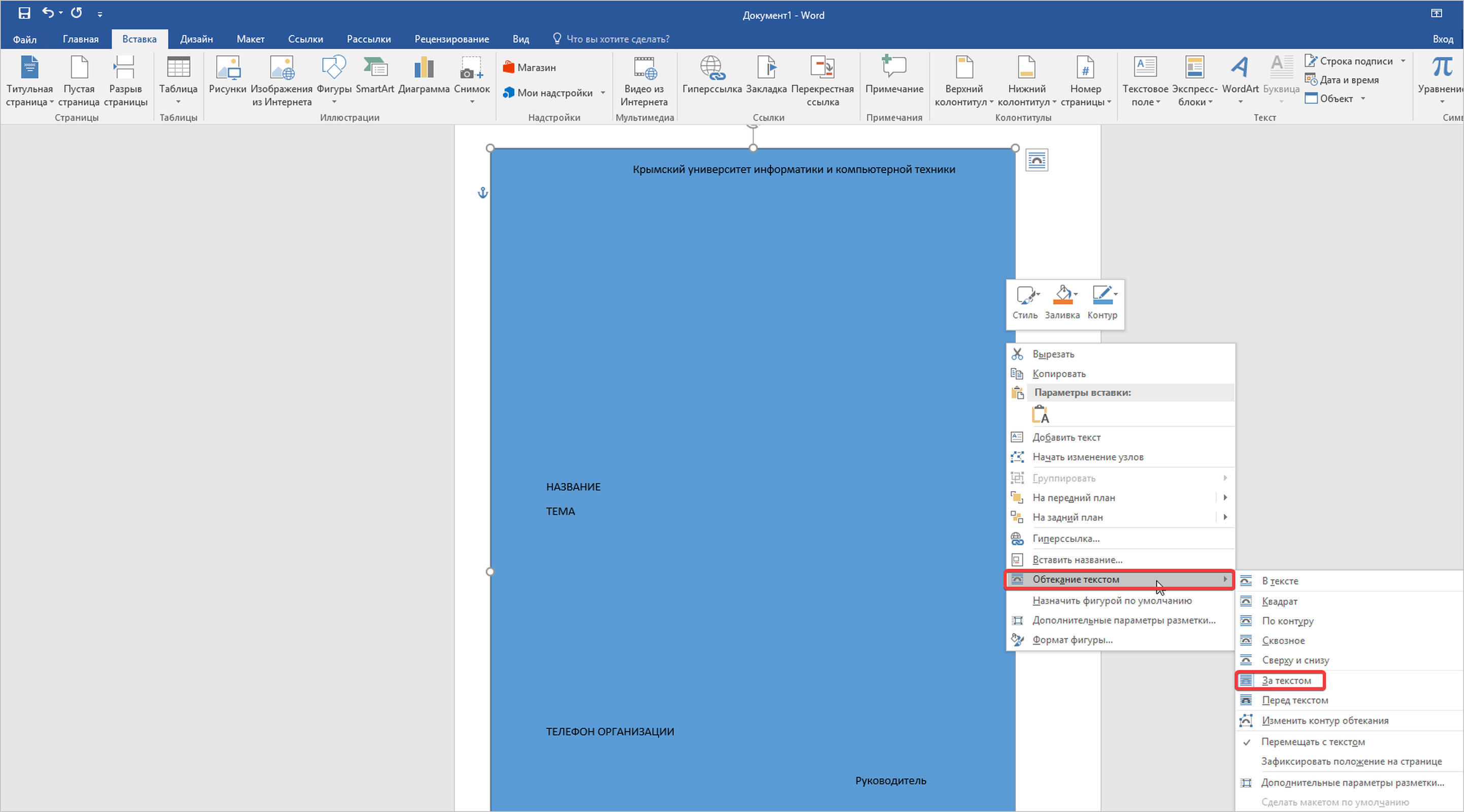
- Следующим действием выполняем сохранение оформленного нами шаблона, чтобы в дальнейшем он был в том же виде. Обязательно выделяем все имеющиеся блоки от верха страницы к низу. Затем перемещаемся во вкладку «Вставка», кликаем на значении «Титульная страница» и выбираем запись «Сохранить выделенный фрагмент в коллекцию титульных страниц». Затем при каждом новом открытии документа в этом блоке вы будете видеть созданный шаблон.
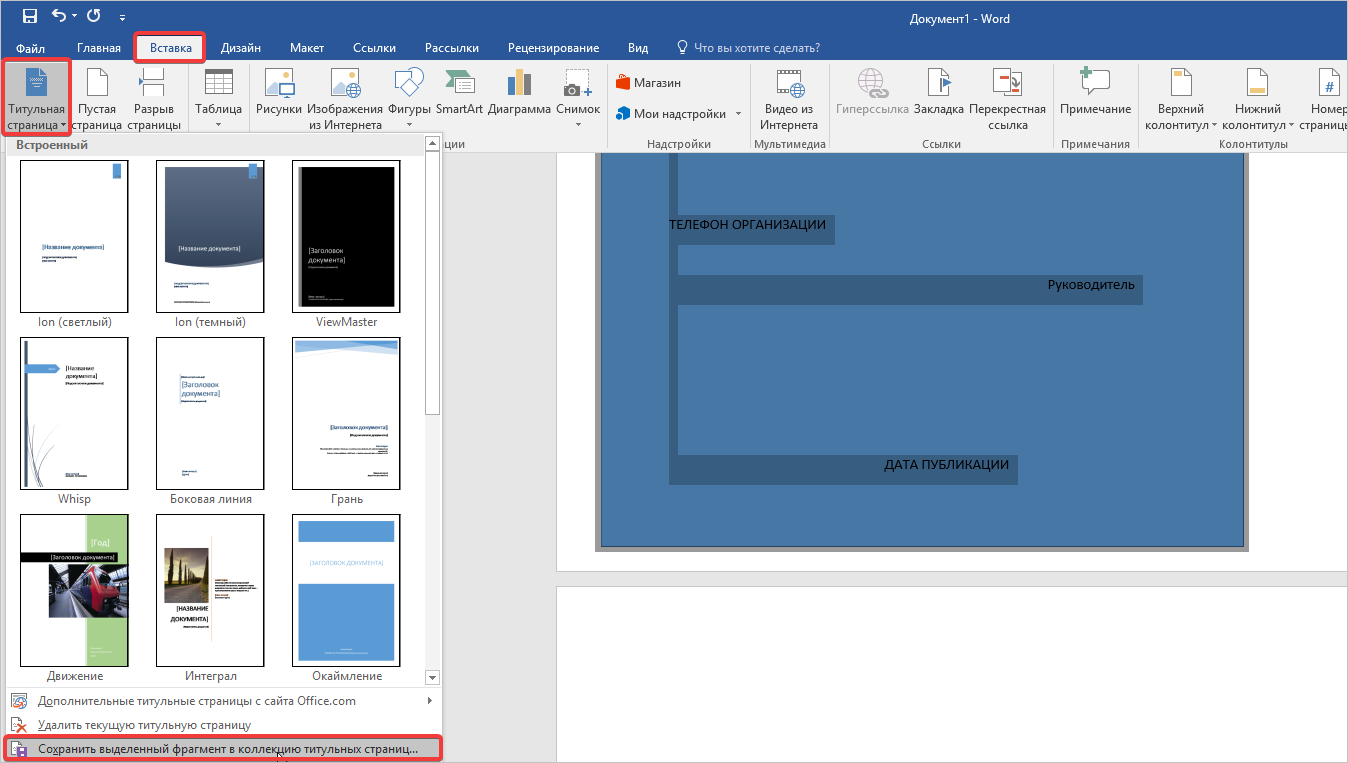
Благодаря функции сохранения, вы сможете оформлять любой из многостраничных документов с авторским титульным листом. Не ограничивайте свою фантазию, если позволяют требования к документу, тогда вы сможете создать по-настоящему яркий и неповторимый дизайн личного проекта.
Возникли трудности с работой по этой теме? У нас вы можете заказать научную статью по информатике по низкой цене!



Комментарии