Абсолютная адресация в таблицах Excel нам пригодится в том случае, когда необходимо работать с данными, имеющими переменное и постоянное значение. Обычно такое происходит с некоторыми формулами или буквенными выражениями (уравнениями). В этой инструкции рассмотрим, как применяется такой тип адресации на практике.
Создание абсолютной адресации: главный способ
Для того чтобы создать абсолютную адресацию в Microsoft Excel, необходимо воспользоваться абсолютными ссылками. Как это произвести, читайте далее. Также стоит отметить, что такая адресация может быть функциональной и синтаксической.
- Фиксированная адресация выглядит следующим образом: «знак доллара» перед каждой координатой в системе электронных таблиц. Смотрите фото.

- Рассмотрим, как работает этот инструмент с числовыми данными. Для этого сформируем таблицу с числами или возьмем уже готовую.
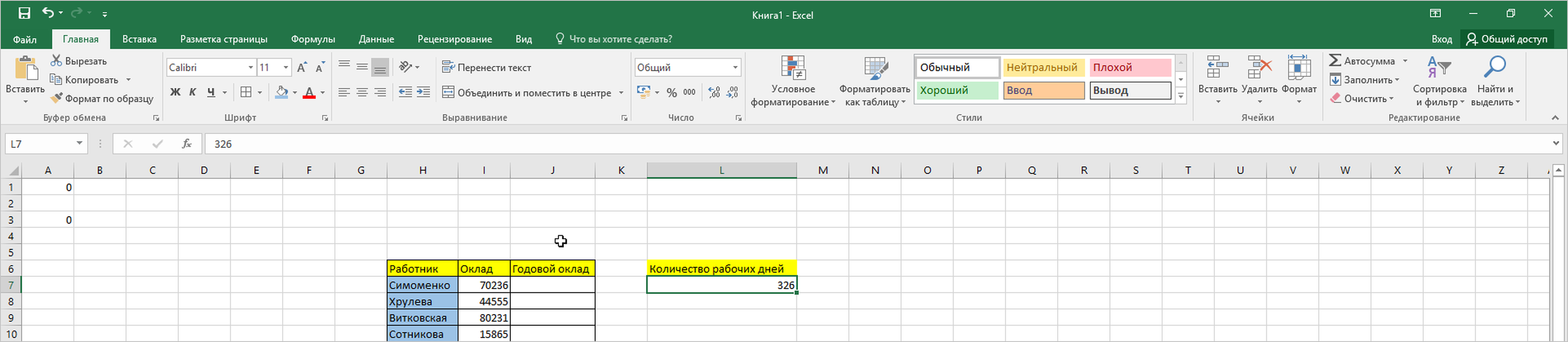
- Активируем первую ячейку в поле «Годовой оклад», после чего введём в строку формул значение адресов с умножением. Обаятельно устанавливаем знак «=» перед формулой без кавычек. Указываем тот диапазон ячеек, в которых указаны ваши числовые выражения. Нажимаем кнопку ENTER.
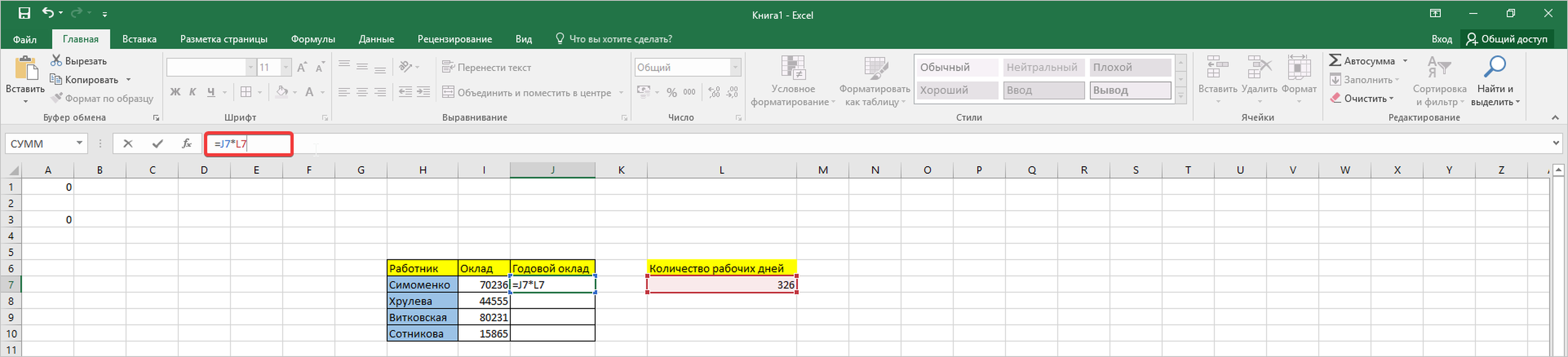
- В выбранной ячейке получаем крупное число, которое символизирует тот оклад, который получит первый сотрудник за целый год (точнее за общее количество рабочих дней). Чтобы не выполнять повтор вычислений для оставшихся работников, вам необходимо просто протянуть эту ячейку вниз до последнего вычисляемого значения. Берите ячейку за крайнюю нижнюю точку.
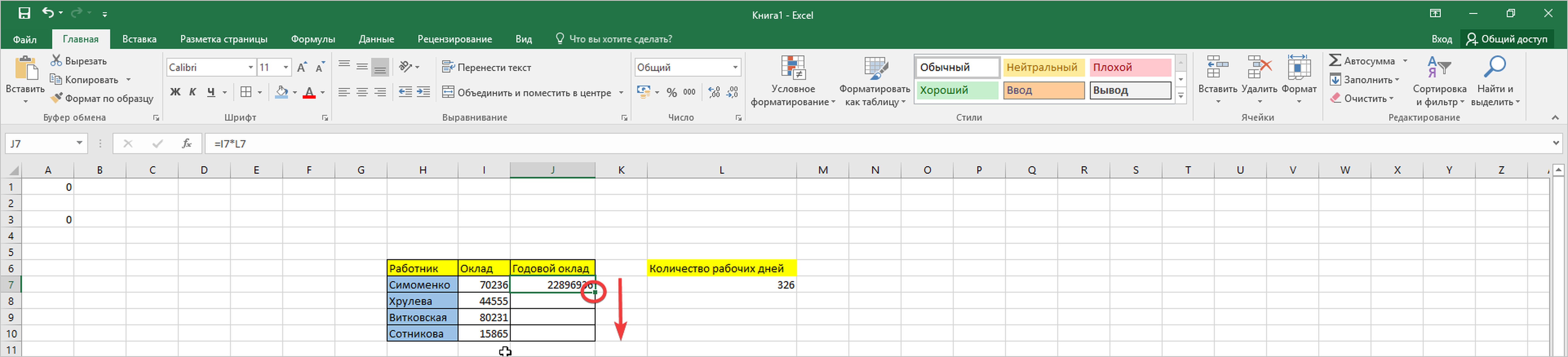
- Наверняка в вашем случае, все необходимые нам данные преобразовались в «0». Эту ситуацию нужно исправлять либо механическим способом, либо автоматическим. Мы обратимся ко второму методу. Как раз здесь нам и пригодится абсолютная адресация ячеек. Что мы делам: кликаем в первой ячейке, где получили оклад, далее выделяем мышью вторую координату формулы. Переводим клавиатуру в англоязычную раскладку, а затем зажимаем клавишу Shift и жмем на значок доллара (кнопка с цифрой «4»). Нажимаем клавишу ENTER.
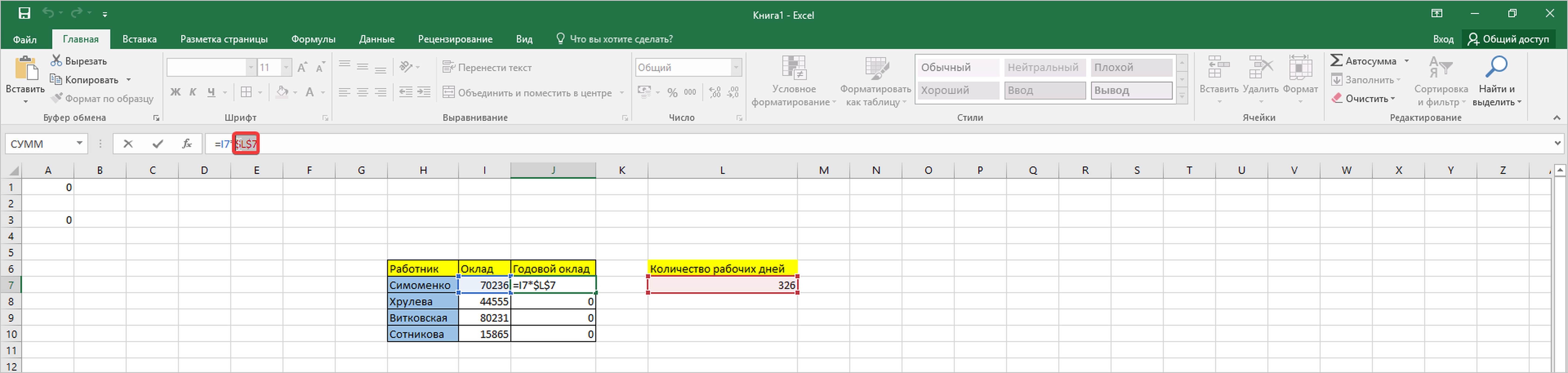
- Теперь повторяем попытку протягивания ячеек для поиска годового оклада для оставшихся сотрудников. Мы видим, что все числа посчитались, значит, все действия произведены правильно.
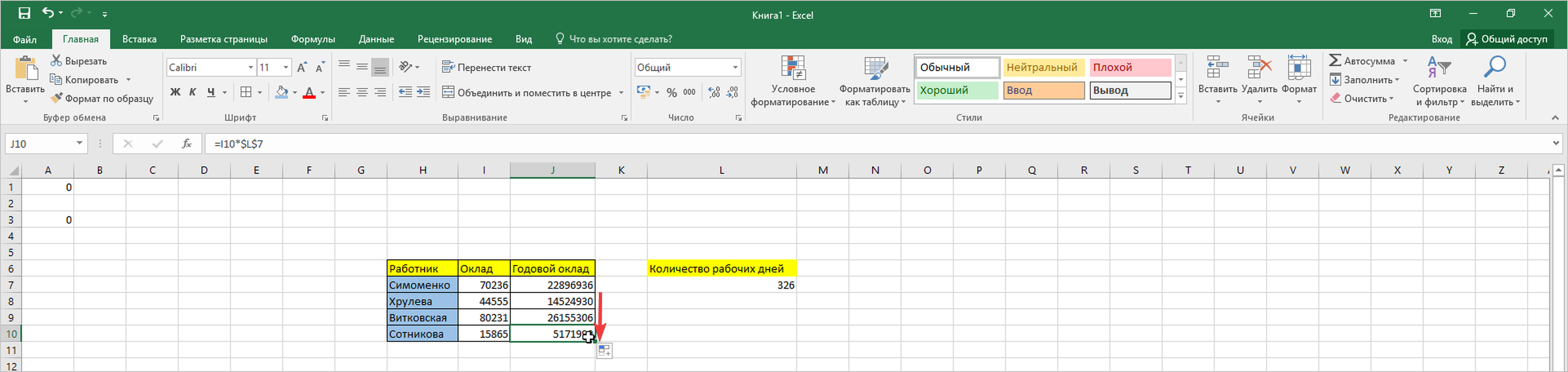
Также вы можете изначально задать нужную ячейку, как абсолютное значение, чтобы в ходе поиска результата не возвращаться к этому моменту. Это не только упростит задачу, но и сократит время вычислений.
Работа со смешанной адресацией
Помимо фиксированной (абсолютной) адресации в Excel предусмотрена еще и смешанная. Давайте на данном этапе рассмотрим, как она функционирует на практике.
- На примере этой же таблицы начнем изменения. В первую ячейку, где вычислен оклад внесем смешанную формулу. Уберем значок «$» перед буквой, указывающий адрес ячейки, а перед цифрой оставим. Обязательно делаем подтверждение клавишей Enter. Получили число, протягиваем маркер ячейки вниз, как и в прошлой инструкции: как видим изменения не происходят.
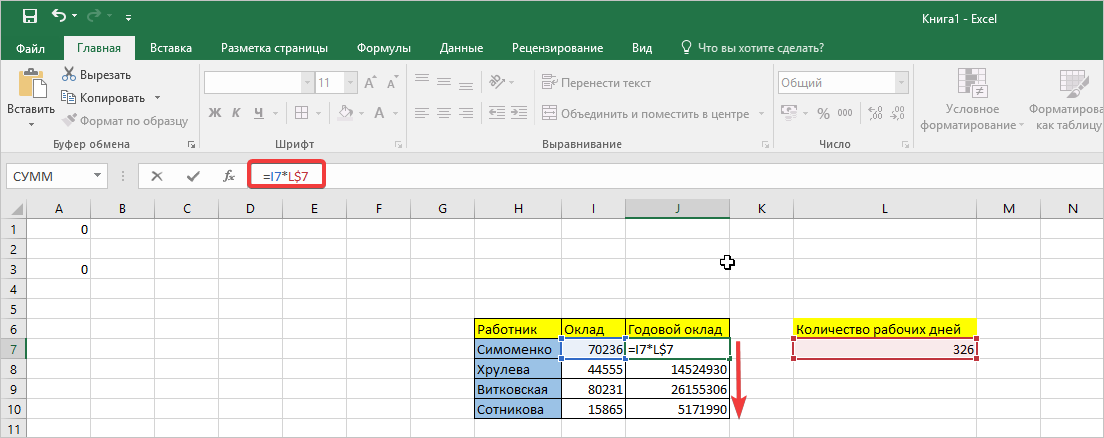
- Соответственно, делаем вывод, что в данном способе расчета может применяться, как абсолютная адресация ячеек, так и смешанная.
Обратите внимание, что есть еще один вид смешанной адресации, например, «$A1». Однако, такой вариант применяется в других типах расчетов, о которых смотрите в наших следующих публикациях.
Применения функции ДВССЫЛ: быстро и удобно
При помощи встроенной функции абсолютная адресация создается в несколько несложных этапов. Рассмотрим их в инструкции ниже.
- Чтобы не путаться, удалим предшествующие значения последнего столбца нашей таблицы. Активируем первую ячейку для расчетов, затем переходим в строку формул: здесь ставим знак «=» без кавычек, затем кликаем на первую ячейку, в которой будут браться данные для расчетов. Это нужно для того, чтобы получить первую ссылку. После этого ставим знак «*».
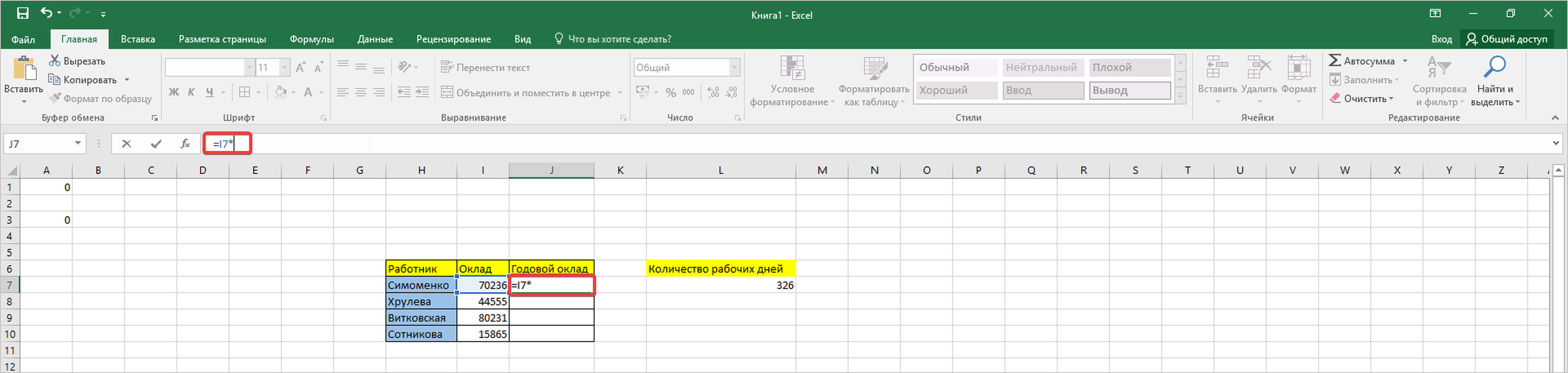
- Далее переходим на кнопку «Вставить функцию», в появившемся окне меняем категорию на «Ссылки и массивы», затем выбираем аргумент «ДВССЫЛ» и нажимаем кнопку «ОК».
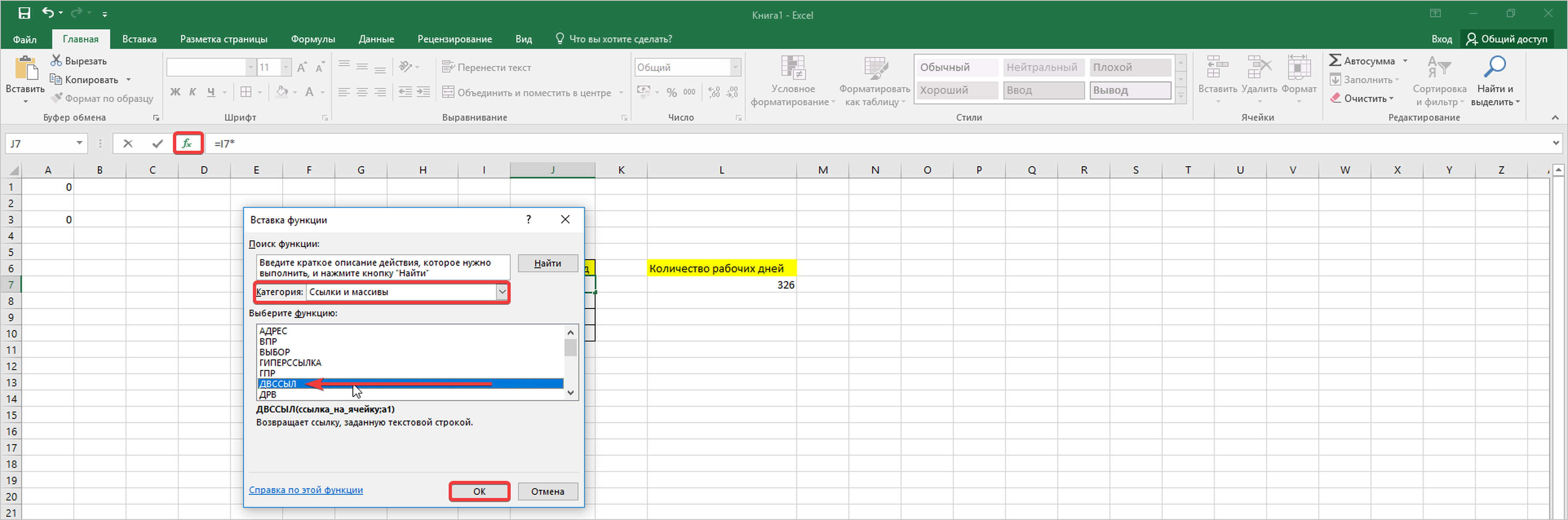
- Открывается следующее окно, в котором нужно указать следующий адрес ячейки в кавычках, которая участвует в расчетах. Затем подтвердите действия нажатием на кнопку «ОК» в этом же окошке.
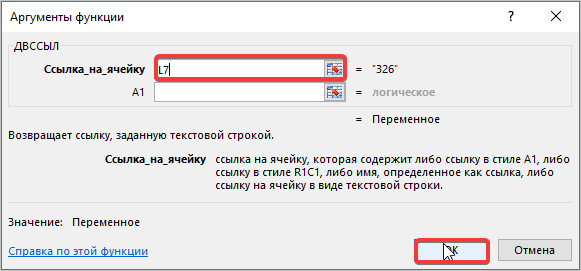
Обязательно ставьте кавычки ко второму адресу ячейки. Иначе формула будет выведена неправильно и в ячейке, где необходимо получить расчет появиться ошибка.
На данном этапе мы рассмотрели все возможности использования абсолютной (фиксированной) адресации ячеек. Поэтому смело применяйте их для своих вычислений.
О других функциях в Excel, их видах и условиях применения читайте в публикациях на Справочнике по информатике.
Заказать статью по информатике у экспертов биржи Студворк!



Комментарии