Сколько способов формирования выпадающего списка?
1
2
3
4
Каким сочетанием клавиш можно заменить нажатие кнопкой мыши функции «Выбрать из раскрывающего списка»?
ALT+стрелка вниз
CTRL+V
ALT+DELETE
При примитивном создании выпадающего списка, его появление возможно не только в первой пустой нижней ячейке, но и в…
Первой пустой верхней ячейке
Средней заполненной ячейке
Крайней правой ячейке текстового типа
При работе с электронными листами в Excel нам часто приходится сталкиваться с одинаковыми числовыми или буквенными значениями. Это могут быть имена и фамилии, названия каких-либо заведений и другая информация. Чтобы не вводить информацию много раз, можно создать выпадающий список, который поможет автоматизировать процесс заполнения ячеек повторяющимися данными. Рассмотрим подробно, как это сделать.
Элементарный выпадающий список: пошаговое руководство для начинающих
Если вы автор габаритных электронных проектов, оформленных в книге Microsoft Excel, вам пригодится такой инструмент, как простой список. Он оформляется быстро и легко и в дальнейшем облегчает процесс заполнения и создания дополнительных объектов в Excel.
- Для начала определитесь, какой диапазон будет использоваться. После выберите нужную ячейку, которая будет основой будущего выпадающего списка. Для того, чтобы создать такой инструмент, вам необходимо перейти во вкладку «Данные», предварительно заполнив ячейки перечнем текстовых или числовых значений. Далее зайдите в блок «Работа с данными» и нажмите кнопку «Проверка данных».
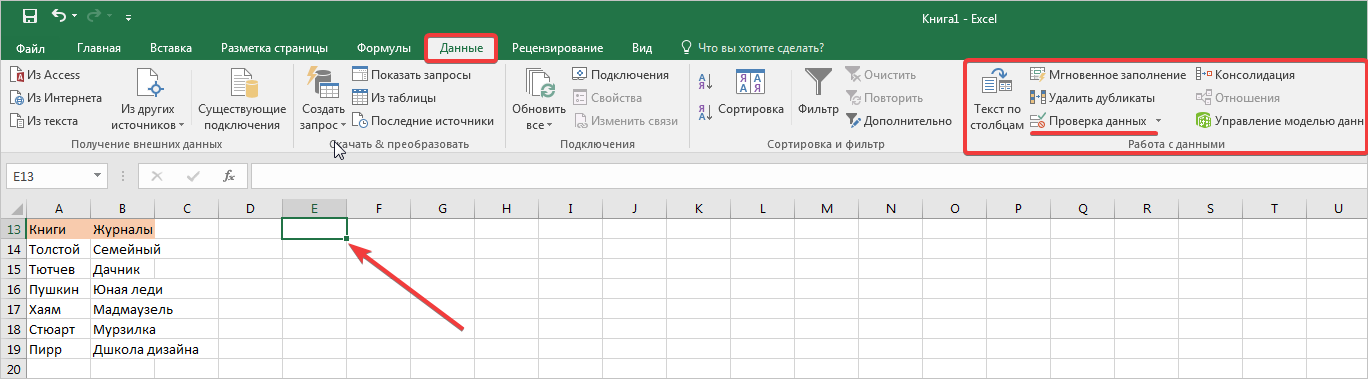
- Далее перед вами отрывается окошко, в котором следует внести изменения. В поле «Тип данных» выберете «Список», а там, где источник, вам необходимо ввести адрес использованных ячеек для создания списка, после чего нажать кнопку «Ок».
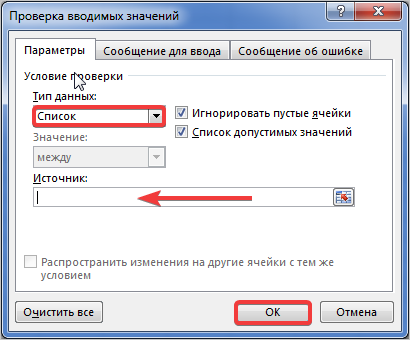
- Чтобы ввести адреса ячеек, воспользуйтесь ручным набором. Это займет некоторое время, для автоматического заполнения выделите кнопкой мыши те ячейки, которые необходимо задействовать. Перед вами появится графа, как на фото. После отпуска клавиши, нажмите кнопку «ОК».
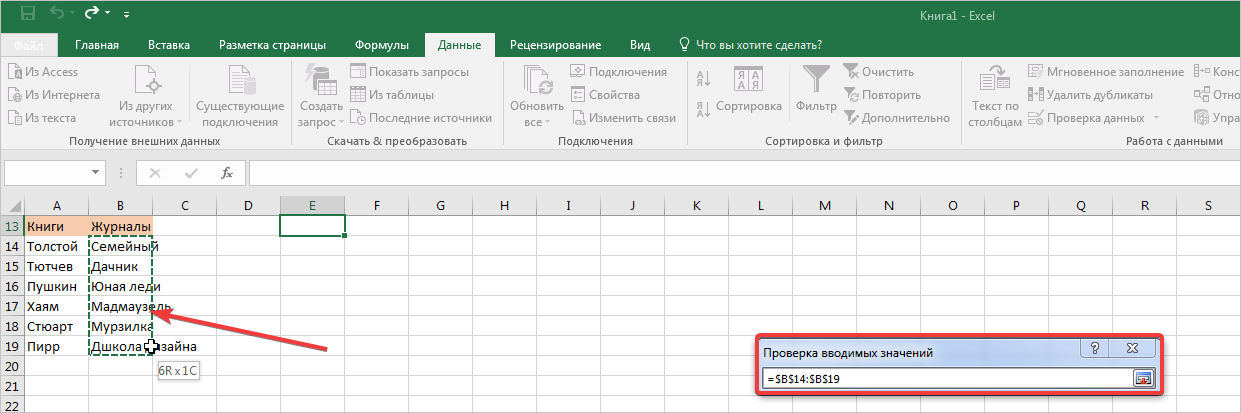
- Обратите внимание, напротив первоначально выбранной ячейки появилась стрелочка вниз, нажав на которую, перед вами появляется список данных, которые использованы в первом столбце.
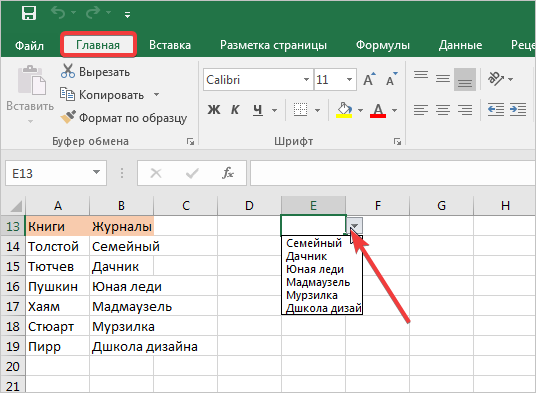
Упрощенный способ создания выпадающего списка применяется в любительских целях, например, для оформления презентаций или художественных документов. Для официальных документов нужно применять другой, точный способ.
Выпадающий список с подтверждением
Для создания такого списка в Excel вам не нужно искать подходящие инструменты в приложении, все делается, как в предыдущем случае. Рассмотрим подробный порядок действий.
- Выбираете одну свободную ячейку, в которой и будет создаваться список. После чего переходим во вкладку «Данные», а затем в блоке «Работа с данными» выбираем «Проверка данных». В поле «Источник» впишите значение «Да»; «Нет».
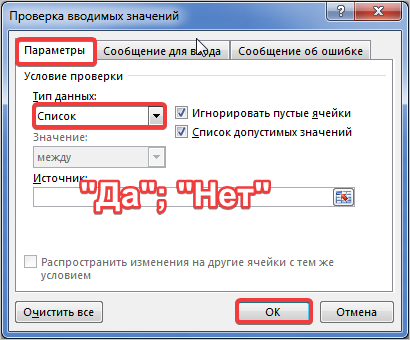
- Теперь реализуем работу выпадающего списка. При нажатии на указывающий значок мы видим, что введенные данные отображаются. Если вы продолжите заполнять поле «Источник» через точку с запятой, новые данные тоже будут появляться в выпадающем списке.
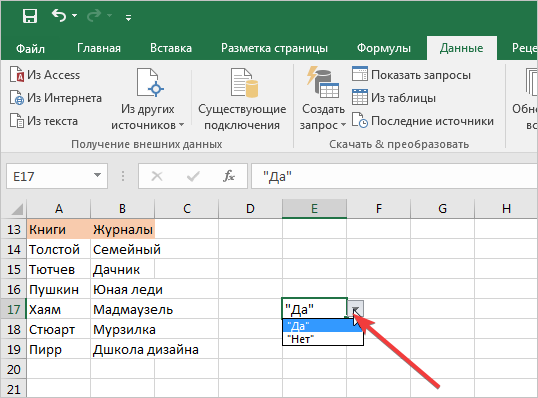
Создание выпадающего списка с использованием функции «СМЕЩ»
Практически все действия в данной разработке происходят, как в предыдущей. Лишь только на последнем этапе вам необходимо сделать следующее:
• Перейти во вкладку «Данные» и в блоке «Работа с данными» выбрать «Проверка данных»;
• Снова в появившемся окне в графе «Тип данных» выставляете «Список»;
• В поле «Источник» заполняете значение в виде формулы: =СМЕЩ(A;0;0; СЧЕТЕСЛИ($AA$100;”<>”));
Конструкция выпадающего списка изменилась. В ней теперь присутствует применяемая функция.
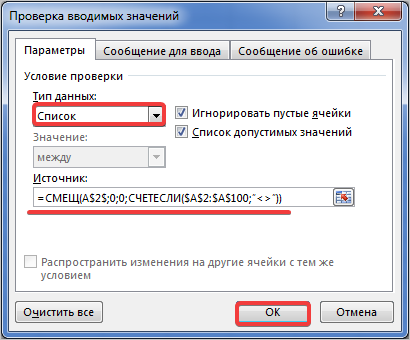
Если вы оставите пробелы или пустые строки во время заполнения значения «Источник», в таком случае отображаться он будет некорректно или вовсе Excel будет сообщать об ошибке.
Не знаете, сколько стоит статья по информатике на заказ? Обратитесь к нашим экспертам!



Комментарии