Когда нужно выстроить значения по возрастанию в Microsoft Excel, удобно использовать диаграмму воронку. Рассмотрим, как работать с воронкой в Excel и расскажем о ее особенностях применения на практике.
Как создать диаграмму воронку быстрым способом
Создание диаграммы воронки в электронной книге предусматривает несколько основных правил. Поэтому необходимо делать ее пошагово. Начнем с простого — открытия подготовленного файла.
- Запустите Excel и удостоверьтесь, что все данные указаны правильно. Можно начинать формирование диаграммы. Выделяем диапазон ячеек, которые будут участвовать в построении, затем переходим во вкладку «Вставка».
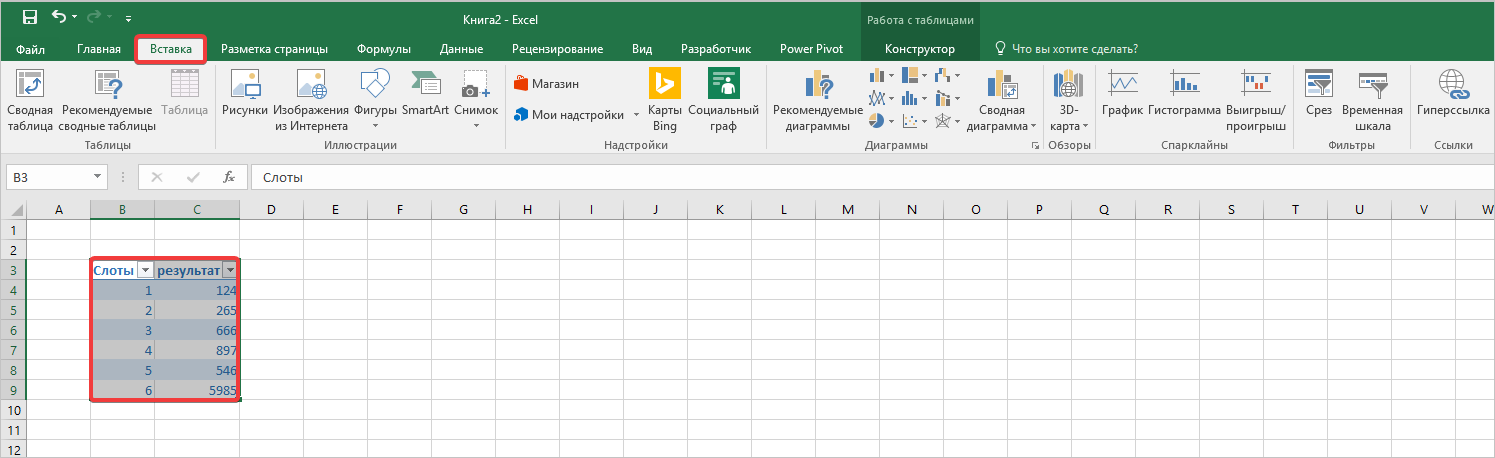
- В блоке «Диаграммы» выбираем объект «Вставить гистограмму». Здесь кликаем на объёмную столбчатую модель, как на фото.
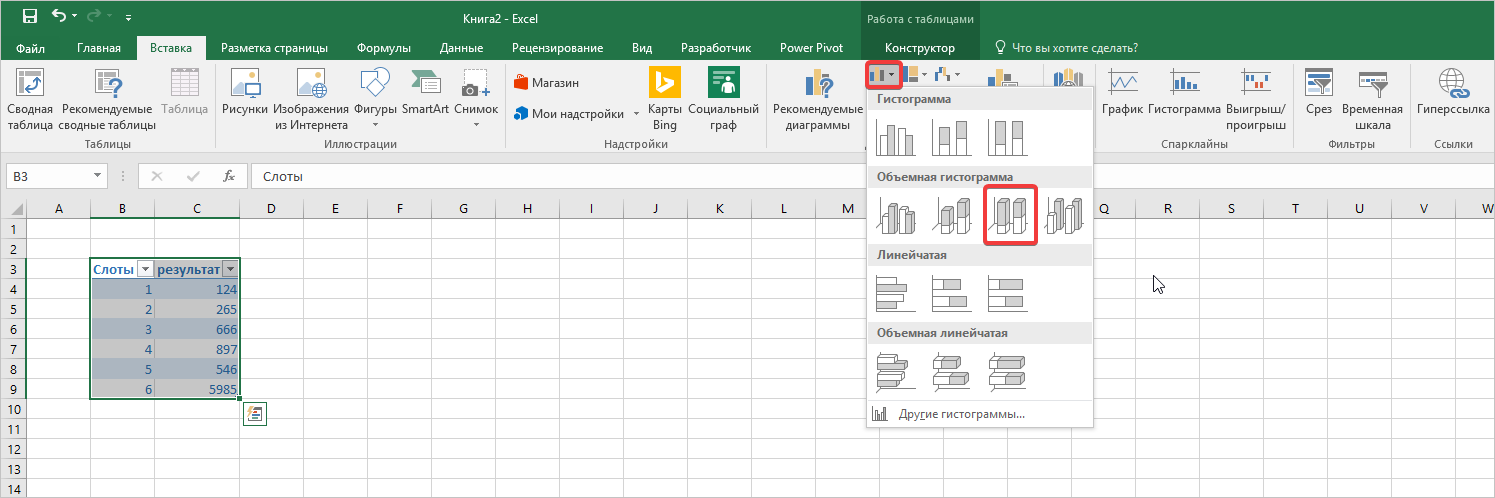
- Далее выполняем форматирование получившихся столбиков, для этого делаем клик правой кнопкой мыши, чтобы вызвать контекстное меню. В нем выберите пункт «Формат ряда данных».
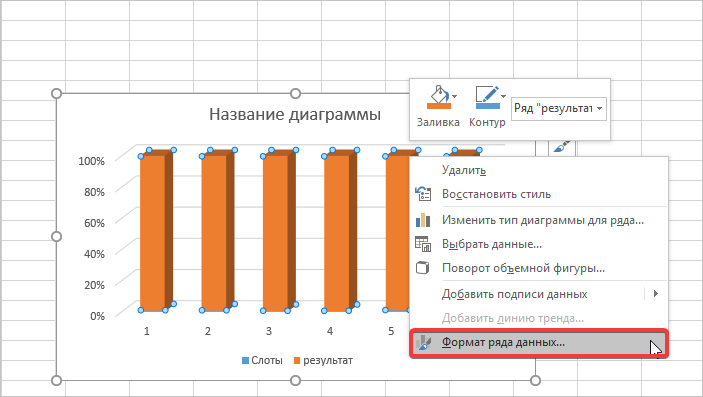
- После этого справа откроется панель дополнительного форматирования, где в блоке «Параметры ряда» необходимо выбрать из перечня «Полную диаграмму».
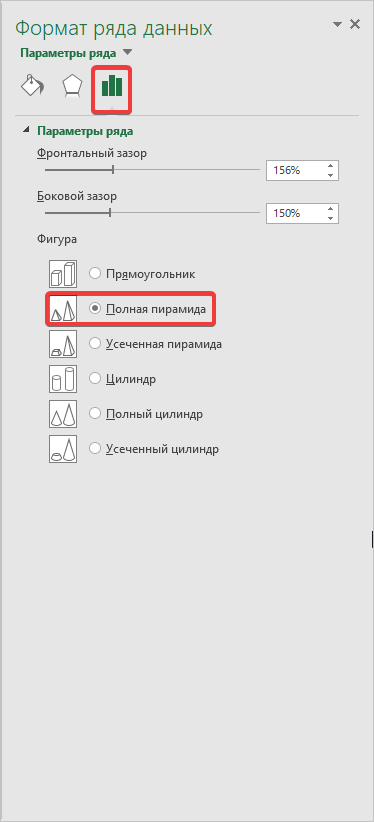
- Далее переходите в блок «Данные», где нажимите на инструмент «Строка/столбец». Обратите внимание, как изменилась ситуация на диаграмме.
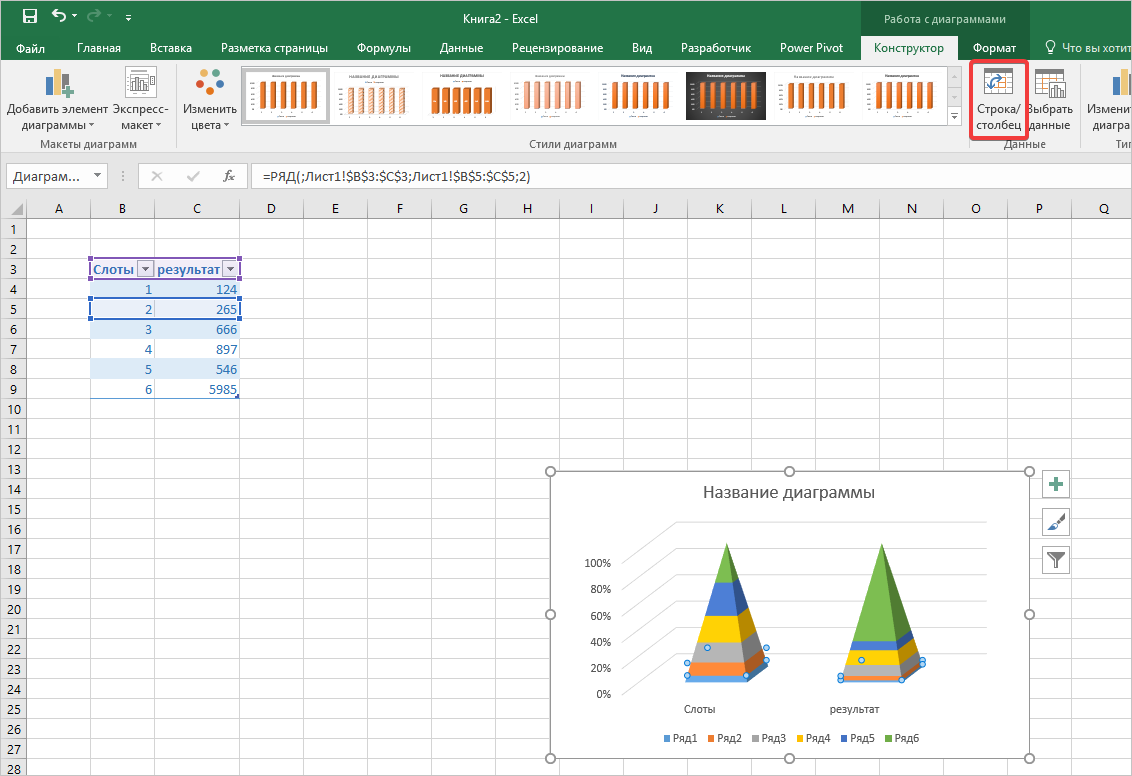
- Далее переместитесь на построенный объект и снова сделайте клик правой кнопкой мыши, где выберите «Поворот объемной фигуры».
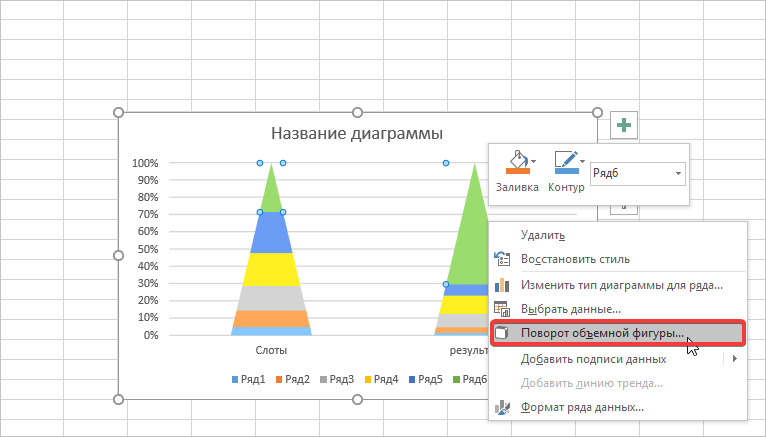
- Затем в появившемся меню справа уберите все значения разворота до нуля. Посмотрите на объект, диаграмма должна стать полностью плоской.
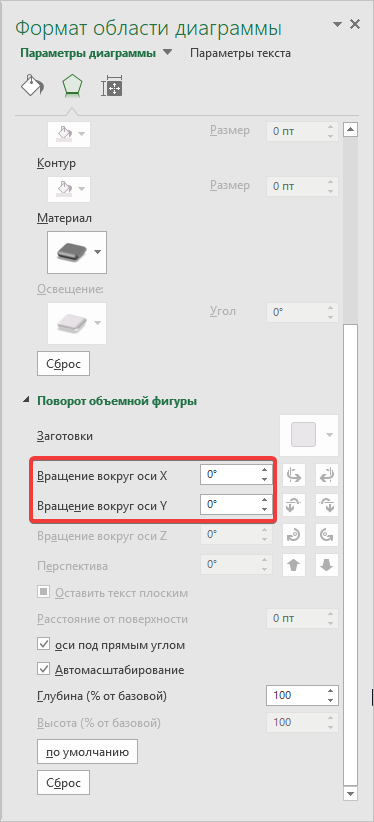
- Теперь делаем клик по оси «Y» и в открывшемся окне справа, ставим галочку возле записи «Обратный порядок значений».
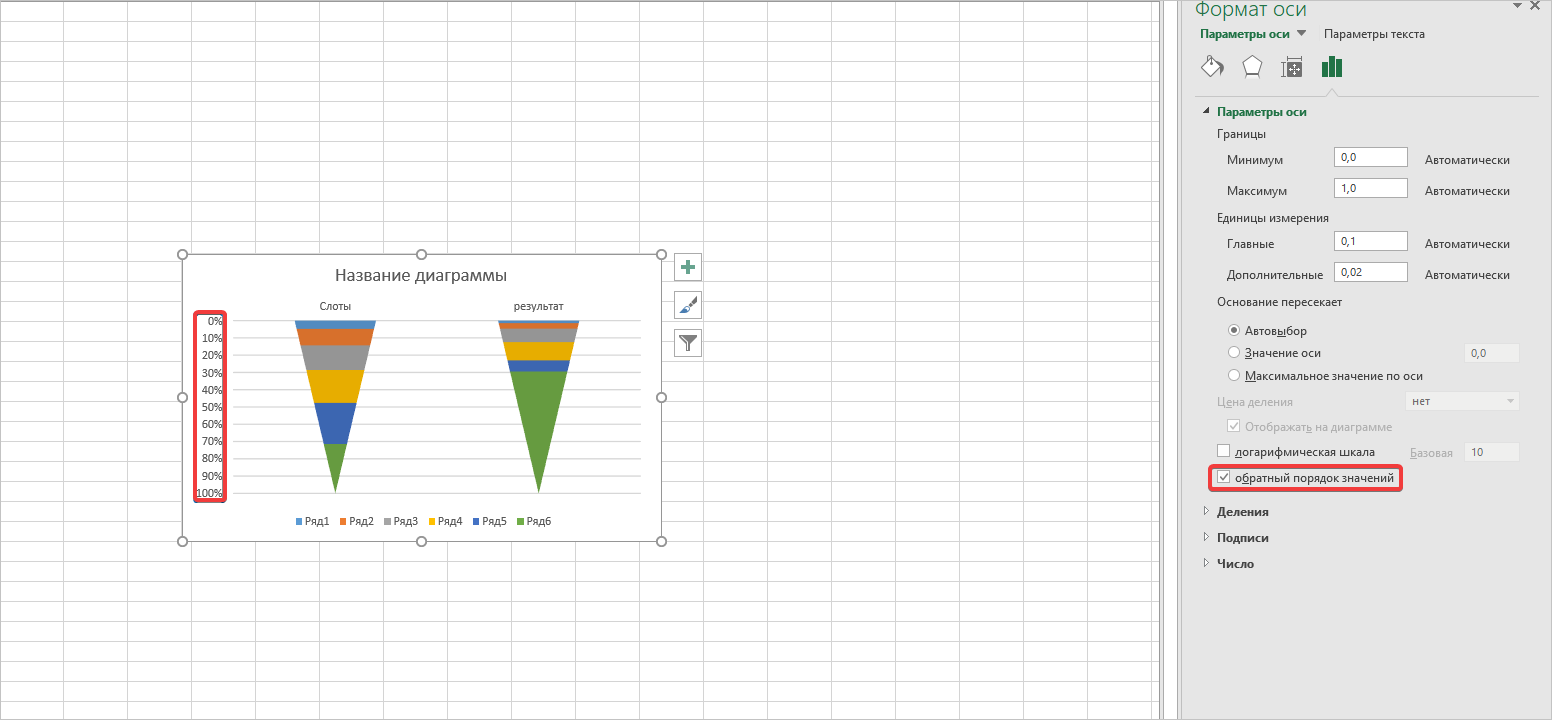
В результате вы получаете диаграмму-воронку или перевёрнутую пирамиду, можно удалить оси и прописать все значения прямо на графическом объекте, выделить каждую область другим цветом. При необходимости этой диаграмме можно придать объем.
Чтобы правильно активировать контекстное меню, необходимо убедиться, что на столбцах диаграммы присутствуют специальные значки голубого цвета.
Создание диаграммы воронки для презентации
Начинаем с идентичного момента, формирования таблицы и построения традиционной гистограммы, к которой будем применять специальные эффекты и настройки для правильного отображения объекта.
- Выделяем диапазон данных таблицы, затем переходим во вкладку «Вставка», где выбираем ось диаграммы, затем в контекстном меню нажимаем «Формат оси».
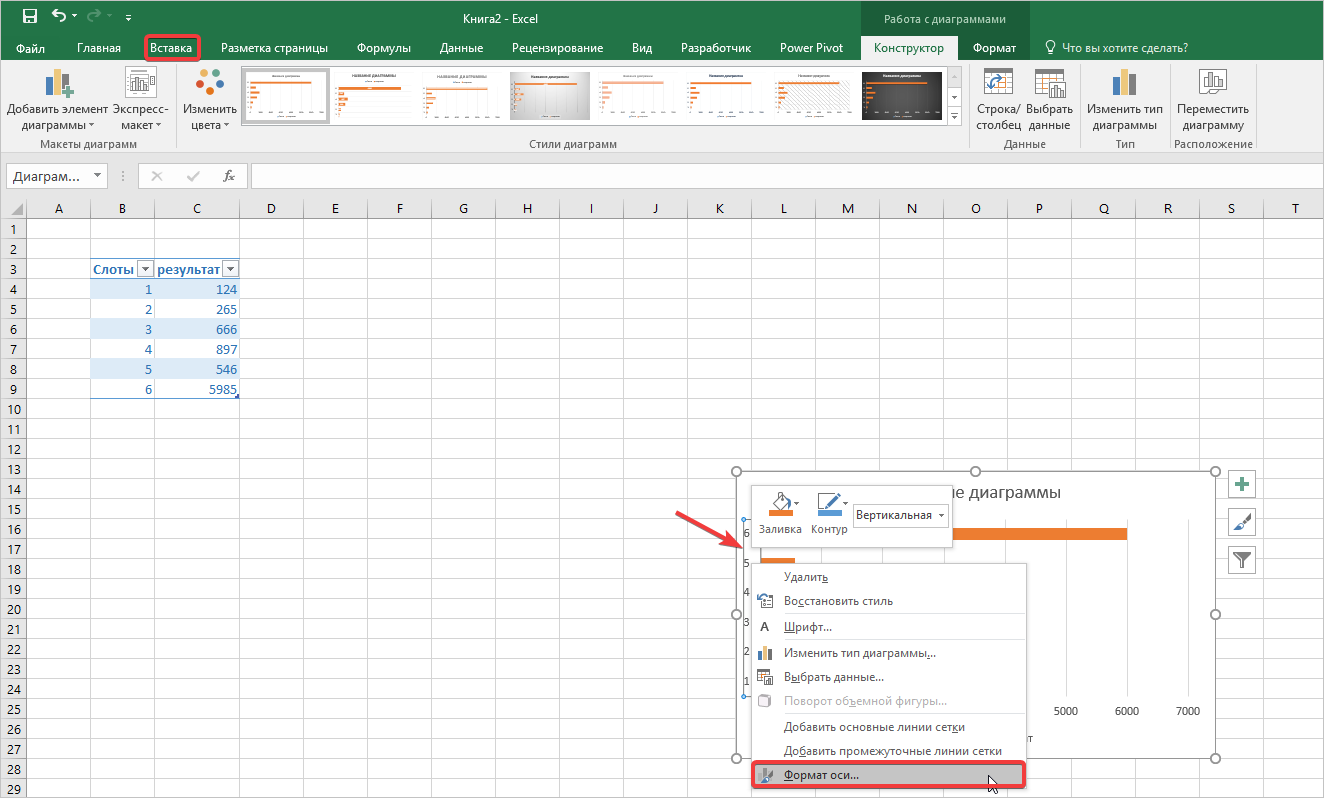
- В появившемся окне выбираем «Обратный порядок категорий». Затем все данные отсортируются в нужном нам порядке.
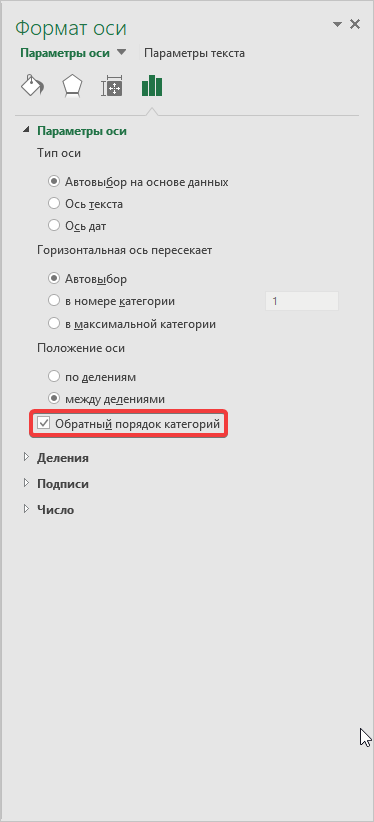
- Далее кликаем правой кнопкой мыши по графическому изображению в диаграмме, затем выбираем пункт «Формат ряда данных».
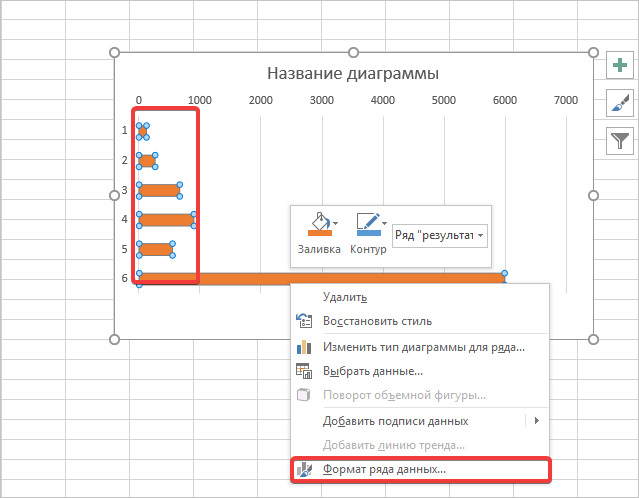
- Уберите до минимума «Боковой зазор», а «Перекрытие» установите на значение 100%.
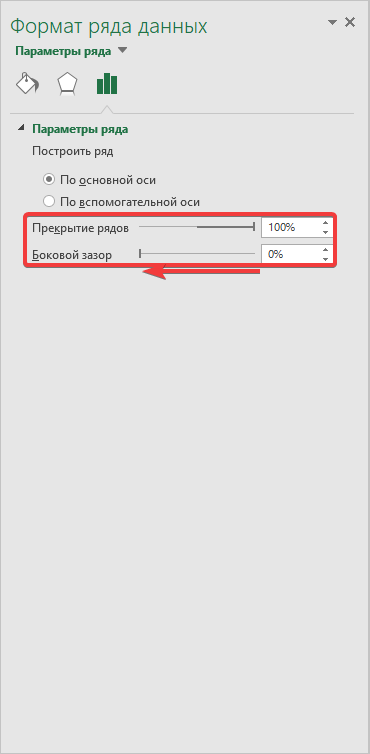
Применяйте эффекты для построения диаграмм-воронок, чтобы делать их более массивными и удобными для визуального изучения.
Выделите необходимую часть диаграммы и перейдите в блок «Заливка», отметьте флажок «Нет заливки». При необходимости поставьте границы диаграммы. Может получаться двухсторонняя воронка, значит, данные в таблице варьируются, поэтому установить их по убыванию и возрастанию нужно отдельно.
Статья по информатике на заказ от проверенных исполнителей!



Комментарии