Числовые и табличные данные в Excel вычисляются в считанные минуты, если вы знаете, как работать с предустановленными инструментами. Однако всегда визуальное отображение какой-то информации оценивается выше, чем то, что представлено в форме обыкновенной таблицы с расчетами. Именно графическому изображению посвящена наша сегодняшняя статья, а точнее вопросу, как построить гистограмму в Excel.
Общее определение и способы построения гистограммы
Гистограмма — это один из удобных инструментов приложения Excel, при помощи которого вы можете построить индивидуальный график с любым дизайнерским оформлением. Зная принцип действия этой утилиты, пользователю удается передать всю информацию значительно быстрее и понятнее.
Графики данного типа можно построить несколькими разными способами, например:
• при помощи блока «Диаграммы»;
• посредством различного форматирования;
• используя надстройку «Пакет анализа».
Давайте рассмотрим каждый из способов подробнее с пошаговыми фотоинструкциями.
Гистограмма может оформляться как отдельный блок графических данных либо же являться частью ячейки обрабатываемой таблицы.
Применение «Пакета анализа»
Для начала убедитесь в том, что нужная таблица построена и все данные верны, только после этого можно приступать к созданию гистограммы. В противном случае вам необходимо будет редактировать сразу два объекта.
- С «Главной» вкладки переходим на вкладку «Файл». Здесь находим вкладку «Параметры».
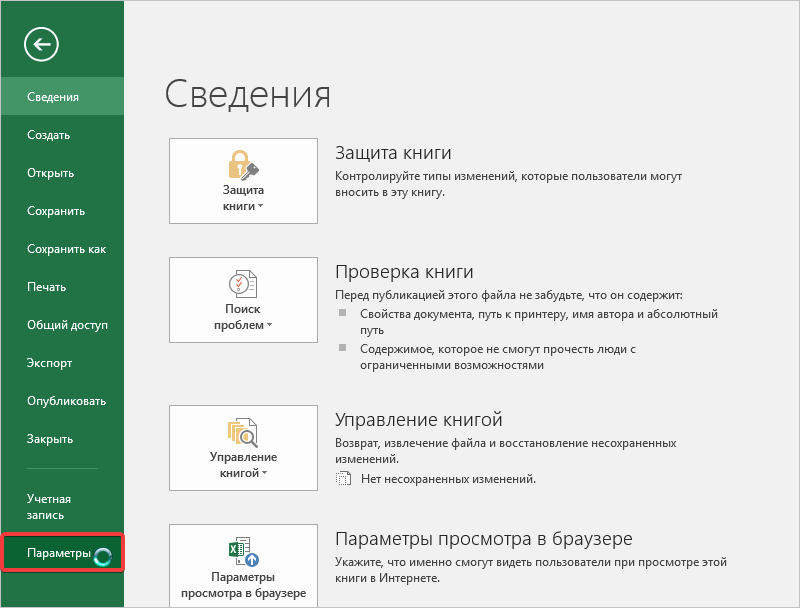
- В появившемся окошке находим вкладку «Надстройки» и переходим по ней. Перед вами открывается новая страничка, где нужно указать способ управления «Надстройки Excel», после чего подтвердите выполненное действие нажатием на кнопку «Перейти».
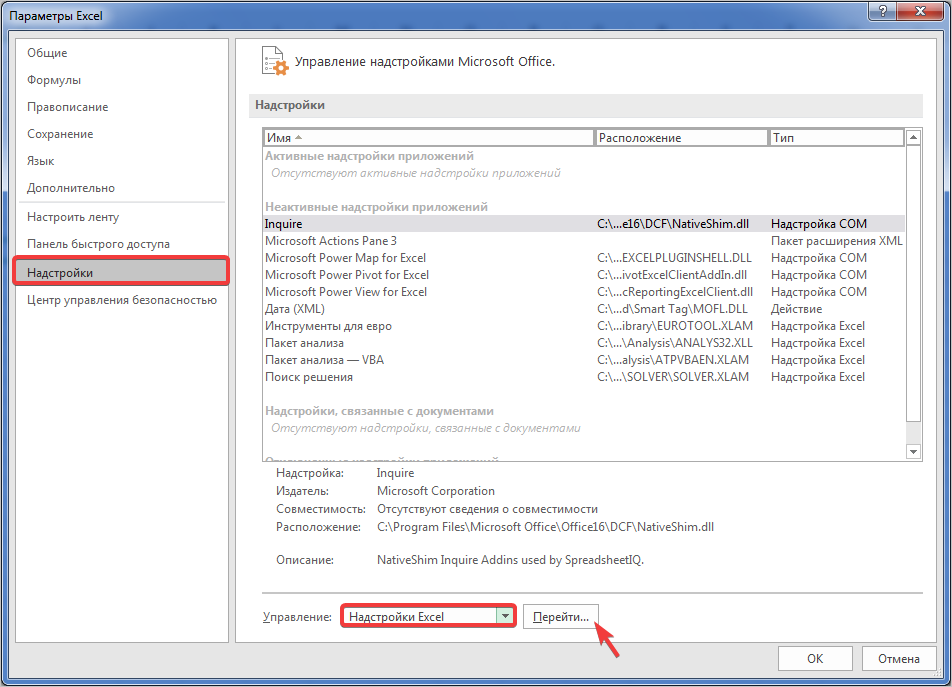
- В новом окне необходимо установить флажок «Пакет анализа» и нажать кнопку «ОК»
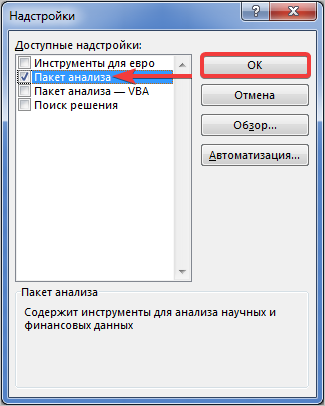
- Перемещаемся во вкладку «Данные», где в блоке «Анализ» видим, что появился новый инструмент «Анализ данных». Им и воспользуемся.
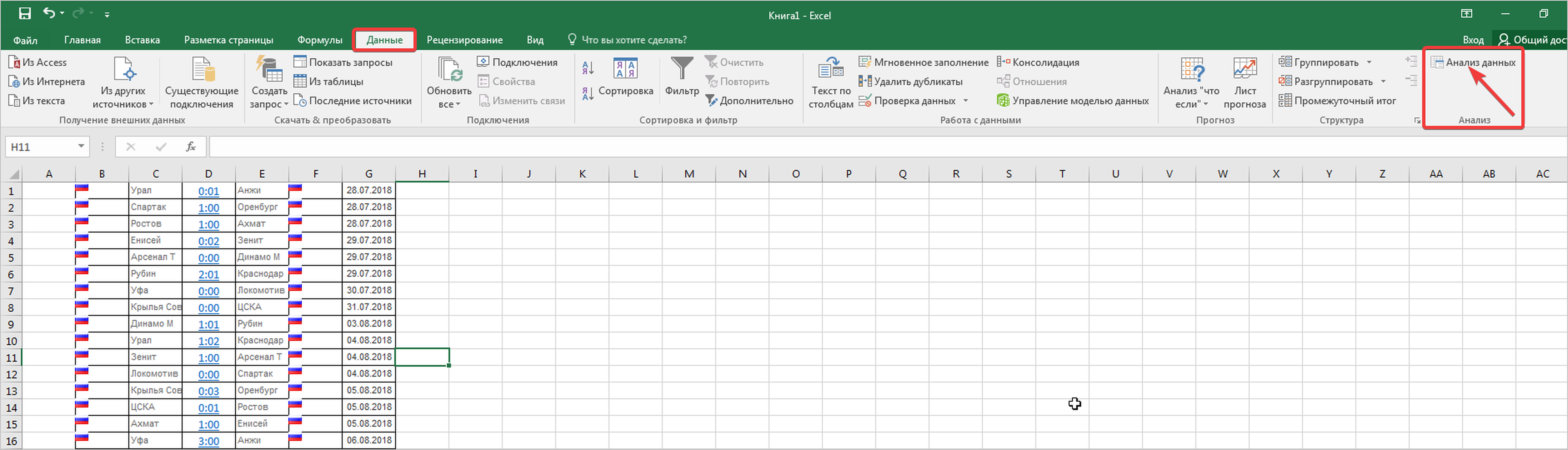
- Переходим в инструмент «Анализ данных», где в открывшемся окне отмечаем мышью «Гистограммы» и нажимаем кнопку «ОК».

- Снова открывается окно с меню. Здесь необходимо выбрать место расположения будущей гистограммы. Чтобы не портить внешний вид таблицы и не делать ее нагроможденной для построения графика, установим гистограмму на новом рабочем листе. Для этого отметим флажки на полях «Новый рабочий лист» и «Вывод графика». А также впишем в поле «Входной интервал» адрес ячеек или их диапазон.
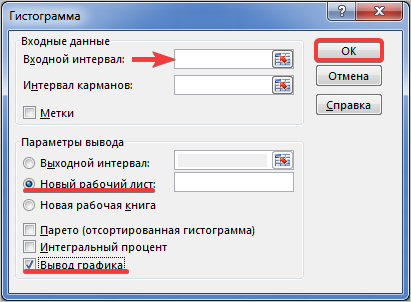
- Откроется новый лист в программе Excel, где и будет построена наша гистограмма. Обратите внимание, что она устанавливается с автоматической таблицей, в которой отмечаются числовые данные.
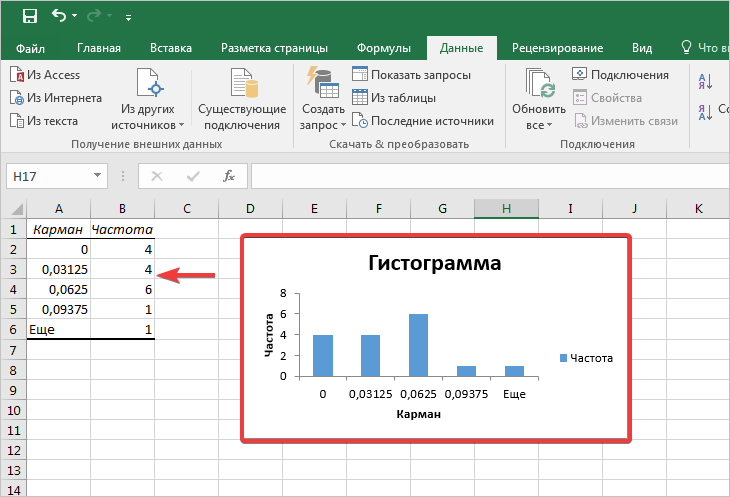
Таким образом мы можем видеть сводные графические данные по таблице, в нашем случае это матчи по футболу российской сборной.
Условное форматирование и построение гистограмм
Также вы можете построить гистограмму непосредственно в ячейках, которые соответствуют таблице. В данном случае информация будет восприниматься проще, одновременно в числовом и графическом эквиваленте. Давайте рассмотрим пошаговый алгоритм создания такой гистограммы
- У нас уже есть таблица с данными, заходим на вкладку «Главная» и ищем блок «Стили». Здесь кликаем на «Условное форматирование». Далее выбираем пункт «Гистограммы», в котором необходимо выбрать обозначение с подходящим стилем.
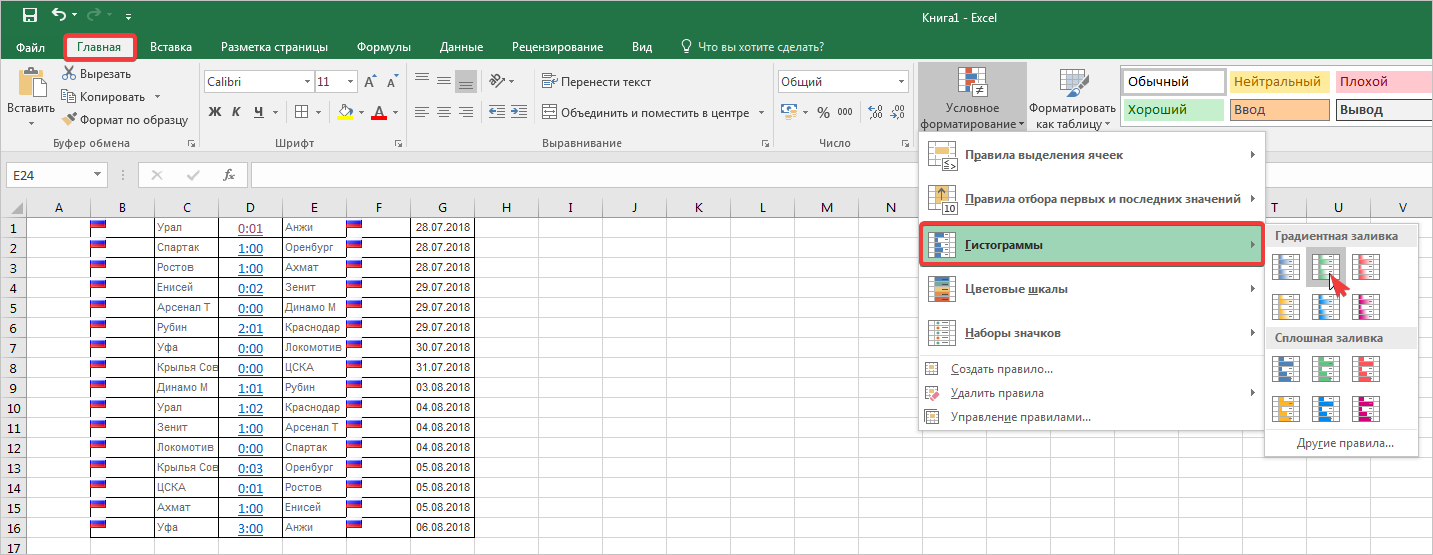
- Обратите внимание на столбец, к которому была применена функция «Условное форматирование».
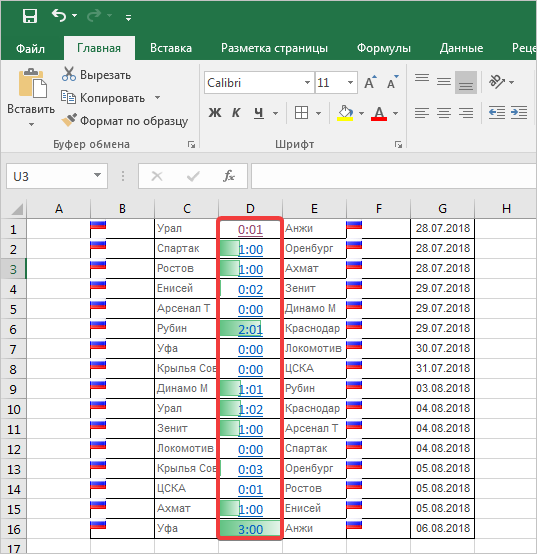
Вы можете строить гистограммы автоматически при помощи встроенной утилиты. При этом допускается редактировать и форматировать различным образом графический объект.
Упрощенное построение
Данный метод предусматривает самое простое создание гистограммы. Вам не нужно затрагивать глубокие настройки, так как необходимый инструмент находится на рабочей панели. Итак, приступим.
- Перейдите во вкладку «Вставка», выделите диапазон ячеек, которые будут участвовать в гистограмме, затем найдите пункт «Вставить гистограмму», после чего подберите необходимый тип.
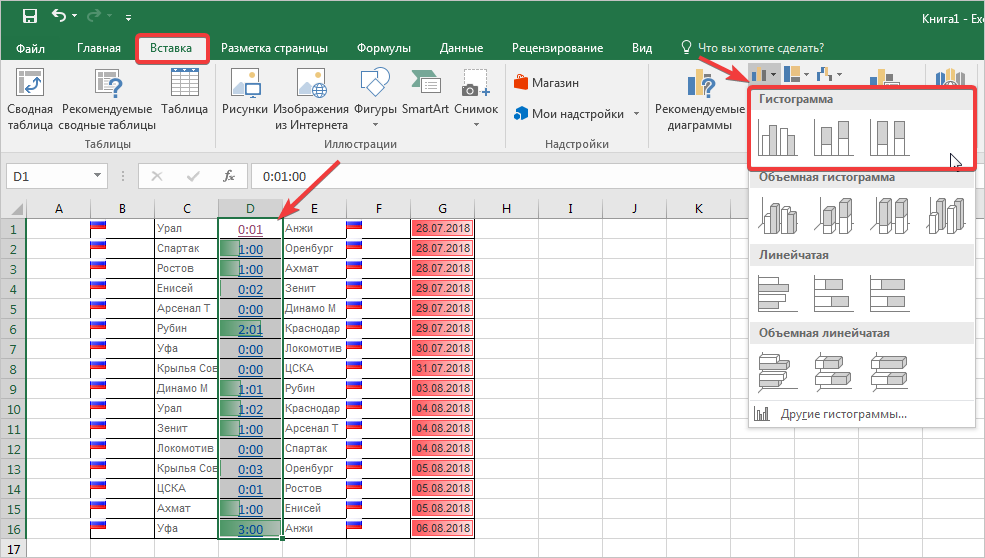
- После проделанных действий смотрите, что у вас должно получиться.
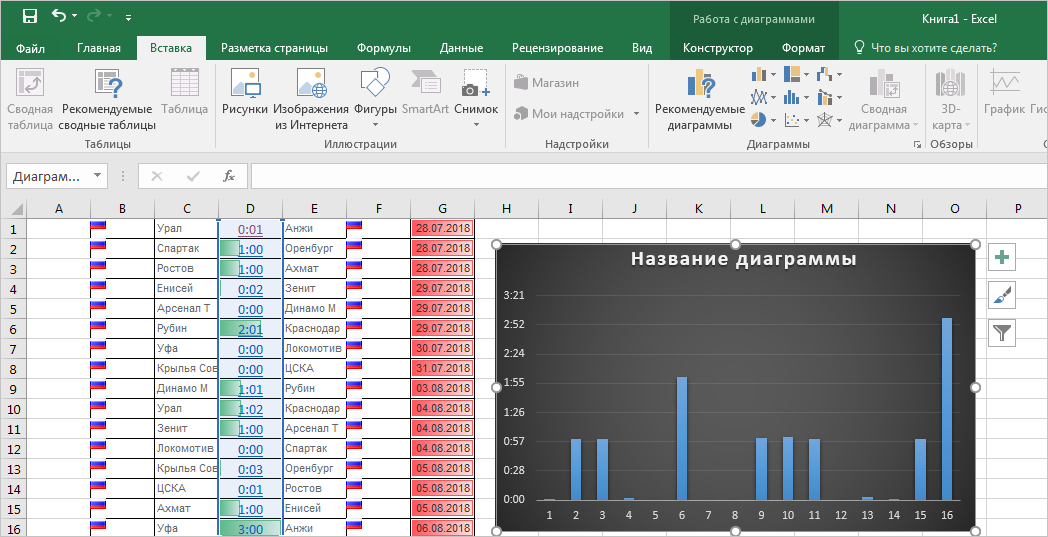
Сразу после построения гистограмма имеет стандартную заливку цветом, чтобы сделать ее более привлекательной, необходимо использовать инструменты форматирования в «Конструкторе».
Заказать статью по информатике у экспертов биржи Студворк!



Комментарии