Есть несколько надежных способов найти и удалить дубликаты в Excel: простой, для новичков, и сложный, для профессионалов. Рассмотрим их детально.
Как задействовать инструмент поиска?
Поиск дубликатов начинается с задействования соответствующих инструментов.
• Поиск по всему масштабу файла дублирующих и уникальных значений;
• Получение этих данных;
• Получение значений, в которых участвуют дубликаты.
Имея навык работы со встроенной утилитой, пользователь сможет выполнить проверку на дубляж в многостраничных документах с обширно заполненными массивами.
Как быстро удалить повторяющиеся значения в таблицах?
Часто такую процедуру проводят при работе с большим объем данных: ключевых слов, одинаковых вычислений и других манипуляций. Рассмотрим простой и быстрый метод ликвидации дублированных элементов, который подойдет тем пользователям, который впервые открыли файл пакета Microsoft.
- Открываем уже готовую таблицу (не отформатированную), с которой будем работать. Выделяем весь табличный массив, а затем переходим во вкладку «Данные» и нажимаем кнопку «Удалить дубликаты».
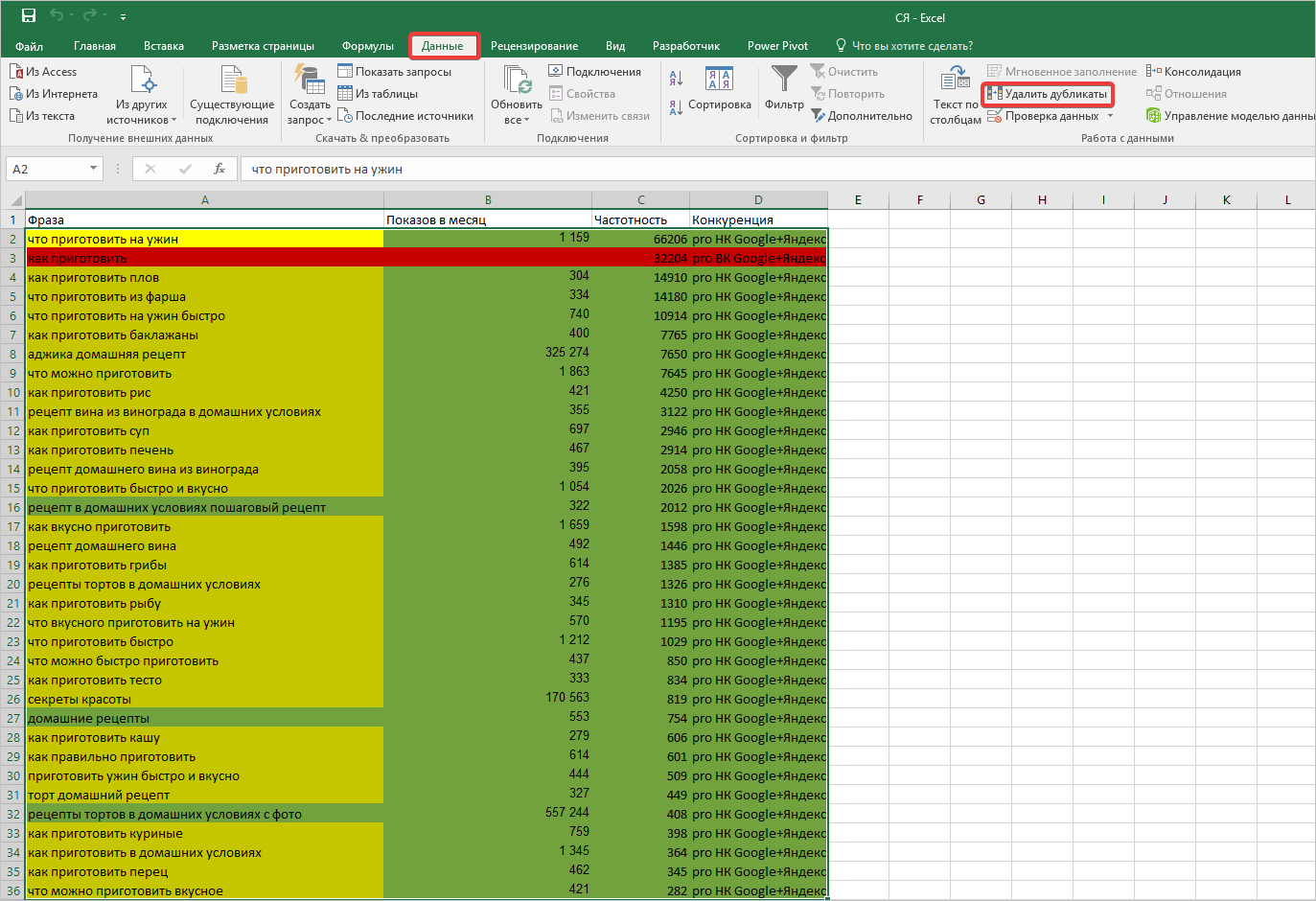
- Затем в открывшемся окне ставим галочку напротив записи «Мои данные содержат заголовки», ставим флажок напротив каждого столбца, где находятся повторы, после чего нажимаем кнопку «ОК».
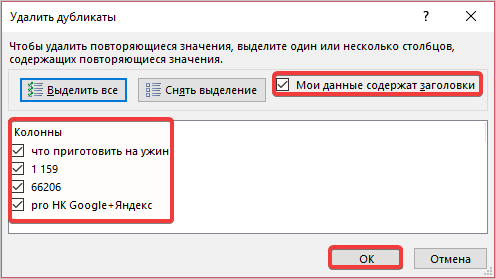
Если повторяющиеся значения отсутствуют, вы узнаете об этом в сообщении, которым оповестит вас Excel. В противном случае, будет указано количество удаленных данных из таблицы.
Использование умной таблицы для удаления дубликатов
В диапазоне ячеек дубликаты удаляются посредством специально созданной умной таблицы. Пользователю необходимо выполнить следующий алгоритм.
- Выделяем табличный диапазон, затем переходим во вкладку «Главная», нажимаем кнопку «Форматировать как таблицу». Выбираем понравившийся стиль.
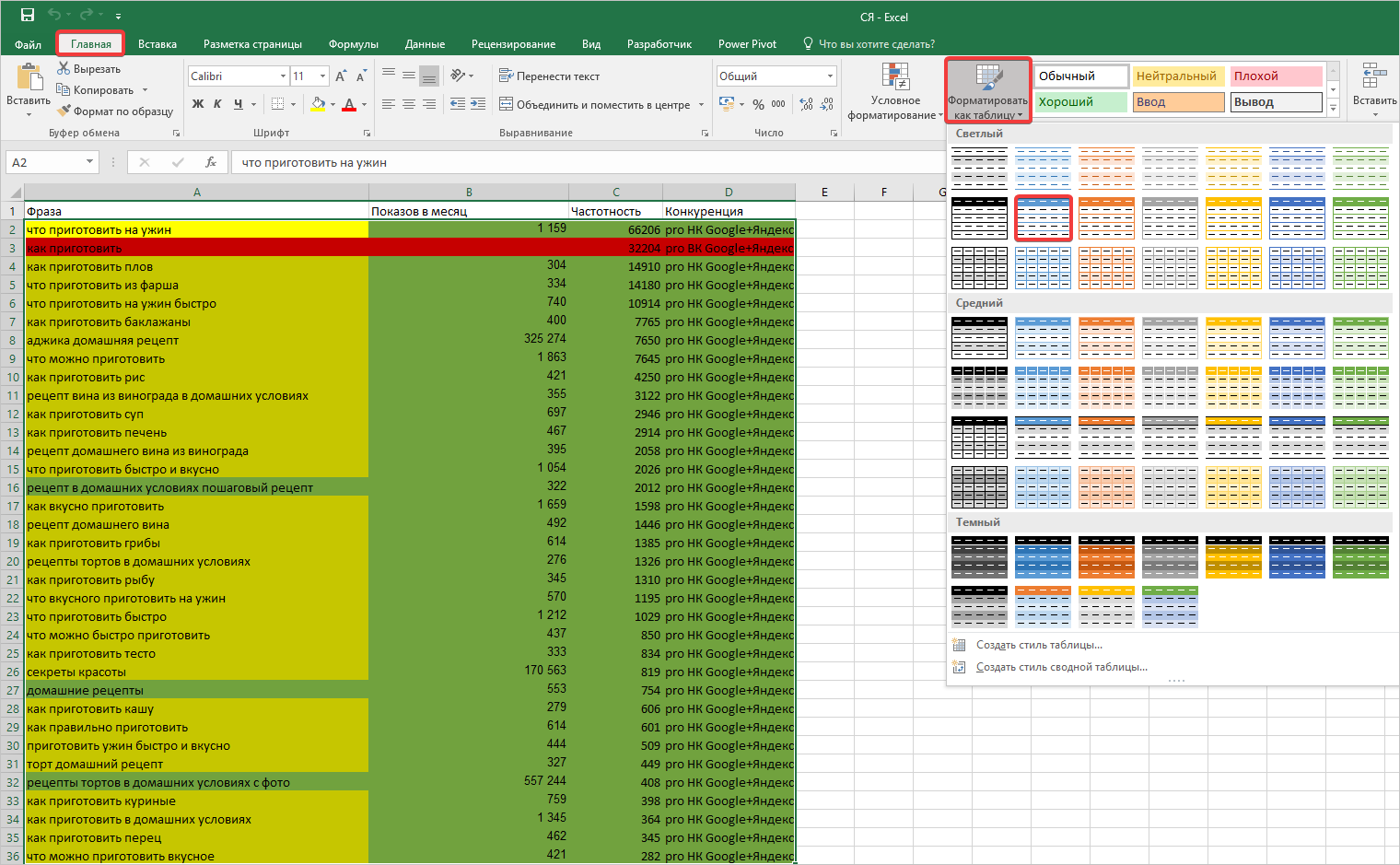
- Далее появляется следующее окно, в котором необходимо подтвердить действие нажатием на кнопку «ОК». Обязательно проверьте, правильно ли указан диапазон ячеек.
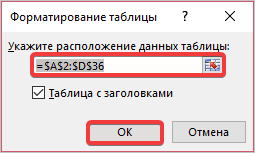
- Далее переходим во вкладку «Конструктор», где находим инструмент «Удалить дубликаты», предварительно выбрав значение, от которого необходимо избавиться.

Одним из самых точных способов удаления дублирующих значений является именно использование умной таблицы.
Применение расширенного фильтра в Excel
Условное форматирование таблицы тоже считается полезным инструментом в плане удаления дублирующих значений. Основную работу будем выполнять во вкладке «Главная».
- Открываем документ с таблицей, где есть повторы. Выделяем нужный диапазон, если он не имеет установленных границ, затем перемещаемся в блок «Стили» и выбираем кнопку «Условное форматирование».

- Затем в открывшемся меню нажимаем на пункт «Правила выделения ячеек», следом на кнопку «Повторяющиеся значения».
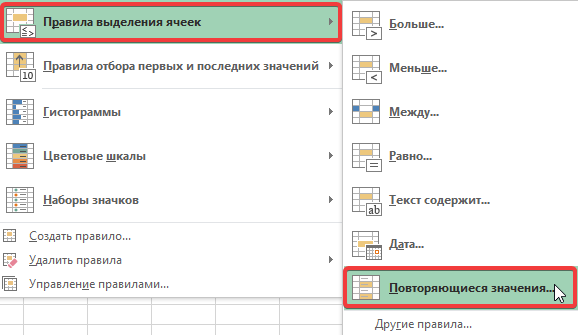
- Следом открывается окно, в котором необходимо указать, какие значения будут отформатированы и каким цветом они будут выделяться на фоне всей таблицы. Затем подтверждаем свои действия нажатием на кнопку «ОК».
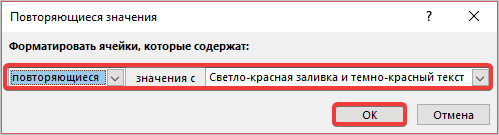
Поиск повторяющихся значений при помощи условного форматирования осуществляется для каждой ячейки, поэтому он разрешен даже для массового анализа данных в Excel.
Электронная таблица имеет еще множество способов удаления дубликатов, которые известны опытным пользователям. Однако на базе уровне применять перечисленные моменты можно без большой потери времени.
Вы можете заказать написание статьи по информатике для публикации на Студворк!



Комментарии