При создании новой таблицы на основе имеющейся, вы можете столкнуться с проблемой переноса информации. Для этого существуют способы перемещения данных между таблицами Excel. Разберём их подробнее.
Способ первый: копировать-вставить
Он используется для двух внешне идентичных табличных объектов. Например:
- У нас есть короткая таблица и таблица с большим числом данных. Некоторые поля остались пустыми. Чтобы не заполнять их вручную, выделите столбцы с информацией, нажмите комбинацию клавиш CTRL+C или вызовите контекстное меню правой кнопкой мыши, затем нажмите «Копировать».
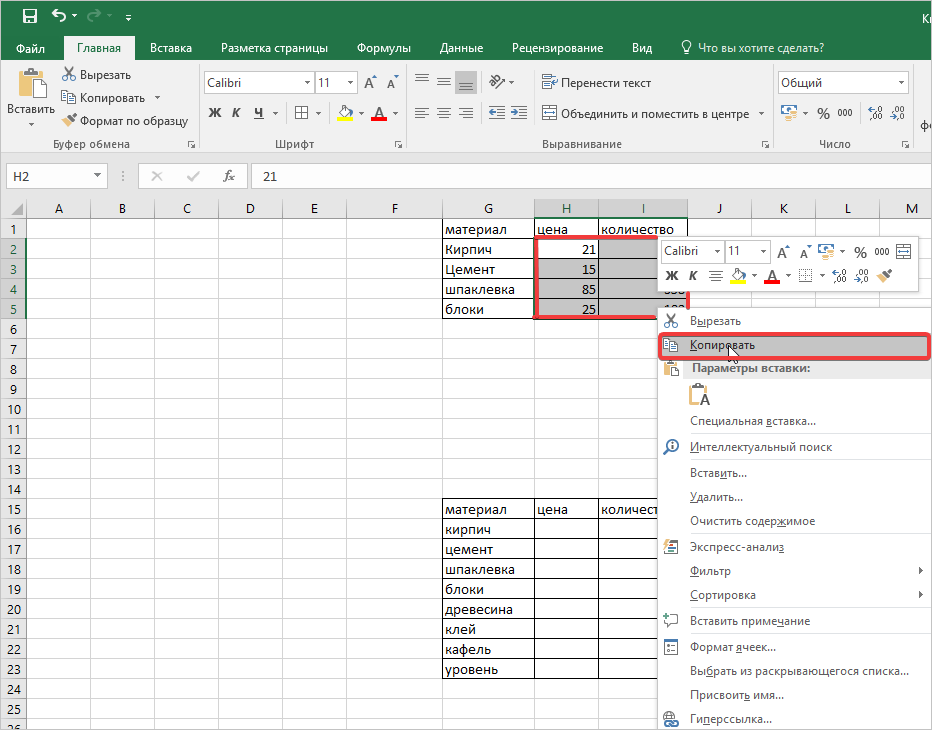
- Выделите диапазон ячеек, в которые нужно перенести данные, затем нажмите кнопку «Вставить». Информация окажется во второй таблице в неизменном виде.
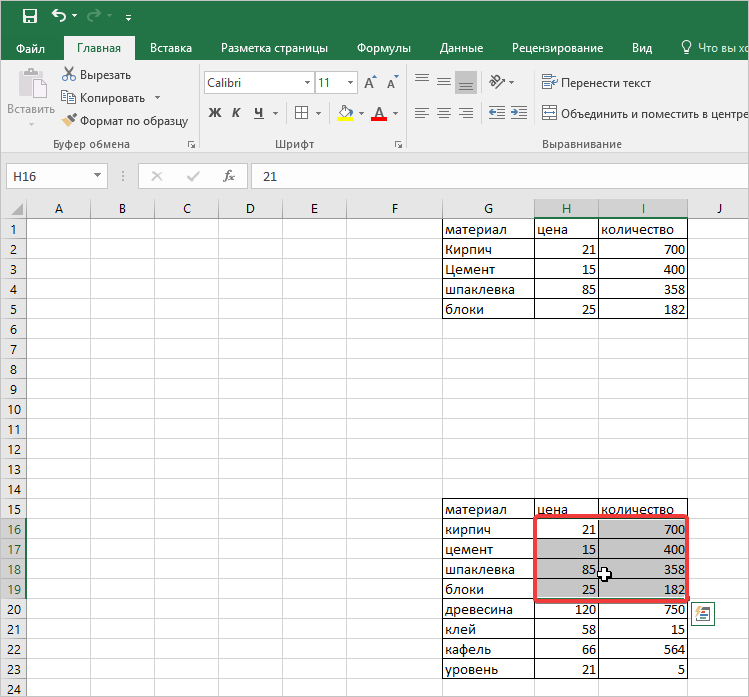
Если при переносе числовой информации в ячейках появились формулы вместо чисел, воспользуйтесь инструментом «Специальная вставка» для копирования данных с сохранением формул.
Также можете копировать данные, не захватывая ячейки.
Способ второй: установка ссылки на таблицу
Создание ссылок необходимо, когда требуется сохранить все данные. Существует два варианта оформления: в разных файлах или в одном файле, но на разных листах.
- В нашей электронной таблице есть два листа: «Данные» и «Обзор». Во втором листе отмечаем ту ячейку, в которую будем переносить. Поставим в ней знак «=» без кавычек.
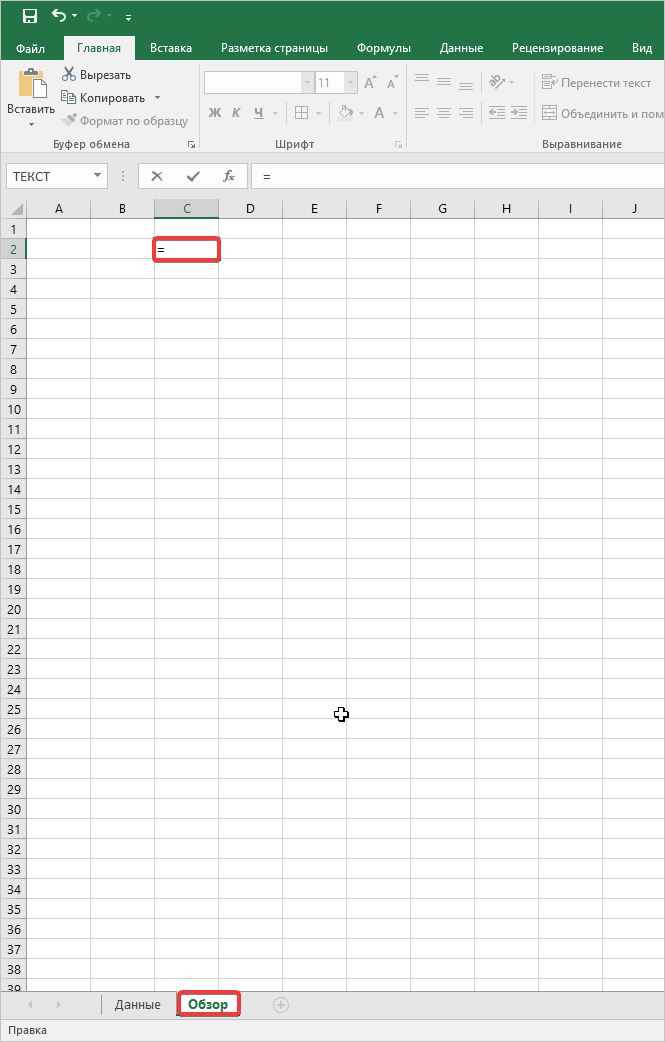
- Возвращаемся на первый лист и копируем диапазон ячеек, потом на листе «Обзор» нажимаем Enter. Осталось протянуть маркер ячейки вниз на четыре строки, после чего получим все скопированные данные.
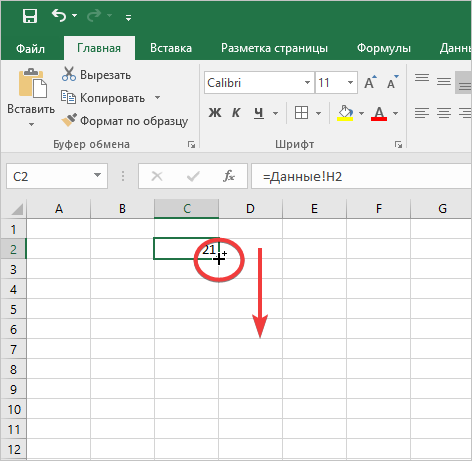
Полезно знать! Изменения в скопированных данных произойдут на обоих листах одного файла автоматически. Это удобно, когда необходимо иметь оба документа в готовом виде.
- Выполним перенос табличных данных в документ другого файла. Для этого из уже имеющейся таблицы делаем копию нужного диапазона.
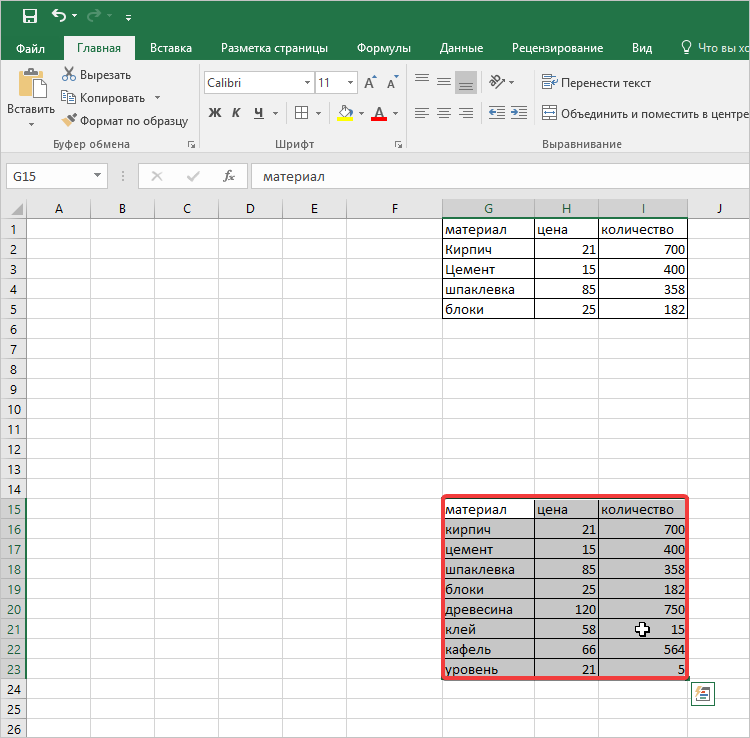
- Переходим во вкладку «Файл», где нажимаем кнопку «Создать». Выбираем «Пустая книга».
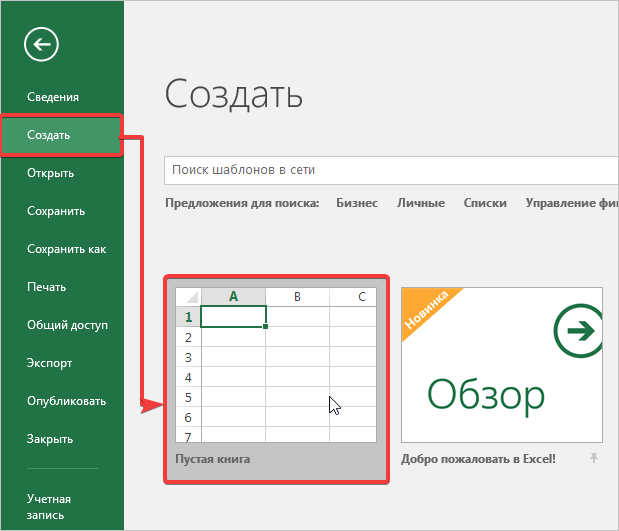
- Ставим в любой ячейке знак «=» без кавычек, переходим в лист, откуда нужно взять копию. Выделим нужное число, нажимаем Enter. Аналогичным образом протягиваем маркер и получаем автозаполнение ячеек. В результате появится ссылка на документ, как на фото.
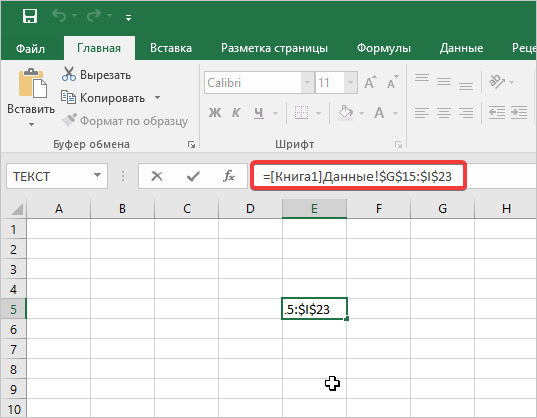
В этой публикации мы разобрали простые и доступные способы переноса данных таблицы из одного документа в другой или в рамках одной электронной книги. Другие функции и возможности Excel изучайте в следующей статье. Множество других полезных инструкций вы найдете в Справочнике по информатике.
Вы можете заказать написание статьи по информатике для публикации на Студворк!



Комментарии