По умолчанию ячейки в Microsoft Excel заполняются одинаково. В одном окошке может прописываться только одна строка с текстовой, числовой или графической информацией. Однако, бывает, что необходимо выполнить ее перемещение из одной части таблицы в другую. Как это сделать без потери данных и некорректного отображения, разберем ниже.
Способ первый: использование мыши
Когда данные заполнены, их форматирование и повторный ввод займет много времени. Удобнее сделать перенос конкретных ячеек на другой адрес электронной книги. Нужно внимательно следить за перетаскиванием, так как данные могут сместить правильно отображенные данные. Попробуем выполнить перенос при помощи клавиш мыши.
- Откройте документ Excel, в котором готова таблица. Кликните на необходимой ячейке, чтобы она выделилась.
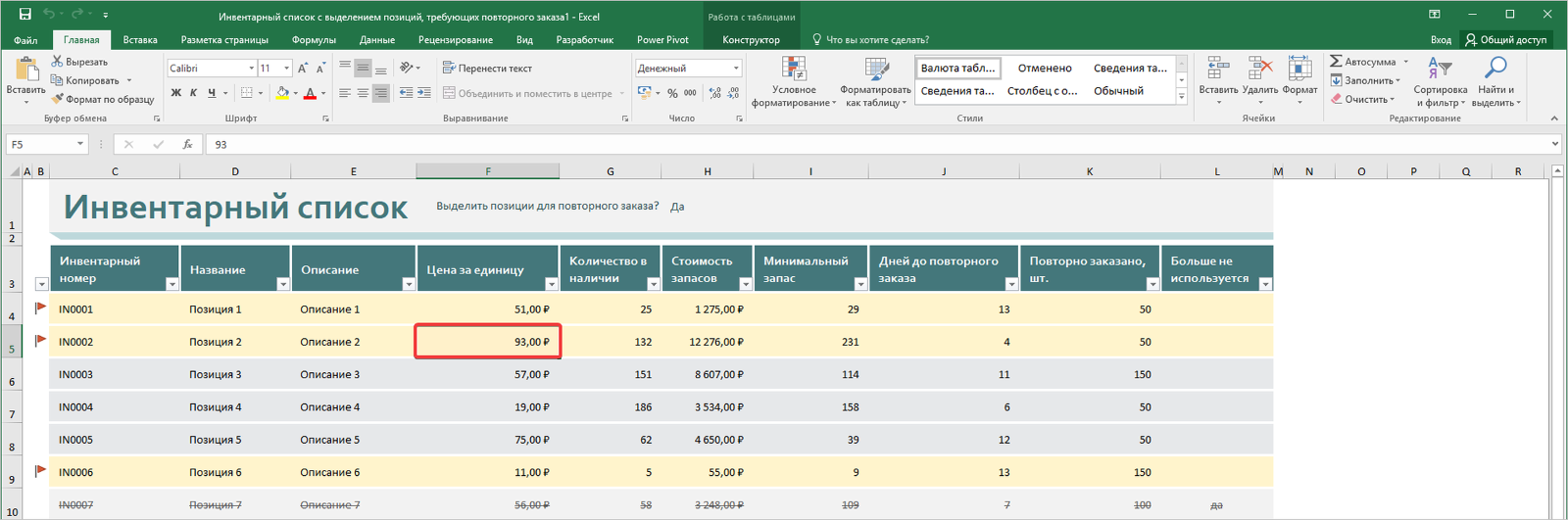
- Теперь проведите курсор мыши до границы ячейки и дождитесь, пока активируется инструмент перемещения.
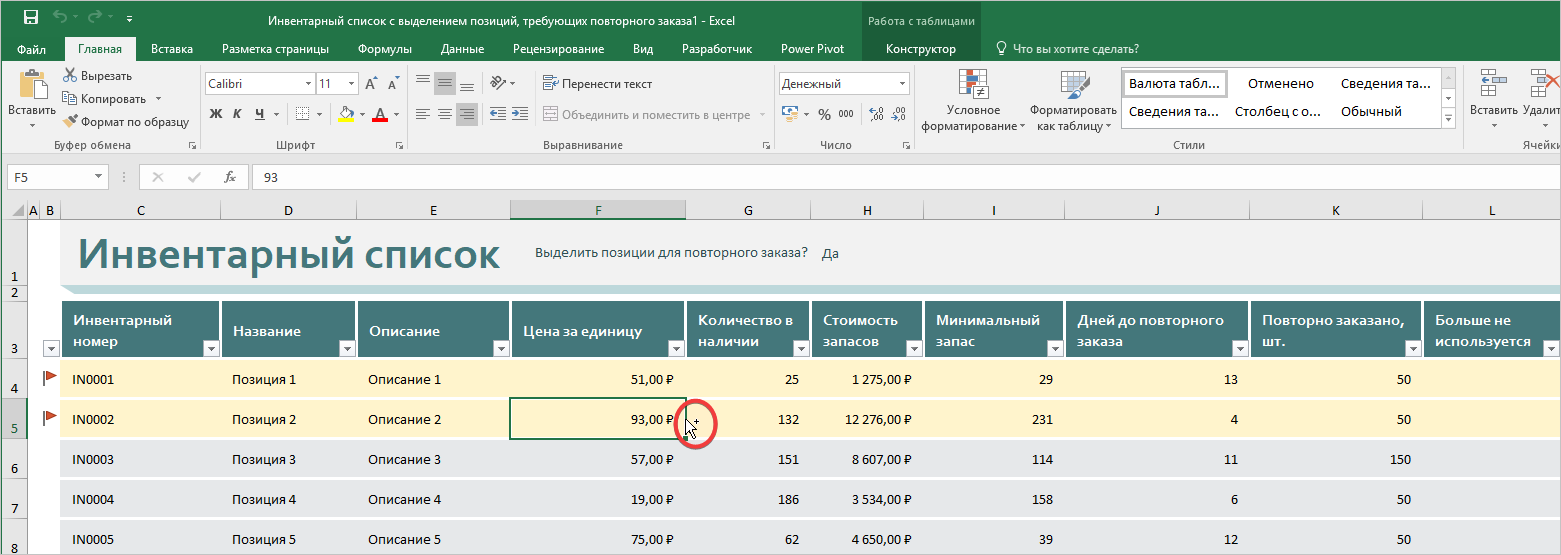
- Далее потяните за этот инструмент. Обратите внимание, перемещается выбранная ячейка. Когда она дошла до нужного расположения, отпустите клавиши мыши. После этого данные корректно перенесутся в нужное место.
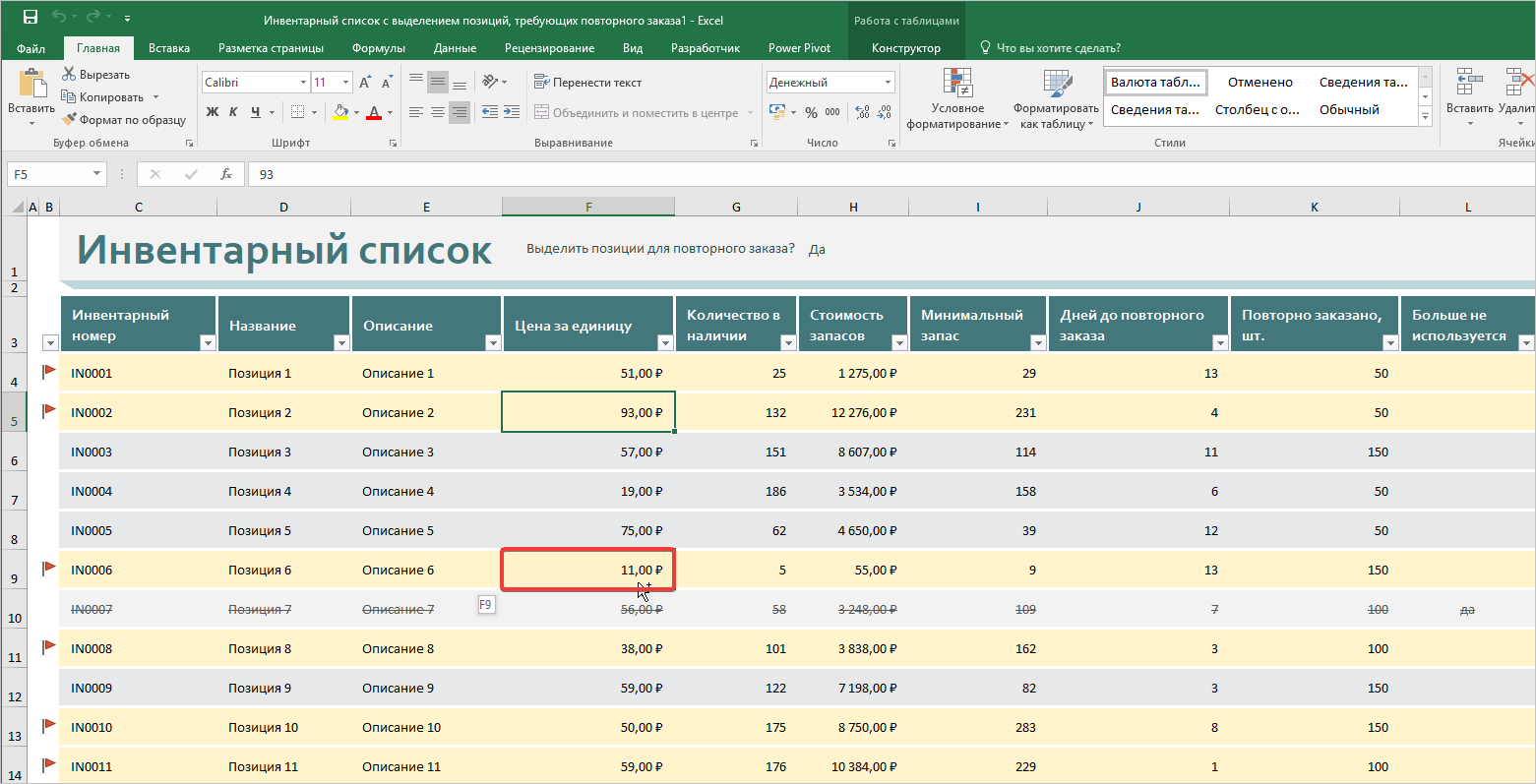
Если точно знаете в какую ячейку должно произойти смещение, следите маркировкой входе работы с окошками. Данное местонахождение обозначается адресом ячейки.
Способ второй: функция вырезки и вставки
Одним из легких способов смещения ячеек с текстом является сочетание инструментов «Вырез» и «Вставка». Для осуществления выполните следующее.
- Откройте документ и выделите необходимую ячейку. Затем перейдите во вкладку «Главная» в блок «Буфер обмена». Здесь нажмите на кнопку «Вырезать».
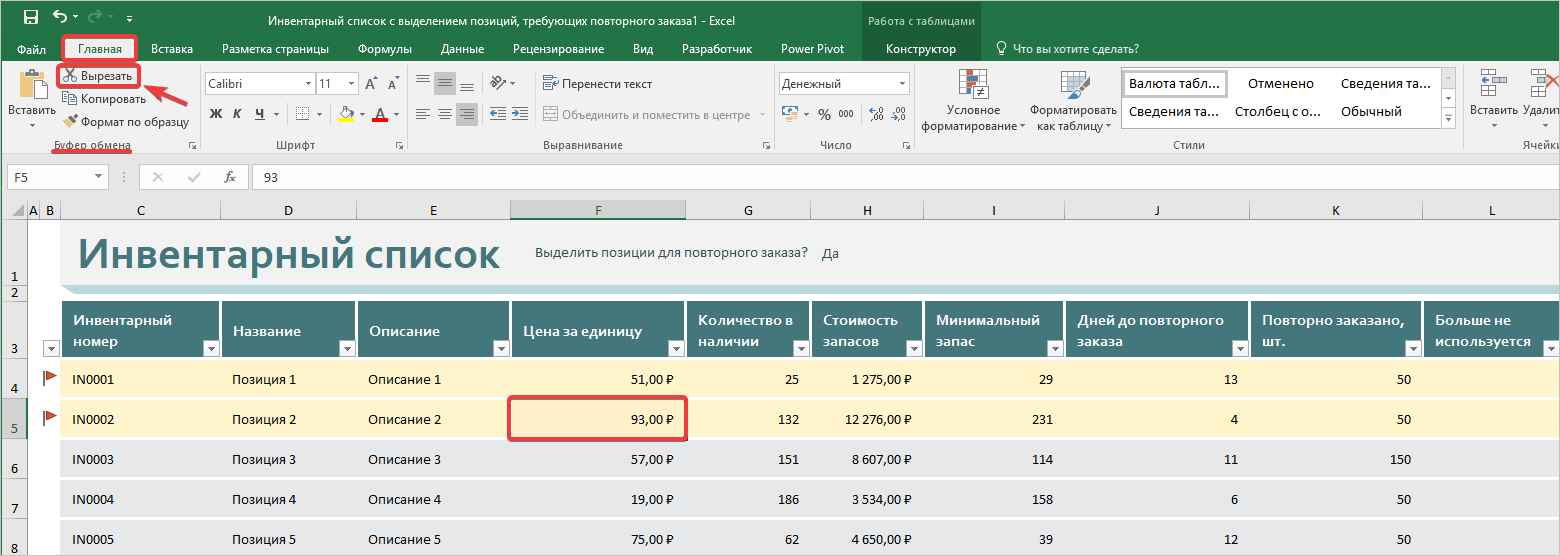
- Затем переместитесь на нужный адрес ячейки, перейдите в блок «Буфер обмена» и нажмите кнопку «Вставить».
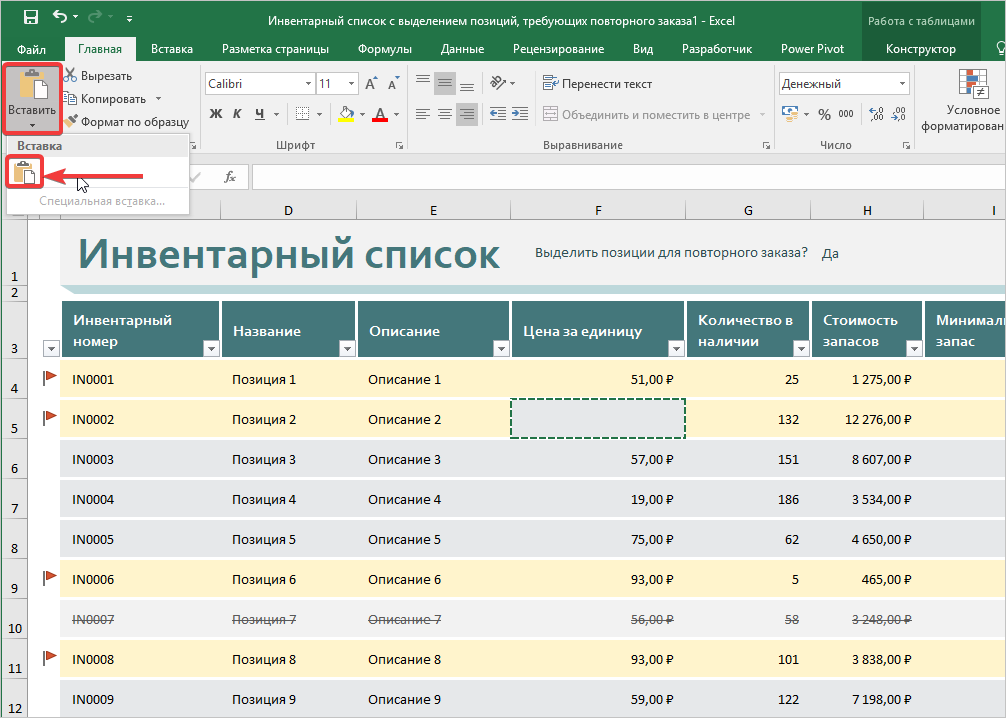
- Также можно воспользоваться аналогичным инструментом при помощи контекстного меню. Для этого, после того, как выбрали место для размещения ячейки с информацией, нажмите правой кнопкой мыши на зону, куда нужно перенести объект, затем нажмите кнопку «Вставить».
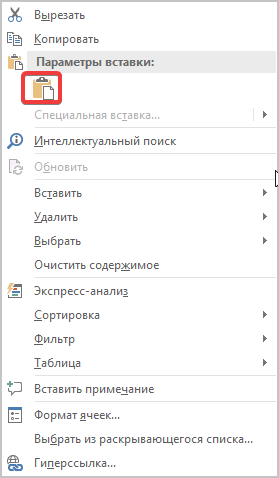
Для определения ячейки, в которую нужно перенести, можно воспользоваться функцией «Выбор данных» из контекстного меню.
Способ третий: массовый перенос ячеек с текстом
Когда в таблице много ячеек заполнено некорректно, можно воспользоваться специальными макросами, которые предлагаются в надстройках файла Excel. Они выполнz.n вывод кнопки на рабочую панель при помощи макросов, способ является самым сложным и доступен не на всех версиях документа. Целесообразно выделить диапазон данных и переместить целой областью.
Выйдет окно с предупреждением «Здесь уже есть данные. Вы хотите заменить их?» Нажмите кнопку «да/ок», после чего информация переместится в соответствующую часть листа.
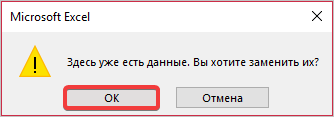
Будьте осторожны с массовым перемещением. Часто происходит потеря данных и опустошение столбцов, которых лучше избегать при оформлении файла Excel.
Благодаря соблюдению инструкций, вы соблюдаете направление перемещения, выполняете как столбчатый, так и строчный перенос. При неточностях и неправильном отображением границ таблицы их можно скорректировать вручную.
Вы можете заказать написание статьи по информатике для публикации на Студворк!



Комментарии