Когда стоит задача преобразования строчных букв в прописные в приложении Excel, многие ошибочно думают, что все занесенные данные придется вводить заново, придерживаясь соответствующего регистра. Однако это необязательно, так как в программе предусмотрены соответствующие утилиты для работы с текстовой информацией. Рассмотрим подробнее, как строчные буквы превратить в заглавные.
Первый способ трансформации: применение функции ПРОПИСН
ПРОПИСН — это функция, которая говорит сама за себя. Она отвечает за переформатирование букв в заглавные. Чтобы это сделать, необходимо активировать заданную опцию. Для этого выполним пошаговую инструкцию.
- Выбираем пустую ячейку в документе, далее кликаем по кнопке «Функция» перед строкой формул, чтобы вызвать встроенного мастера. Делаете все действия во вкладке «Главная».
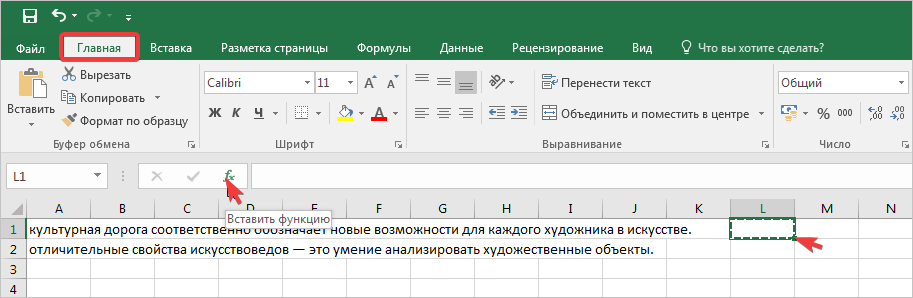
- Открывается окно мастера функций. Выполняете вставку, выбрав в строке «Категория» тип «Текстовые». Отмечаете из выпавшего списка значение «ПРОПИСН» и нажимаете кнопку «ОК».

- Во всплывшем окне необходимо выбрать диапазон ячеек, в которых все строчные символы заменить на прописные. Для этого кликаем по нужным ячейкам или выделяем несколько и нажимаем кнопку «Ок». В строчке появляется адрес выбранного окошка.
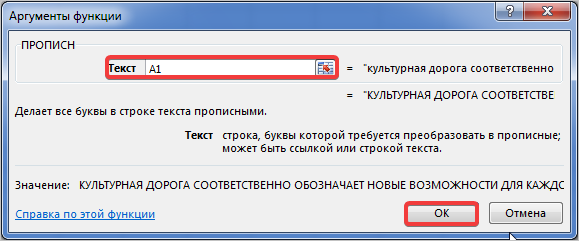
Если у вас много такого текста и требуется долго менять буквы, есть выход — просто скопируйте формулу для других строчек при помощи маркера. Для этого протяните «черный крестик» от уголка ячейки вниз на каждую строчку.
Перенос отформатированного текста в начало
Замену символов мы производили в отдельной ячейке, соответственно, нам необходимо перенести текст на привычное место, то есть в начало листа. Таким же образом можно перенести скорректированные данные и в табличную форму.
- Выделяем ячейки с текстом, отображенным прописными буквами, и копируем их содержимое нажатием на комбинацию клавиш CRTI+C.
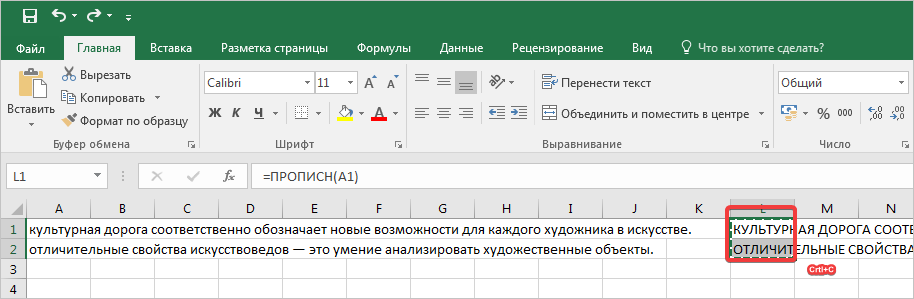
- Теперь переходим к предыдущему значению (со строчными символами). Аналогично выделяем их и правой кнопкой мыши и вызываем меню. Здесь нажимаем кнопку «Значения». После этого перенос текста будет корректным.
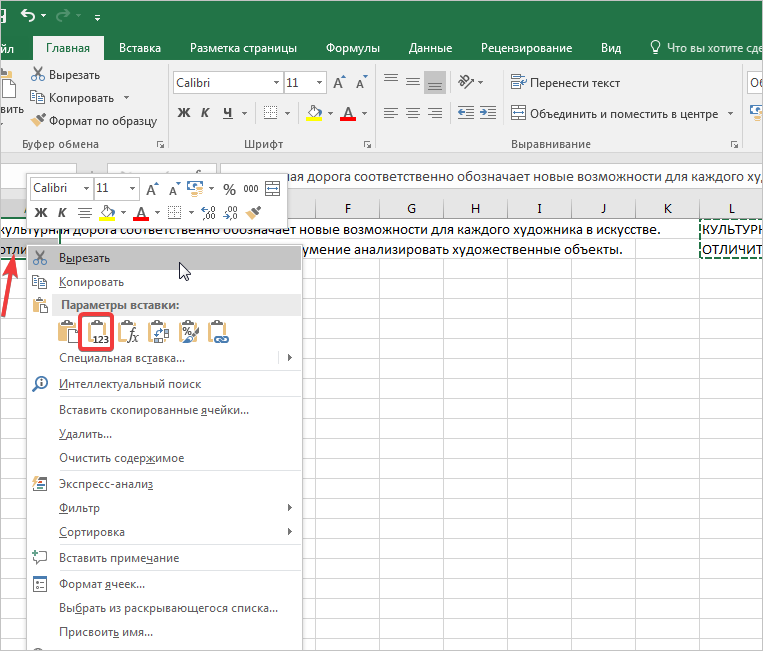
Далее очищаем содержимое ненужных ячеек и можем продолжать работу с документом.
Второй способ преобразования: при помощи макросов
В предыдущих статьях мы разбирали, как пользоваться макросами в программе Excel и настраивали их. Соответственно, они должны сохраниться в приложении в виде отдельной вставки.
- Выделяем комплекс ячеек, в которых должен быть прописной текст, после чего нажимаем комбинацию клавиш ALT+F11. Перед вами открывается редактор макросов. Тут же набираем команду CRTL+G. Обратите внимание, что в редакторе стало активно нижнее окно с курсором.
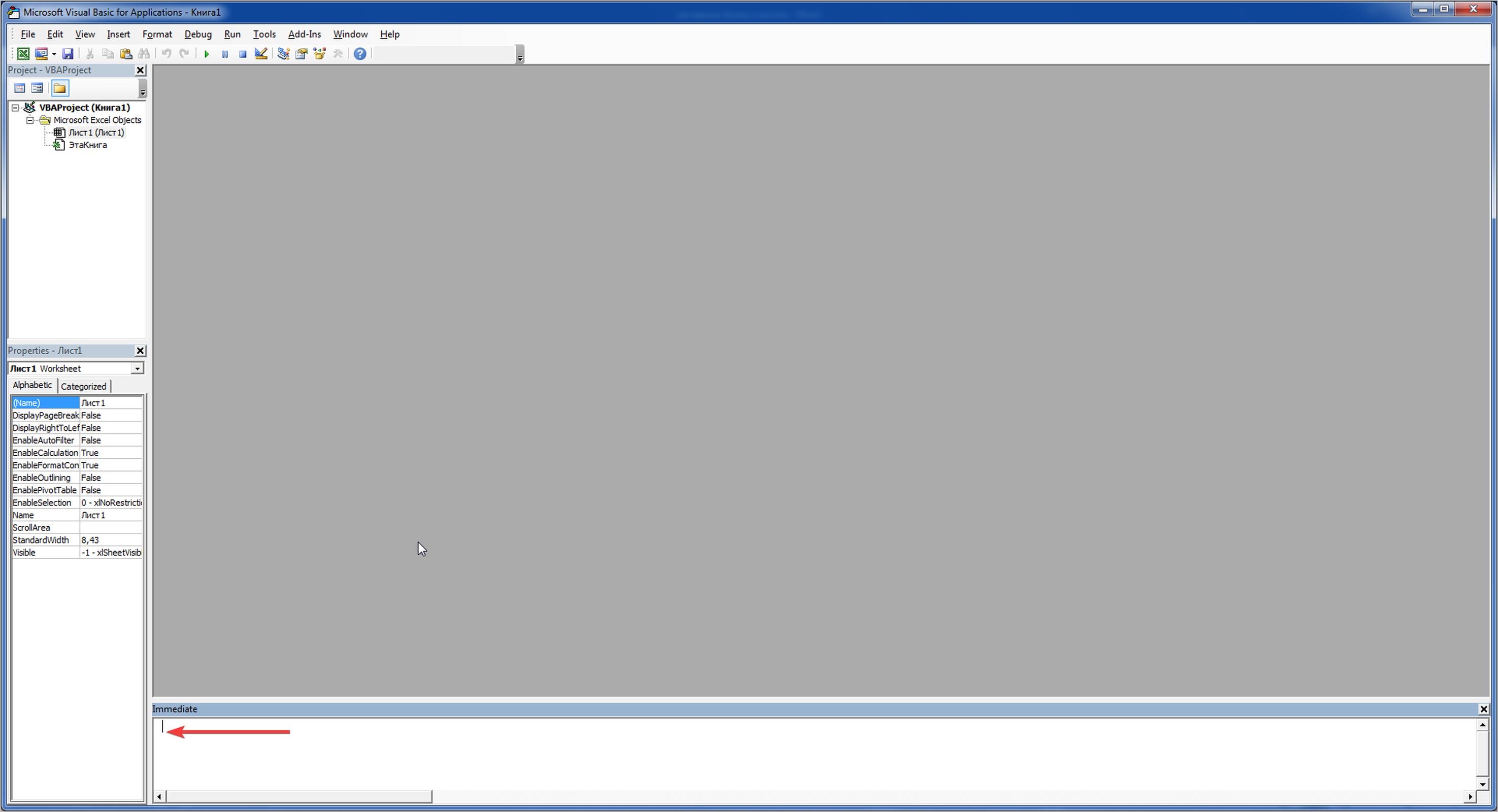
- Скопируйте вот этот код в появившуюся строку: «for each c in selection:c.value=ucase©:next» без кавычек и нажмите кнопку «ENTER». Теперь можно закрыть окно мастера.

- Обратите внимание, что все буквы автоматически преобразовались в заглавные. Этот способ проще тем, что вам не нужно дополнительно копировать и удалять ненужные данные, как в предыдущем. Но функция «Макросы» становится доступной после ее активации в «Параметрах» приложения.
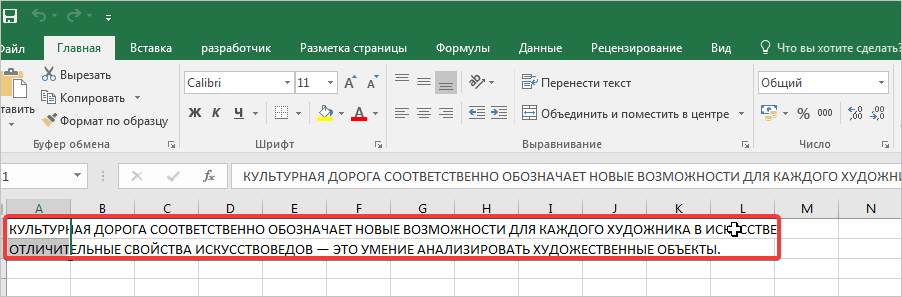
По приведенной инструкции вы легко переведете регистр букв в верхний или нижний без повторного перепечатывания текста и откроете новые возможности автоматизирования Microsoft Excel.
Вам нужно срочно заказать статью по информатике для публикации? Обратитесь за помощью к нашим экспертам!



Комментарии