При работе с обширными таблицами и массивами данных может потребоваться найти конкретное слово или фразу в Excel. Для этой цели предусматриваются специальные инструменты, в данной публикации мы научимся ими пользоваться.
Первый способ: самый быстрый и простой
Можно воспользоваться встроенным поиском. Выполним простые манипуляции для его настройки и применения. Предположим, у нас есть таблица по расчету точки окупаемости проекта. Попытаемся совершить поиск.
- Будем искать слово «реклама». Для этого перейдем во вкладку «Главная» имеющегося документа, в блоке «Редактирование» кликнем на инструмент «Найти», затем в выпадающем списке еще раз нажимаете «Найти».
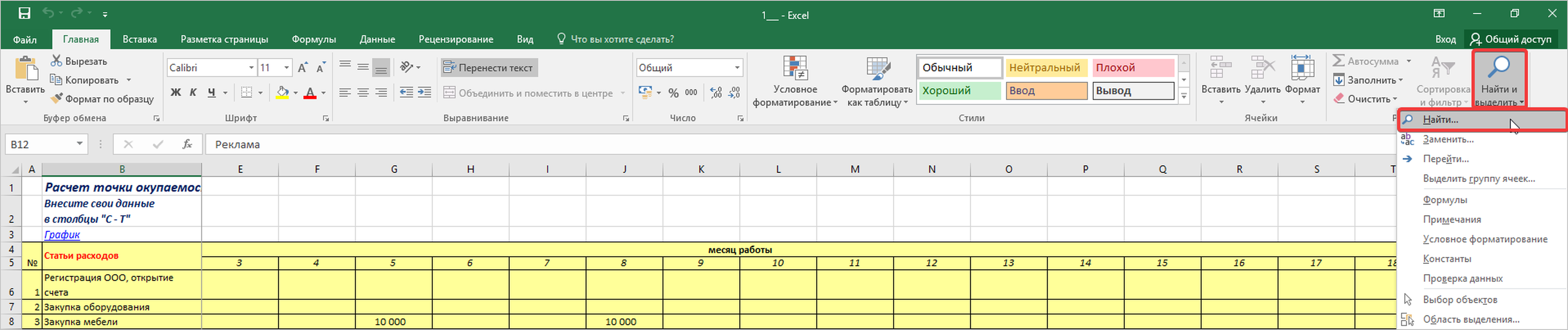
- В поле «Найти» вводим желаемое слово «Реклама», затем нажимаем кнопку «Найти далее».
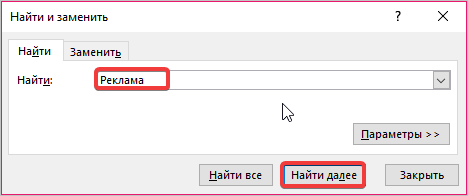
- Теперь открываем кнопку «Параметры» и указываем область просмотра для поиска. При необходимости можно поставить галочку «Учитывать регистр». Затем снова нажимаем кнопку «Найти далее».
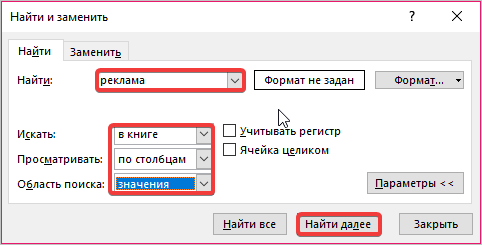
- Обратите внимание, после указания настроек в списке ниже появится необходимое соответствие. В этом поле конкретно прописаны данные расположения слова, а именно адрес ячейки.
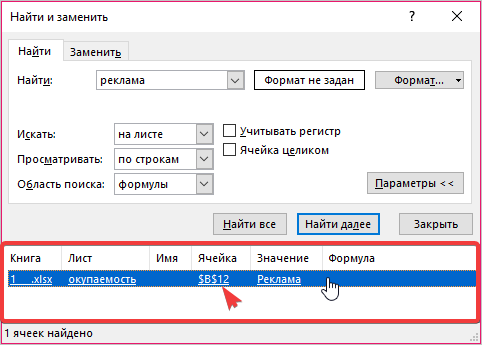
Во многих таблицах при поиске важно соблюдать регистр букв, которые указаны в слове, иначе поисковик будет искать полное соответствие.

- Над каждым столбцом в первой ячейке появится стрелочка с выпадающим списком. Кликаем на нее и в пустом поле для поиска введем слово «Реклама». В структуре списка произойдут следующие изменения. Смотрите на фото. Затем нажмите кнопку «ОК», после чего фильтр будет применен.
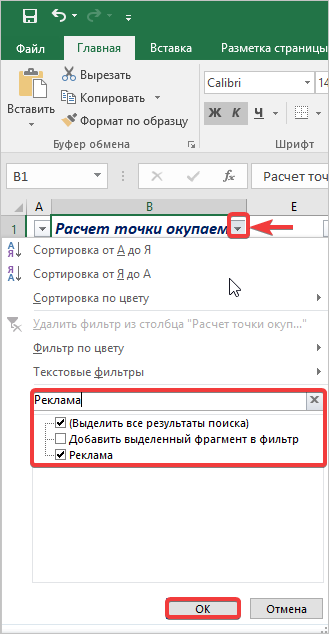
Третий способ: как выполнить расширенный поиск
Расширенный поиск существует, чтобы выполнить поиск по конкретным инструментам без лишних данных, которые могут присутствовать в ячейках. Чтобы им воспользоваться, сделайте следующее.
- Заходим в инструмент «Найти» и жмем кнопку «Параметры». Давайте рассмотрим, какая из настроек за что отвечает.
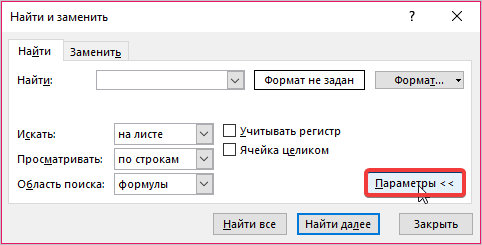
-
Поле «Искать» можно заполнять, как «в книге» или «на листе». Этот пункт влияет на то, в какой именно области будет производится поиск заданного слова.
-
Далее поле «Просматривать» необходимо настраивать в соответствии с тем, в каких местах нужно обнаруживать данные: по столбцам или по ячейкам.
-
В области поиска отметьте по каким параметрам искать: «формулам», «значениям» или «примечаниям».
Осуществлять поиск можно по дополнительным настройкам, с помощью «Формата», где можно настроить даже цвет разыскиваемой ячейки.
Теперь вы знаете о возможных способах поиска в Microsoft Excel. Применять их можно для объемных электронных книг и для небольших таблиц в документах.
Другие инструменты и советы по сортировке данных в Excel мы разместили в этой публикации на Справочнике.
Не получается самостоятельно разобраться с темой? Заказать написание статьи по информатике!



Комментарии