По умолчанию в Excel не предусматривается автоматический запуск макросов. Если они необходимы, их можно настроить встроенными параметрами. В сегодняшней публикации разберем, как включить и отключить дополнения, а также узнаем их предназначение.
Для чего нужны макросы в Excel
Макросы пользуются популярностью у тех, кто постоянно работает с базами данных и формирует сводные таблицы. Вручную на этот процесс тратится порядка двух-трех часов, при помощи дополнений время сократится до нескольких секунд.
Использование макросов помогает избавиться от ошибок, которые встречаются при механической обработке таблиц. При работе без такого «помощника» вам придется проверить документ на наличие некорректных данных, найти их и исправить.
Как настроить макросы при помощи встроенного меню
Запуск и отключение макросов можно производить при помощи меню для разработчиков, однако есть риски, которые могут попасть наружу.
- Для начала откроем пустой документ Excel, затем перейдем во вкладку «Файл».
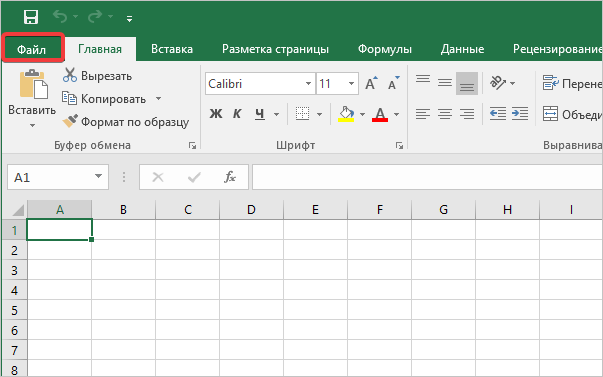
- В открывшемся окне нажмите кнопку «Параметры», после этого Excel отроется привычным образом с дополнительным окном параметров.
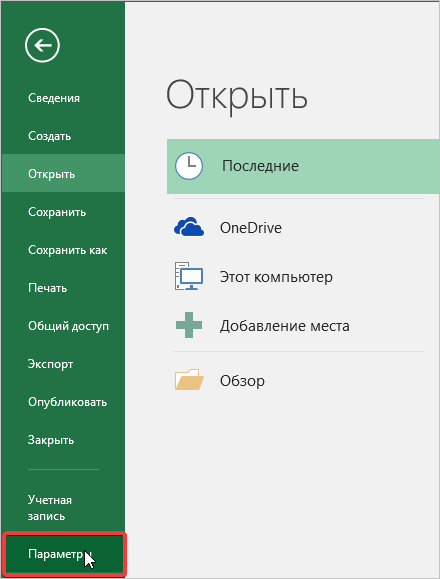
- Переходим в меню «Настроить ленту», где во второй колонке устанавливаем флажок напротив «Разработчик». Нажмите кнопку «Ок», после чего появится соответствующая вкладка в главном меню Excel.
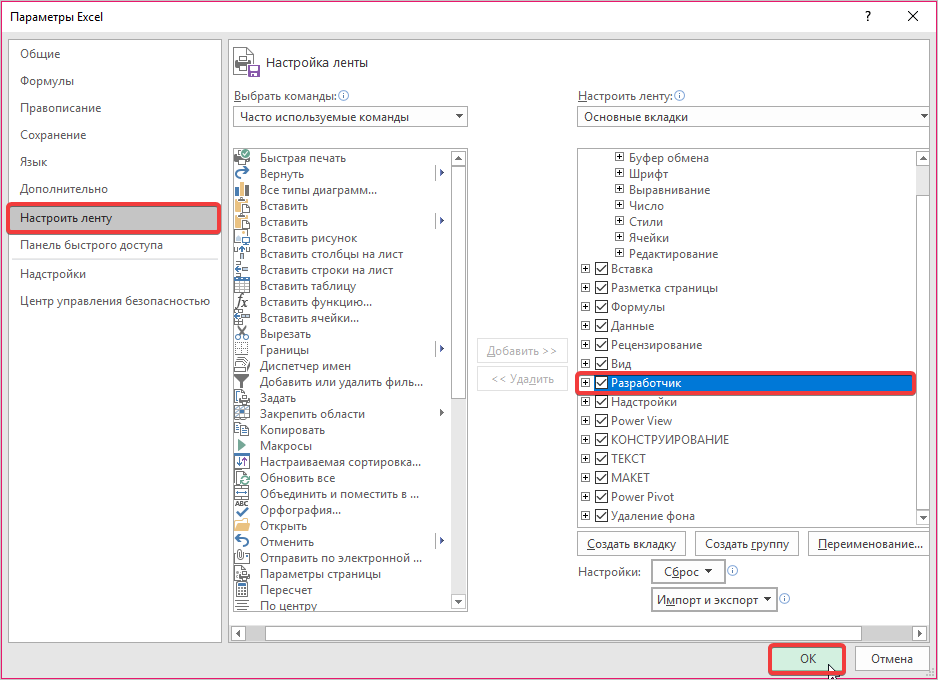
- Далее будем работать в самой вкладке. Переходим на нее, затем, чтобы запустить макросы, необходимо нажать кнопку «Безопасность макросов». Она находится в самом первом блоке инструментов.

- Здесь открывается окно, в котором нужно переставить флажок напротив подписи «Включить все макросы», но будьте внимательны и читайте, что написано в скобках. Затем просто нажимаете кнопку «Ок» в нижней части окна.
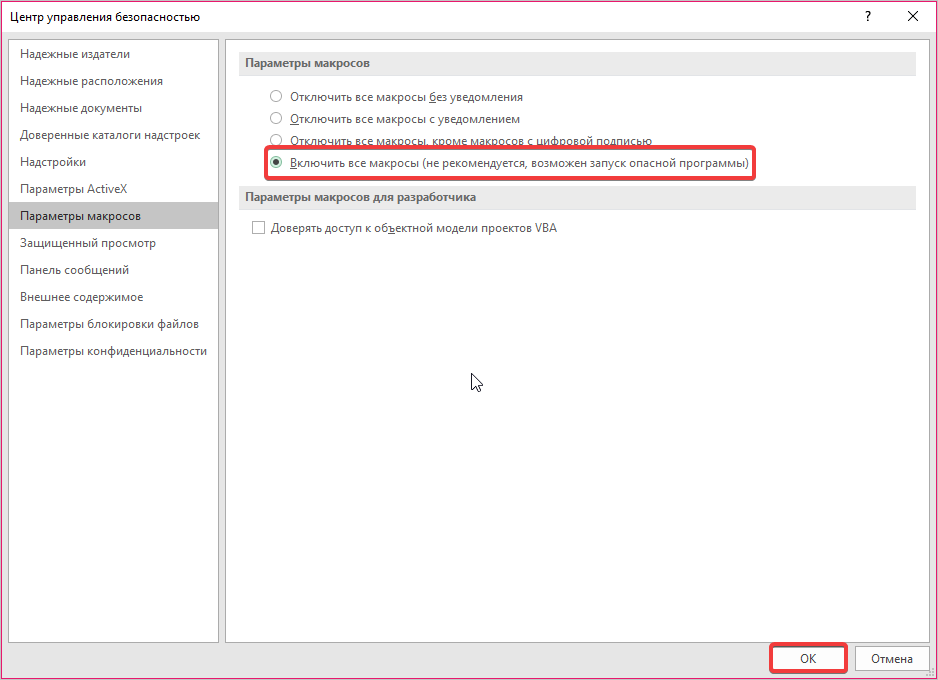
- Чтобы осуществить отключение макросов после успешной обработки данных, необходимо снова попасть во вкладку разработчик, запустить «Безопасность макросов», затем выбрать необходимый вам способ деактивации «помощника». Затем нажать кнопку «ОК». Рекомендуется отключать все инструменты без уведомления, чтобы они в фоновом режиме в целях безопасности не выполняли свою функцию.
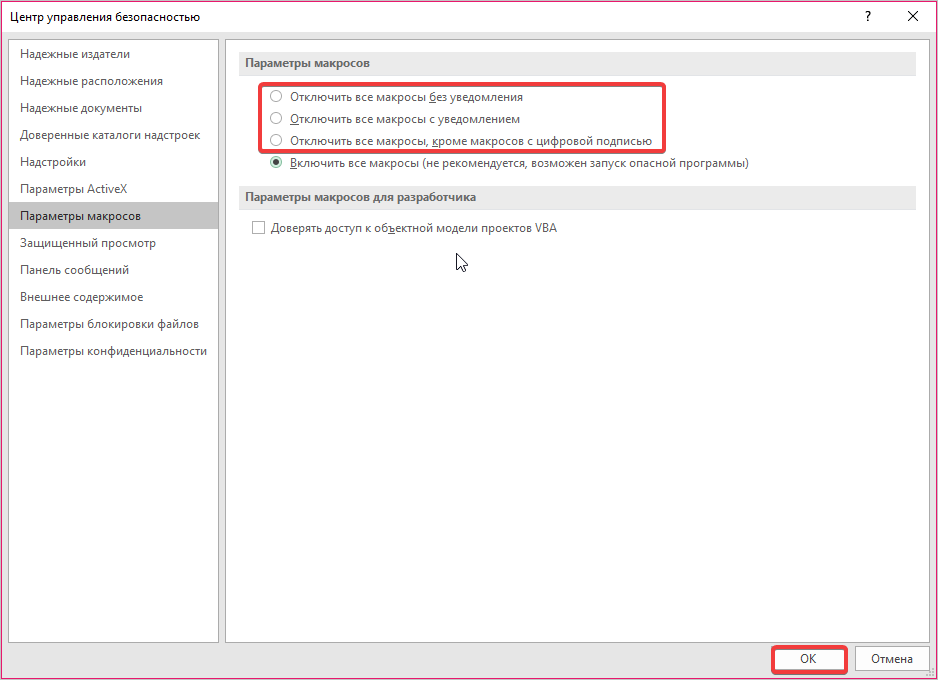
Важно! Обязательно контролируйте работу макросов в Microsoft Excel, так как разработчики еще полностью не проанализировали эту функцию, программа может нанести непоправимый вред существующим данным без возможности восстановления.
Как запустить макросы в параметрах программы
Следующий способ является альтернативой предыдущему, однако аналогично несет риски для данных в электронных книгах. Рассмотрим, как включить дополнения этим методом.
- Снова по вкладке «Файл» переходите в «Параметры». Далее в списке пунктов выбираете «Центр управления безопасностью». Затем нажимаете кнопку «Параметры центра управления безопасностью».
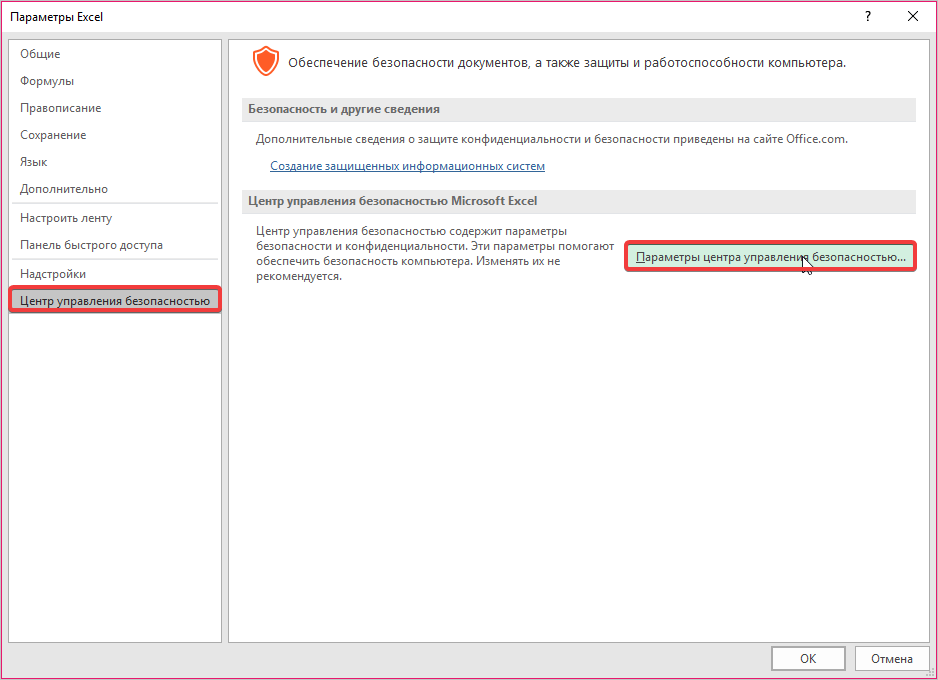
- Затем вы перемещаетесь во все то же окно параметров макросов, где устанавливаете пункт «Включить» со всеми предупреждениями, а следом жмете кнопку «ОК». «Обязательно предварительно поставьте галочку напротив записи «Доверять доступ объектной модели проектов VBA». Также повторно в предыдущем окне нажимаем кнопку «ОК», чтобы его деактивировать.
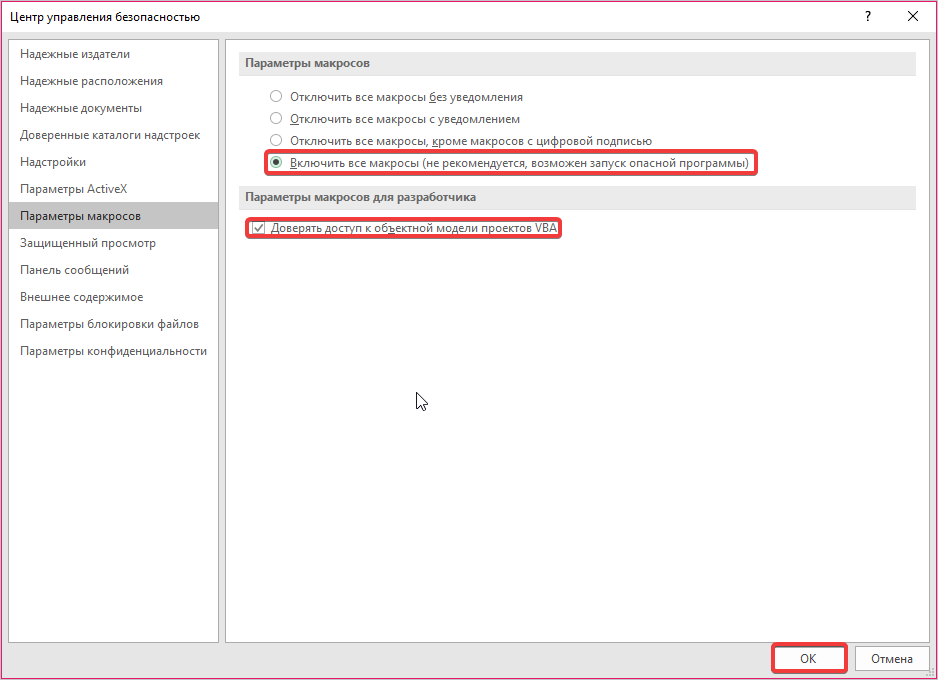
Обращаем внимание пользователей на то, что все макросы имеют индивидуальный код, поэтому записывать их необходимо внимательно, ведь при ошибочном введении данных вручную, «помощник» не будет выполнять поставленные перед ним задачи.
Подробное объяснение сути макросов вы найдете в этой статье.
Не получается самостоятельно разобраться с темой? Заказать написание статьи по информатике!



Комментарии