Рутинная работа в Excel, регулярная подготовка одинаковых отчетов отнимает много времени. Если вы - офисный работник, то порой приходится даже брать работу на дом. Макрос помогает автоматизировать процесс подготовки документов, что сокращает время работы. В этой статье мы подробно рассмотрим, как использовать этот инструмент, расскажем о его функциях и возможностях.
Что такое макрос и зачем он нужен
Макросы Excel — одна из программ, которая автоматически создаст подробный еженедельный или ежемесячный отчет, поможет с оформлением вложений документов в дипломные или курсовые проекты и многое другое. Извлечь его на панель инструментов можно двумя способами: механическим и автоматическим.
В первом случае вы просто делаете запись того, что выполняете в Microsoft Excel. Потом вы можете воспроизвести данный материал.
Автоматическая подготовка макросов выполняется сложнее и требует записи специального кода.
Как перетащить макрос на видимую панель
Многие, даже самые свежие версии Microsoft Excel не имеют встроенных макросов, однако их легко настроить.
- Открываем нужный документ. Заходим во вкладку «Файл» в главном меню и переходим к пункту «Параметры.
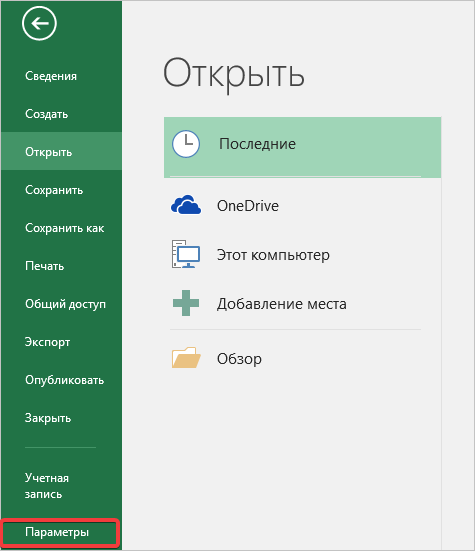
- Перед вами открывается окно, в котором нужно выбрать пункт «Настроить ленту», где будет пункт «Макросы». Кликаете по записи мышью и нажимаете кнопку «Добавить» с переносом в папку «Разработчик», данный инструмент скопируется в соседнее меню. Затем нажмите кнопку «ОК».
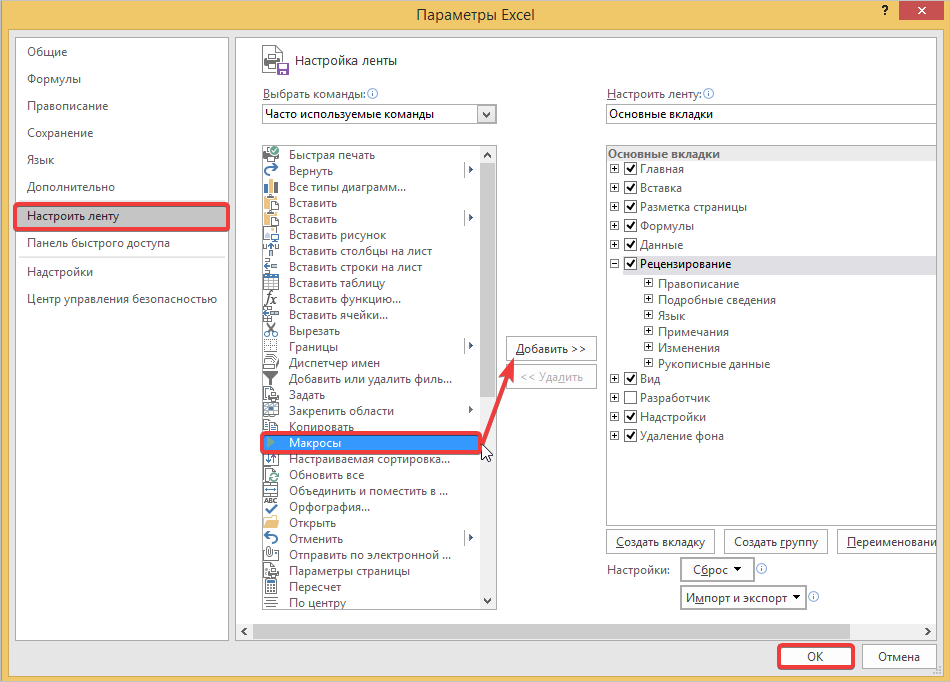
- Программа Excel переносит вас на главную страницу документа, где появилась вкладка «Разработчик».
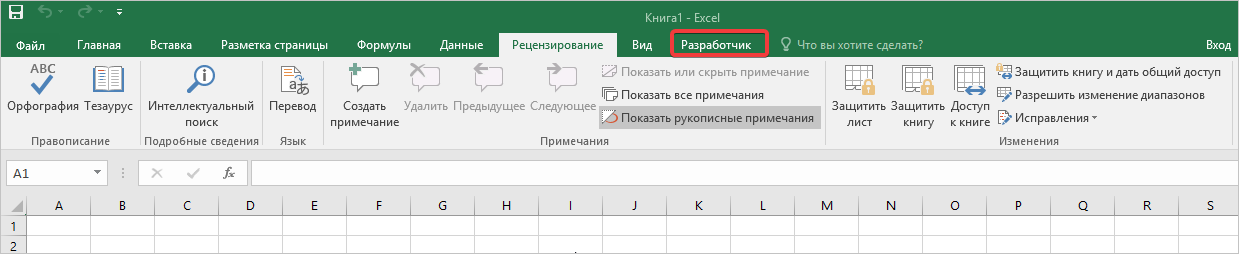
- Переходим во вкладку «Разработчик» и находим раздел «Код» и инструмент «Макросы». Теперь его можно применять для любого удобного случая.
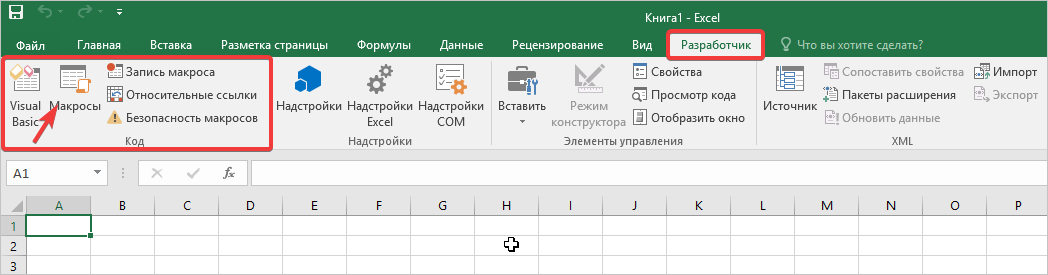
Теперь встроенные макросы будут в каждом новом документе Excel, пока вы не отключите их.
Еще один способ запуска макросов
Следующий вариант настройки макросов проще и быстрее, но имеет строгие ограничения. Посредством этой настройки может быть запущена вредоносная программа, которая будет «тормозить» работу самого Microsoft Excel.
- Переходим во вкладку «Файл» к записи «Параметры». В появившемся окне открываем вкладку «Центр управления безопасностью». Затем нажимаем на кнопку «Параметры центра управления безопасностью».
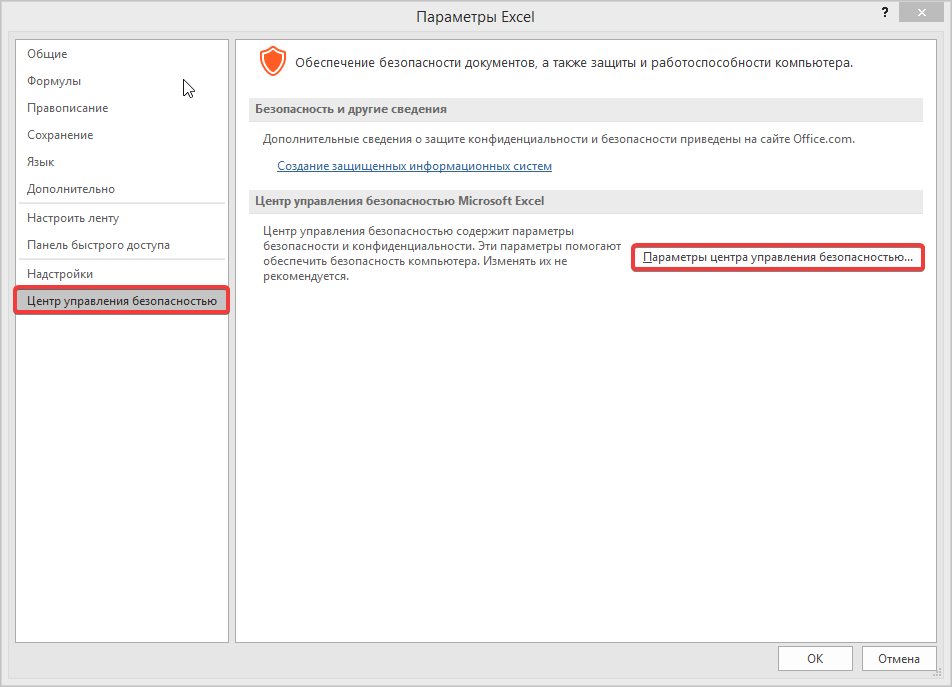
- Открывается новое окно, в котором нужно перейти во вкладку «Параметры макросов», отметить галочкой пункт «Включить все макросы» и надпись «Доверять доступ к объективной модели проектов VBA». Затем нажать «ОК» и инструмент будет сохранен.
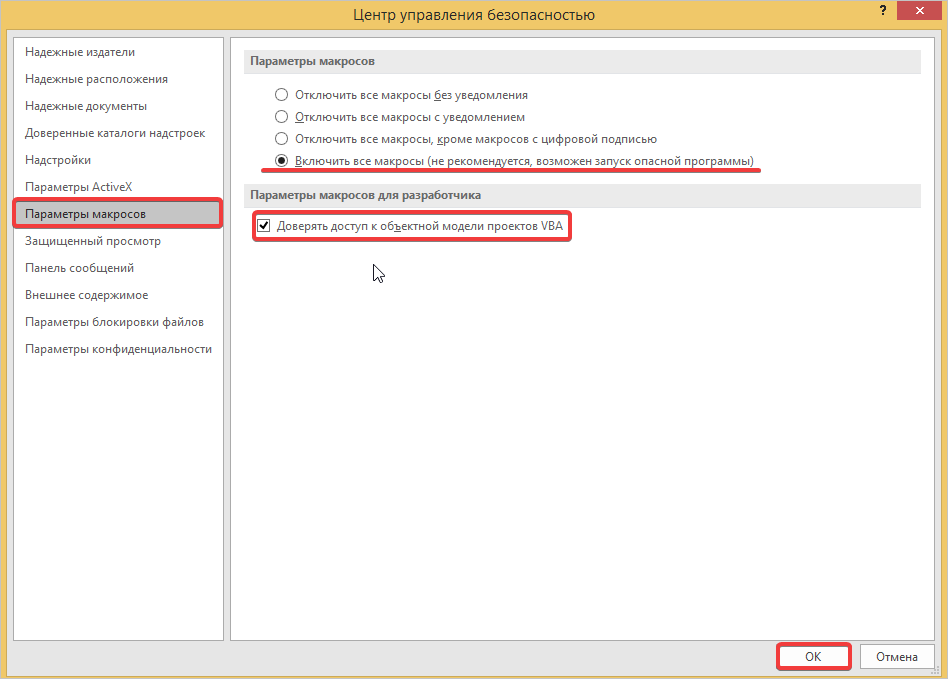
После включения функции макросов в Excel кнопка записи макроса будет автоматически появляться в документах текстового редактора Word. Это значит, что действия по настройке выполнены верно.
Как включить макрос в Excel, читайте в этой публикации.
Статья по информатике на заказ от проверенных исполнителей!



Комментарии