Возможности Excel безграничны, вы можете создавать разного рода файлы и документы, как в табличном, так и в текстовом формате. Сегодня пойдет речь о том, как создать календарь в Microsoft Excel. Этот процесс сложный, но достаточно увлекательный, разобравшись с ним, пользователь сможет пользоваться и остальными возможностями программы.
Как сделать календарь на месяц: простейшее оформление
Первоначально распределите границы календаря, отметьте количество ячеек вниз и вправо. Их число зависит от того, где какие данные будут размещаться. Приступим к разработке первых штрихов.
- Создаем таблицу 6х7 ячеек. Заходим в меню границ и выбираем «Все границы». Таким образом мы получили уже подготовленную табличку.
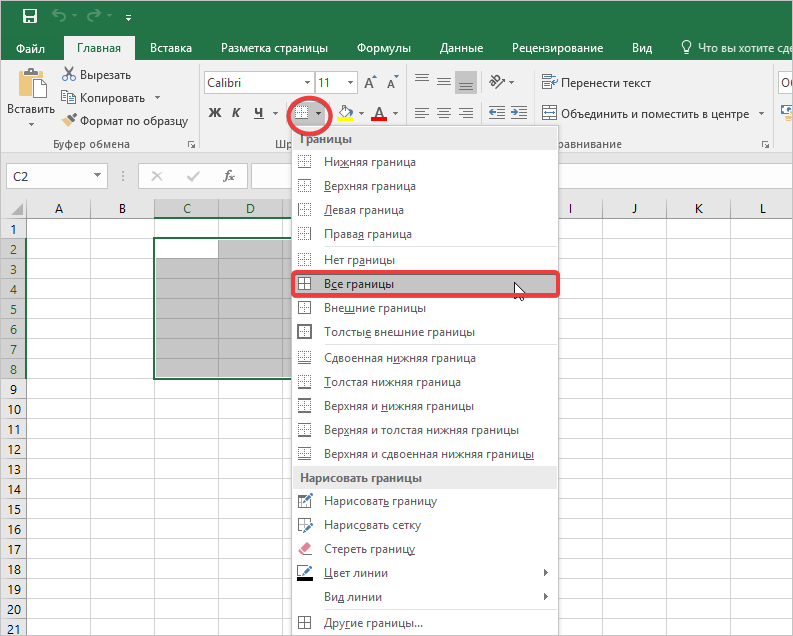
- Теперь необходимо сформировать более правильную форму для календаря. Для этого выделим весь лист при помощи комбинации клавиш CRTL+A. Затем правой кнопкой мыши вызовите контекстное меню, в котором выберите пункт «Высота строк».
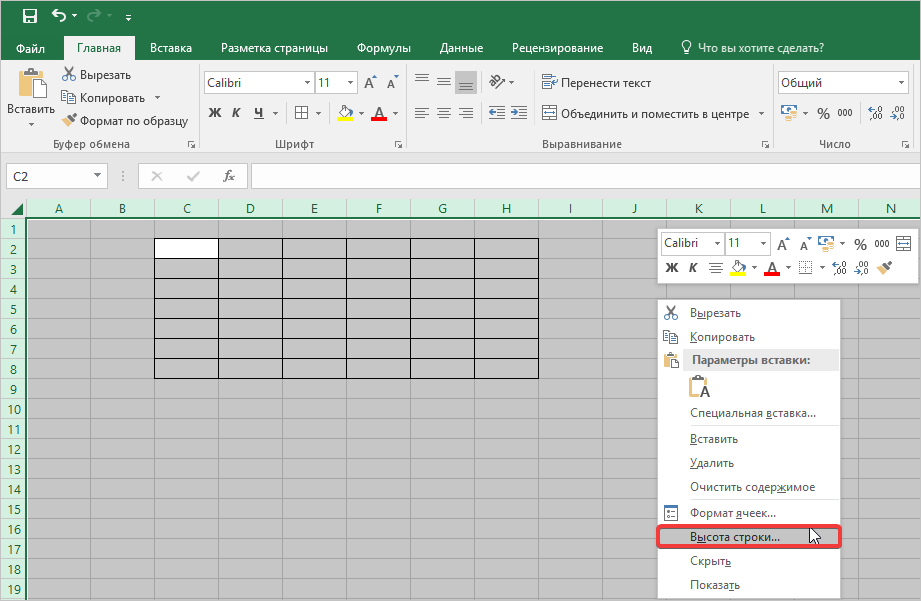
- Чтобы получить квадрат, необходимо в появившемся окне выбрать 18, затем подтвердить действие нажатием на кнопку «ОК» в этом же окне.
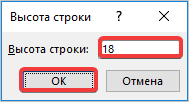
- Далее переходим к форматированию ширины столбцов. Для этого кликаем на любом из столбцов в верхней панели с наименованием в виде латинских букв, и открываем контекстное меню правой кнопкой мыши. Здесь выбираем пункт «Ширина столбцов».
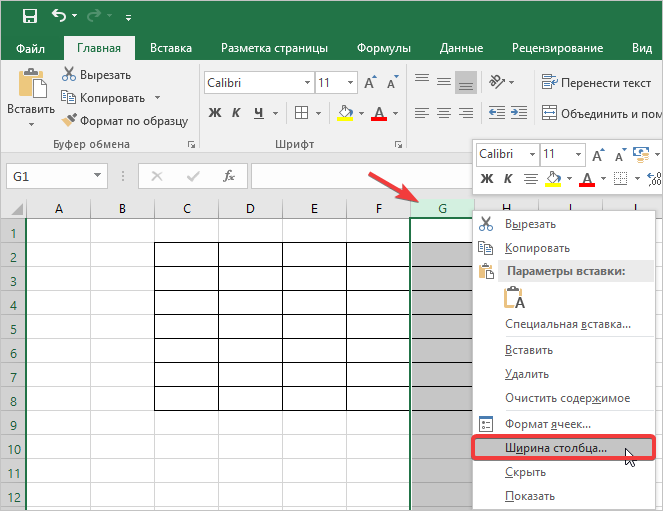
- В появившемся окошке ставим цифру 3 и нажимаем кнопку «ОК». Обратите внимание, как уменьшился размер ячейки. Аналогичные действия проводим для оставшихся столбцов.
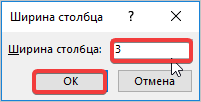
Если не хотите отдельно форматировать каждый столбец для календаря, можно сразу выделить их диапазон. Будьте внимательны, ведь нужно отмечать только те, в границах которых находится наш календарь.
- Теперь будем записывать название месяца. Для этого над созданной табличкой делаем цельную строчку. Поэтому верхнюю свободную строчку превращаем в табличку, выставив границы, после чего нажимаем кнопку «Объединить и поместить в центре» в блоке «Выравнивание».
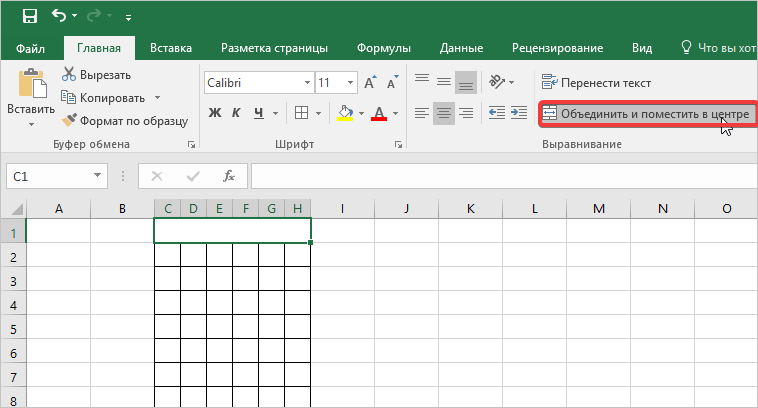
- Теперь будем проводить заполнение дней недели. Для этого в каждом крайнем левом квадратике надписываем кратко дни недели. Когда дойдете до «Воскресенья», выделите всю строчку и залейте ее красным маркером. Этим вы визуально выделите выходной день. Затем выделяем столбик с днями недели и делаем их шрифт жирным.
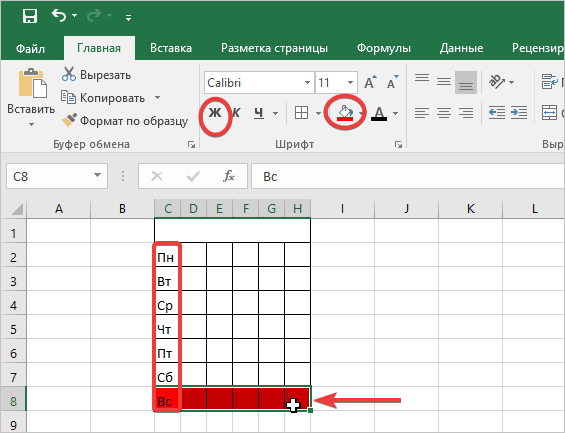
Завершающий штрих — это заполнение чисел месяца и подпись объекта. На данном этапе можно считать формирование календаря законченным. При необходимости создания календаря на целый год, вам нужно только скопировать нужное количество табличек и заполнить их соответствующим образом.
Как заполнить календарь при помощи формулы
Для выполнения этого способа вам необходимо вручную сформировать все таблички и применить к ним удобное цветное форматирование. Далее рассмотрим, как воспользоваться вшитой формулой.
- Сделаем заголовок для календаря. Для этого в самой крайней ячейке сделаем надпись: «Календарь 2018 год». Далее формируем табличку точно таким же образом, как и в первом способе, затем копируем ее и делаем вставку еще 11-ти объектов, чтобы хватило на каждый месяц.
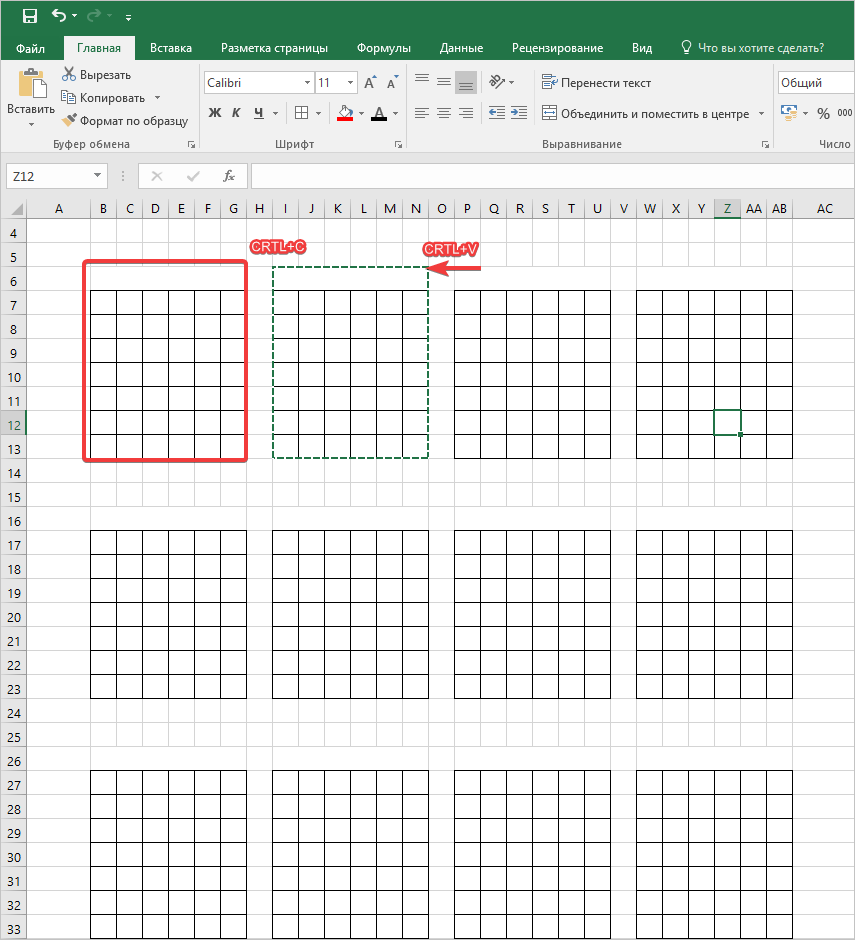
- Форматируем нужным образом все таблицы для дат и выполняем следующее. Выделяем ячейку, в которой должно прописываться название месяца, активируем строку формул и вставляем в нее следующее значение: «=ДАТА(ГОД(СЕГОДНЯ());1;1)» без кавычек. Затем нажимаем на клавиатуре кнопку Enter.
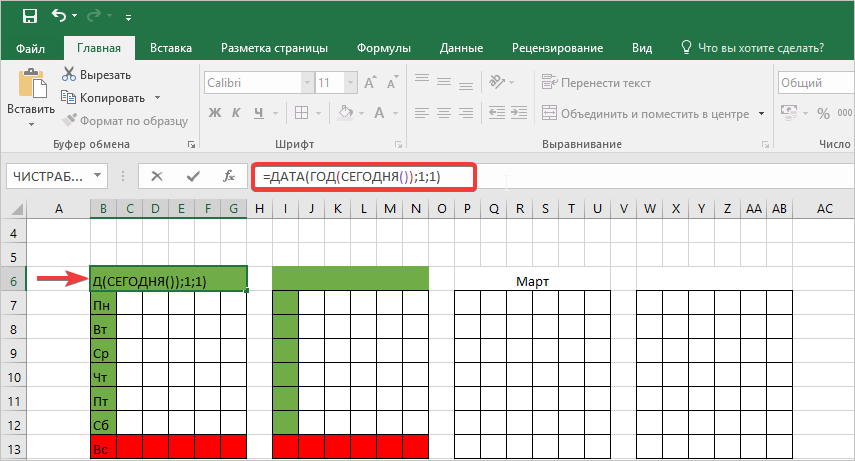
- Вы видите, что вместо названия месяца у нас отображается дата, выделяем эту ячейку и делаем клик правой кнопкой мыши по ней. В появившемся окне выберем «Формат ячеек».
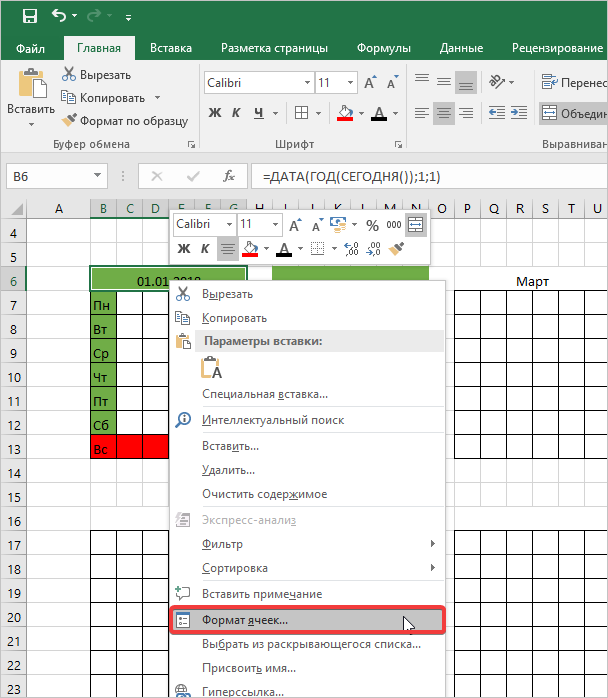
- В открывшемся окне выбираем «Числовой формат» «Дата», а в поле «Тип» выбираем название месяца. В данном случае «Март». Затем нажимаем кнопку «ОК», чтобы настройки сохранились. Аналогичные действия проводим для каждого отдельного месяца.

- Теперь будем заполнять даты месяца. Для этого выделим все свободные поля, и в строку формул напишем такое значение: «=ДАТА(ГОД(D4);МЕСЯЦ(D4);1-1)-(ДЕНЬНЕД(ДАТА(ГОД(D4);МЕСЯЦ(D4);1-1))-1)+{0:1:2:3:4:5:6}*7+{1;2;3;4;5;6;7}» без кавычек.
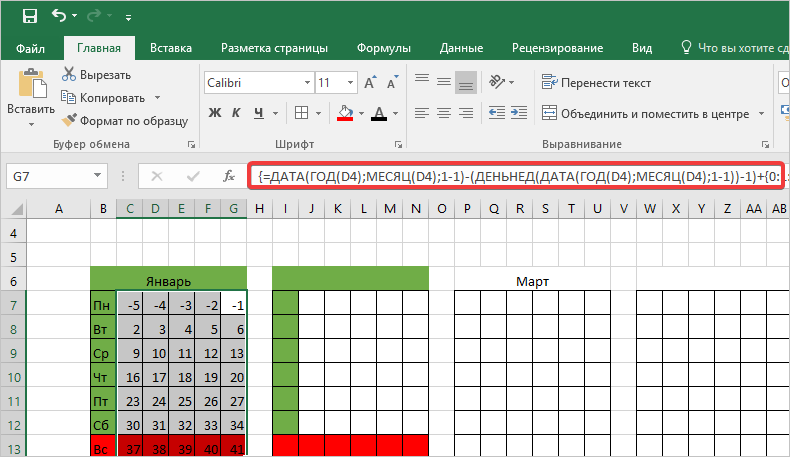
- Вы заметили, что цифры в ячейках отображаются некорректно. Открываем «Формат ячеек», предварительно вызвав меню правой кнопкой мыши. Во вкладке «Число», в поле «Числовые форматы» выбираем «все форматы», а в поле «Тип» ставим значение «Д». Затем нажимаем кнопку «ОК». Все необходимые даты встанут на свои места.
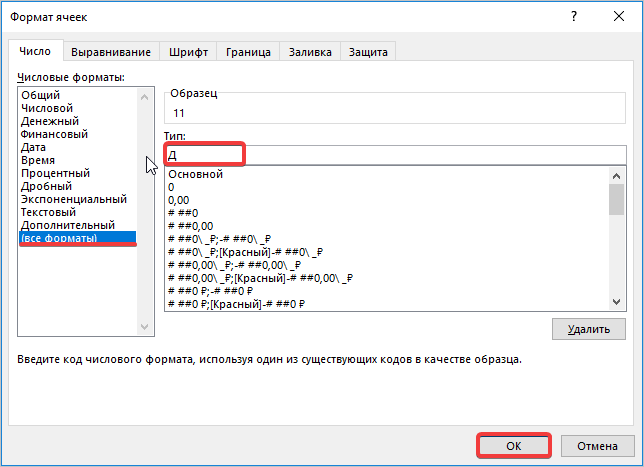
Аналогичным образом выполняем форматирование оставшихся таблиц. После установки необходимых дат можно сохранить документ и перевести на печать, разумеется, если не нужно его дополнительно дизайнерски оформлять.
Научная статья по информатике на заказ от проверенных экспертов по низкой цене!



Комментарии