Чтобы визуально представить какую-то информацию в документах Microsoft Excel, необходимо выстраивать графические объекты, либо использовать индивидуальный подход. В данной статье мы изучим, что такое условное форматирование и как оно применяется на практике, а также рассмотрим результаты его внедрения в Excel.
Что такое условное форматирование и его значение в книге
Условное форматирование — это удобный инструмент, при помощи которого можно выделить некоторые данные. Пользоваться утилитой просто, благодаря нескольким разновидностями настроек, пользователь сможет по-своему оформить данные.
Если в ячейках таблицы предусмотрено оформление стильного форматирования, они будут выделяться на фоне другой информации. Благодаря условному форматированию можно показать отрицательные значения, которые некорректно отображаются на диаграммах и графиках.
Как применять условное форматирование для своей таблицы
Среди всего набора функций условное форматирование отображается доступным способом. Достаточно просто выделить нужный диапазон ячеек либо конкретный столбец, затем открыть возможность условного форматирования.
- Чтобы отразить данные таблицы в графическом стиле, необходимо выделить интересующие столбы или строки с числовыми данными. Затем выбрать вкладку «Главная», а в блоке «Стили» выберите «Условное форматирование».
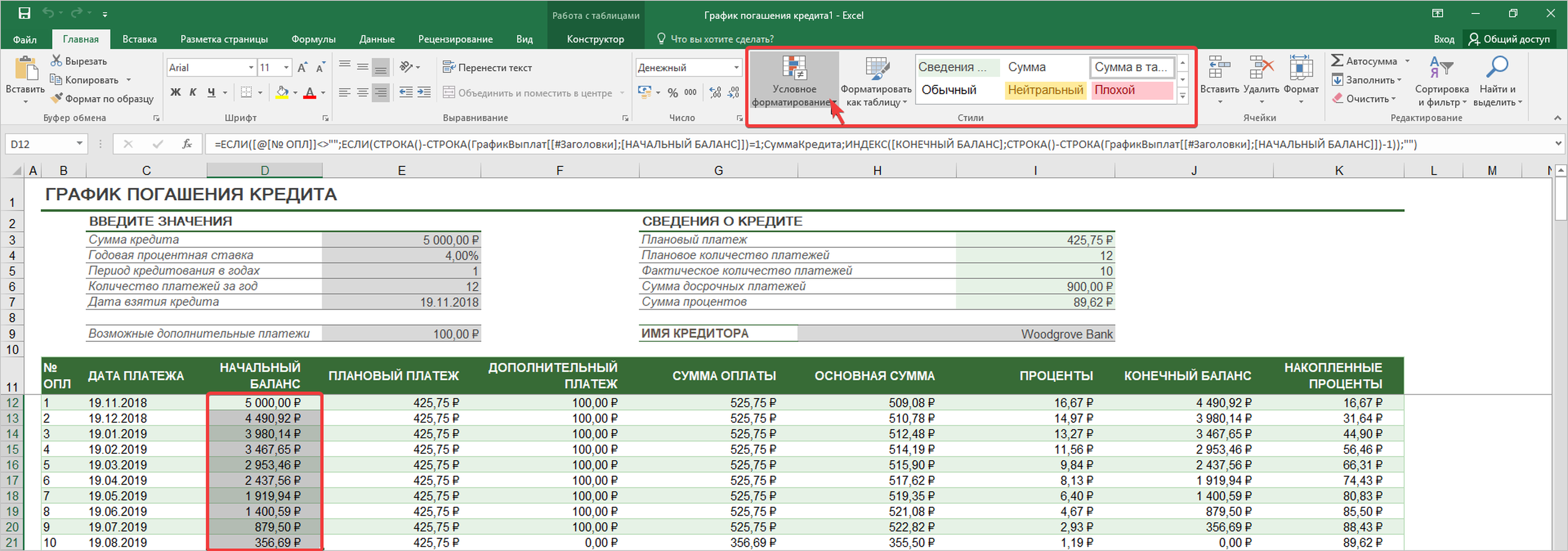
- Затем из выпавшего списка выберите один из инструментов: «Гистограммы», «Цветовые шкалы», «Набор значков». При выборе «Гистограммы» перед вами появляется дополнительный список с двумя типами объектов. На выбор предлагается гистограмма с градиентной заливкой или сплошной. Чтобы она эффектно отображалась, возьмем градиентную.
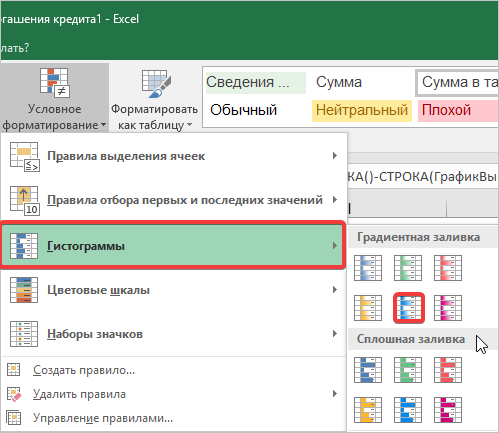
- Построенная диаграмма бросается в глаза, значит, с задачей выделения столбца относительно остальных мы справились. Рассмотрим, как еще можно обозначить условное форматирование. Установим цветовые шкалы. Установим шкалу с разноцветным оформлением. Переходим к инструменту «Условное форматирование», нажимаем «Цветовые шкалы», после чего выбираем понравившийся тип и делаем по нему клик мышью. Разумеется, чтобы форматирование отобразилось, выделите перечень ячеек.
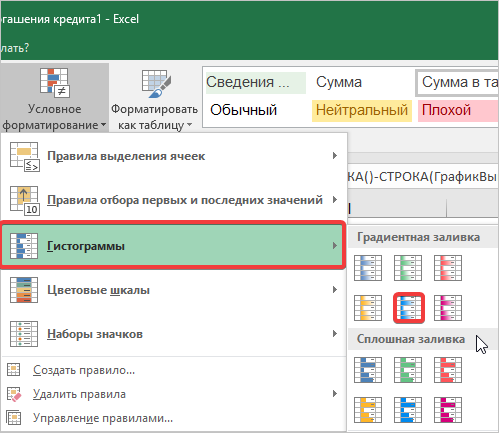
- Рассмотрим, как работают наборы значков. Для этого перейдем в «Условное форматирование», выберем «наборы значков». В самом низу списка кликнем на блоке «Оценки».
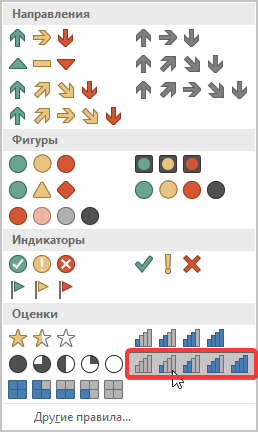
Варианты оформления условного форматирования с изображением светофоров рекомендуют использовать в тех данных, которые требуют безусловного внимания пользователя.
Особенности инструмента «Правила выделения ячеек»
С помощью инструмента можно обозначить большую или меньшую величину строго определенным цветом. Оттенок заливки устанавливается по умолчанию. Рассмотрим, как работает этот инструмент.
- Зайдем во вкладку «Главная», открыв редактирование таблицы. Отметим пункт «Правила выделения ячеек». Далее во втором списке выбираем инструмент «Больше».
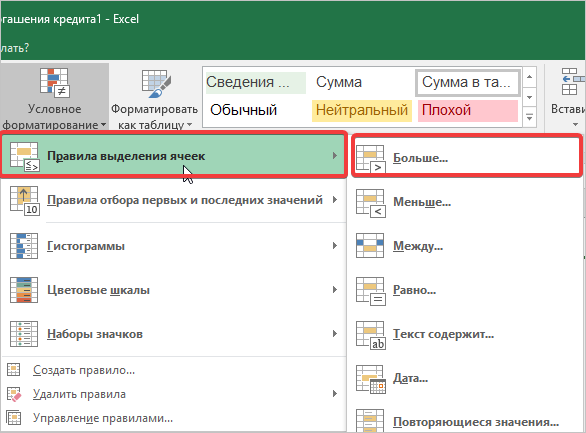
- Выполняем редактирование в открывшемся окне. В поле «Форматировать ячейки, которые больше» выбираем необходимое число. В нашем случае это 53, 14 рублей. В поле «Цвет заливки» оставляем значение, предустановленное по умолчанию. По окончании форматирования нажмем кнопку «ОК».
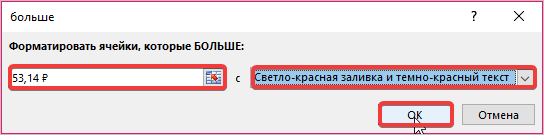
Пользователь может создать индивидуальное правило, касающееся табличного форматирования. В данном пункте необходимо прописать условия, которым будет отвечать построенный объект.
Правила отбора первых и последних значений действуют примерно также, как и форматирование предыдущим способом. Отмечается, что такой вариант настройки предусматривает особенный подход к построению условных объектов в таблицах Microsoft Excel.
Не знаете, где заказать написание статьи по информатике на заказ? Авторы Студворк к вашим услугам!



Комментарии