Предметный указатель в Word — это удобный инструмент, который позволяет точно выделить важные слова и фразы в документе. Подойти к процессу его оформления нужно очень внимательно. Неправильное составление может создать нерабочие ссылки, указывающие на месторасположение ключевого слова в фрагменте текста.
Главные функции предметного указателя
Если указатель есть в тексте, заголовке или конкретном подразделе, он укажет на источник, который применяется в качестве ссылки в данном инструменте.
Предметный указатель часто используется для статей, в которых необходимо прописать анкоры или внутренние URL, и для списка использованных источников в студенческих работах.
Инструкция: как создать предметный указатель
Создавать такое оформление в Word лучше в готовом тексте. Так удобнее выделить ключевые слова. Имея в документе предметный указатель, проще быстро отыскать нужный термин или фрагмент текста.
- Открываем файл, в котором набран текст, выбираем фразу или слово, которое нужно выделить. Делаем это двойным нажатием мыши или протягиванием курсора.
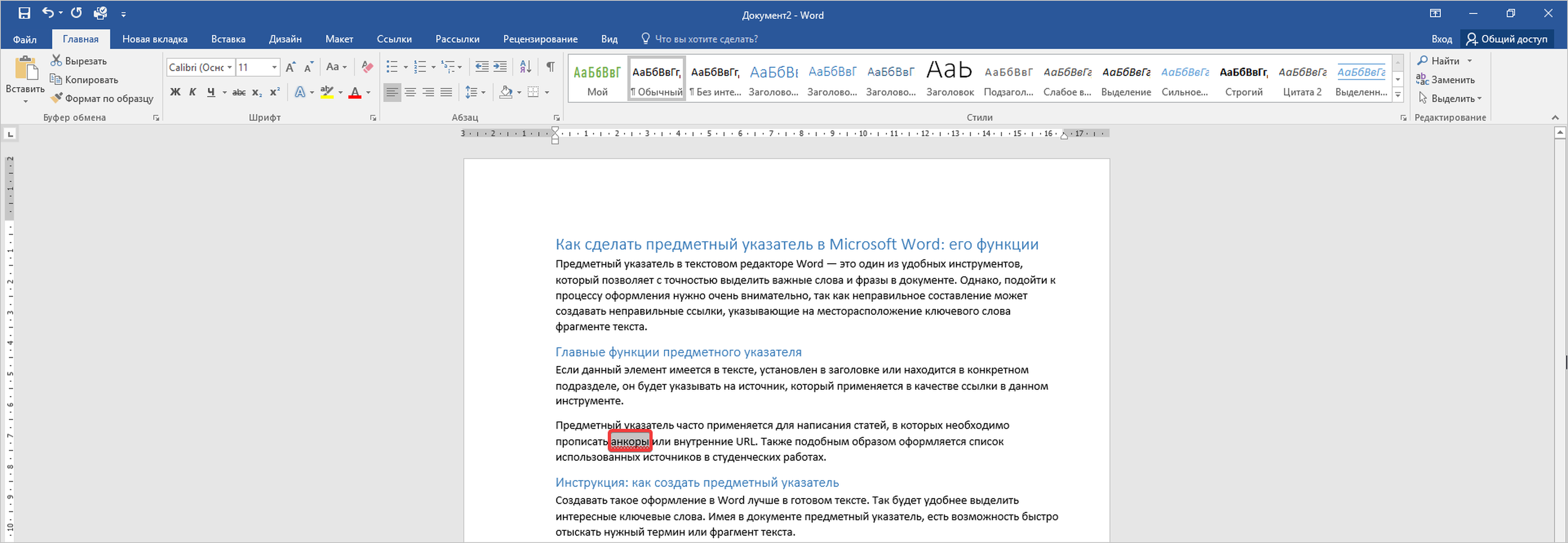
- Далее переходим во вкладку «Ссылки», находим блок «Предметный указатель» и в нем активируем инструмент «Пометить элемент».

- Затем в появившемся дополнительном окне снова нажимаем кнопку «Пометить». После проделанных действий структура текста изменится.
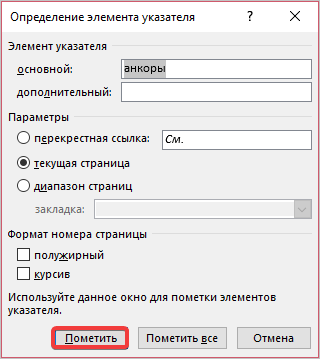
- Здесь можно использовать некоторые настройки. Например, указать режим отображения вставленных ссылок на текущей странице, или в диапазоне страниц, или перекрестной ссылкой.
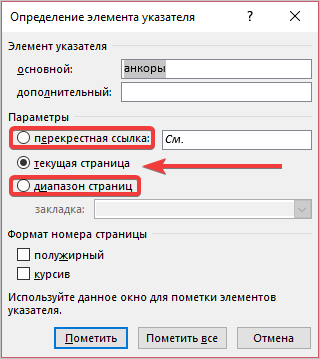
Если при сохранении настроек пользователь нажмет кнопку «Пометить все», то все аналогичные слова, находящиеся в документе, будут преобразованы в ссылки.
Как правильно вставить предметный указатель?
Переходим к следующему этапу: непосредственному руководству по работе с инструментом. В результате этого алгоритма получаются ссылки требуемого внешнего вида. Рассмотрим подробнее пошаговые действия.
- Зайдите в документ после того, как выполнили все ключевые отметки, далее переместитесь во вкладку «Ссылки и найдите тот же блок «Предметный указатель. В нем делаем клик мышью на соответствующий пункт.

- Затем открывается дополнительное окно настроек, в котором можно выбрать формат, расписать номера страниц, а также изменить число столбцов. По завершении обязательно нажимайте кнопку «Ок», чтобы применить параметры.
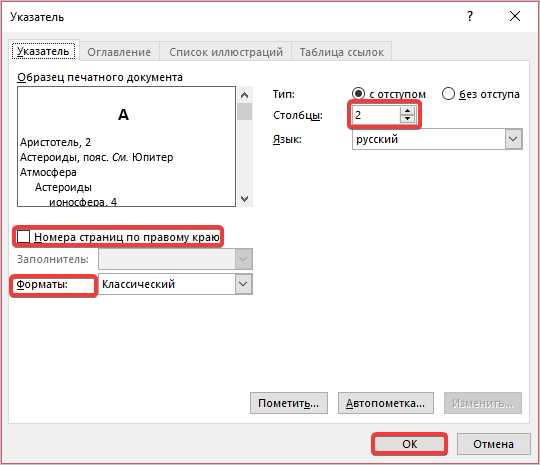
В итоге произойдет вставка отмеченного слова или фразы в том месте, где они расположены в тексте.
Выполнение правки и форматирования предметного указателя
Случается, что проведенные действия некорректно отображаются, либо их не видно вовсе. После добавления новых элементов в текст предметный указатель подлежит обязательному обновлению, иначе будут возникать ошибки.
- Когда поля ХЕ не отображаются в Word, необходимо нажать на кнопку «Отобразить все знаки». Найти ее можно во вкладке «Главная».

- Для изменения текста выделенного указателя необходимо переписать данные внутри фигурных скобок, как показано на фото.
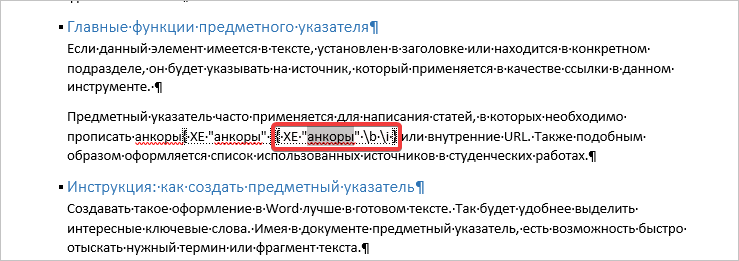
- После внесенных изменений необходимо нажать на кнопку «Обновить указатель» в блоке «Предметный указатель». Теперь данные сохранятся в том виде, в котором вы их указывали последний раз.

Правильность отображения предметных указателей зависит от того, корректно ли настройки.
Как удалить элементы предметного указателя?
Если после изменений и удаления ссылок текст печатается неправильно, либо присутствуют лишние пробелы и отступы, вероятнее всего, некоторые компоненты остались на страницах. Их можно удалить следующим путем:
- Отметьте мышью выделенный фрагмент, нажмите кнопку DELETE, проследите за тем, чтобы данные выделились вместе с фигурными скобками.
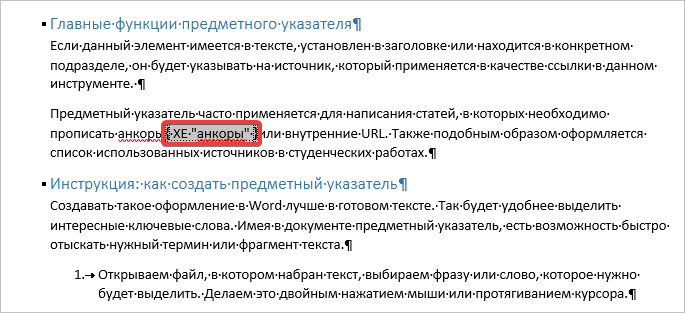
- Если символы не отображаются, попробуйте перезапустить кнопку «Отобразить все знаки».
Приведенные инструкции по работе с предметными указателями помогут правильно оформить ссылки в текстовом документе Word даже новичку.
Вы можете заказать написание статьи по информатике для публикации на Студворк!



Комментарии