Приложение Microsoft Word предназначено для решения множества задач. Сегодняшняя публикация посвящена вопросу, как работать с формулами, их правильном внедрении и решении. Например, для учебных работ существуют конкретные требования прописывания математических формул, но мало кто понимает, как их решать.
Как правильно создать формулу на листе
Практически каждая корректно настроенная версия Microsoft Word способна автоматизировать процесс преобразования простой формулы в электронную математическую. Если в вашем документе перестройка не происходит, придется вводить все вручную.
- Открываем документ и устанавливаем курсор мыши в том месте листа, где должна отобразиться формула. Затем переходим во вкладку «Вставка», перемещаемся в блок «Символы», где находим пункт «Уравнение». Далее в самом низу выпадающего списка нажимаем «Вставить новое уравнение».
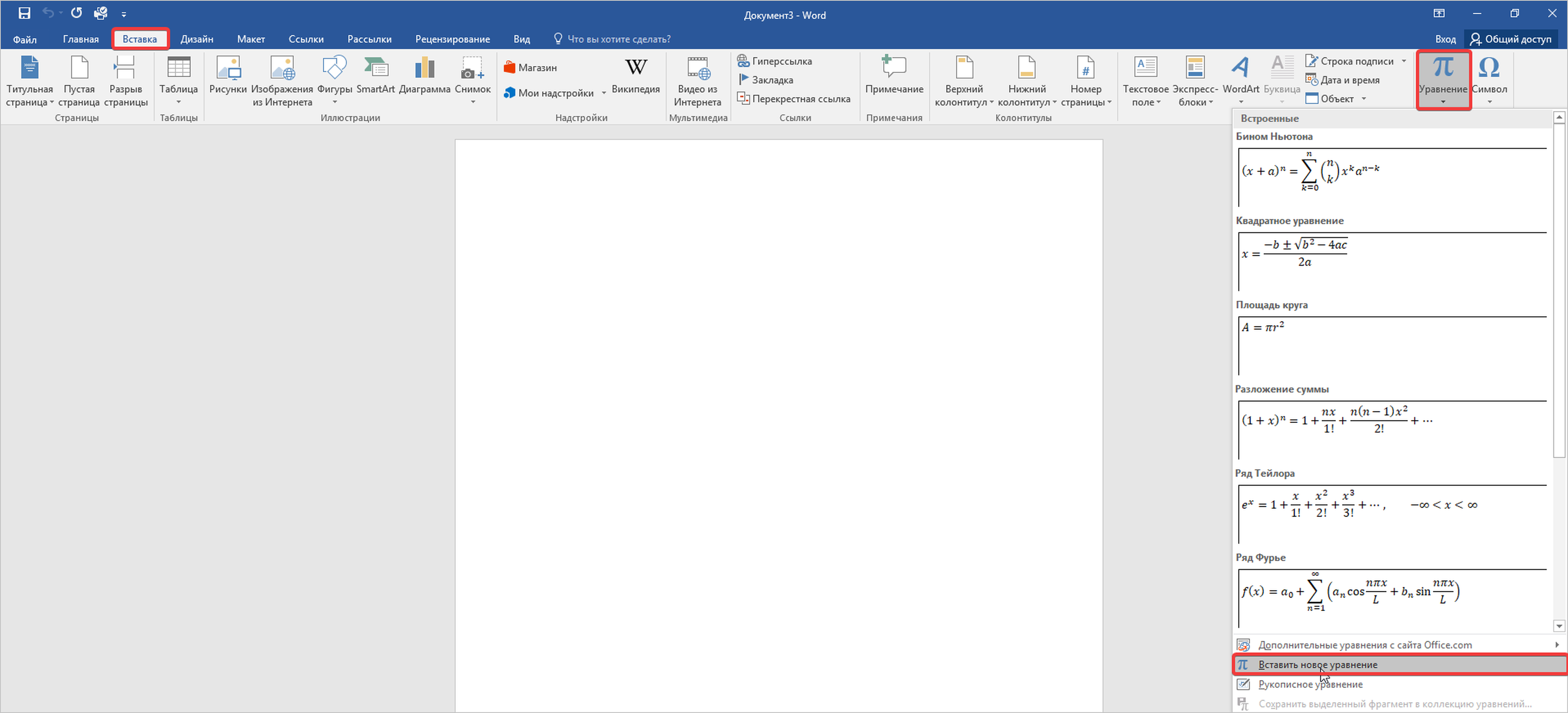
- На указанном месте появился блок для вставки буквенного выражения, активируем его нажатием мыши и вводим скопированную формулу, либо делаем обозначение вручную. При желании, этот блок можно переместить в любую часть страницы и увеличить его по периметру.
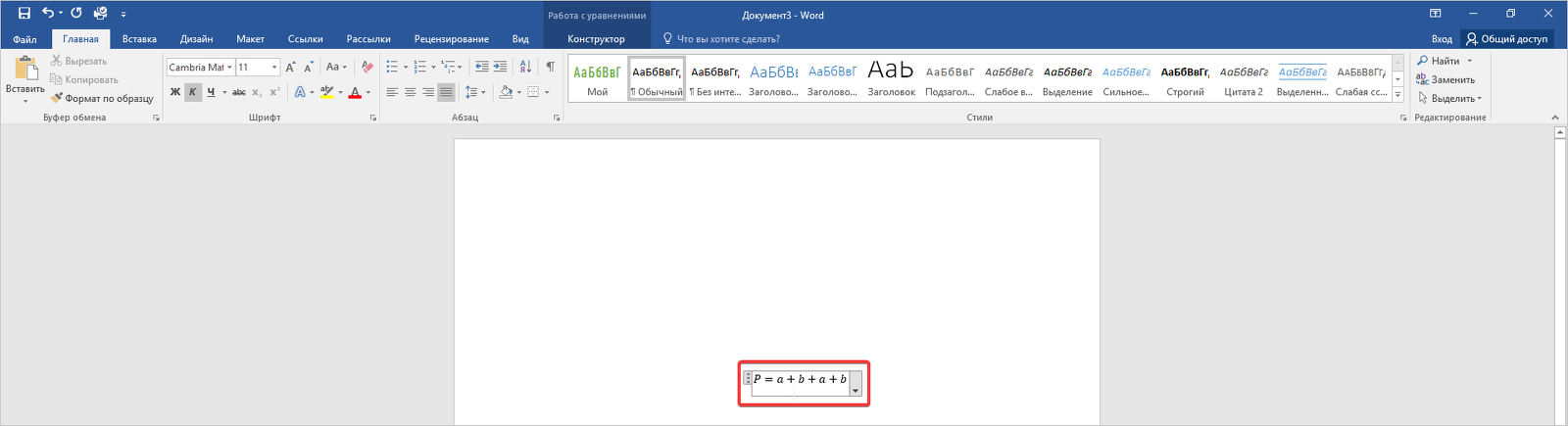
- После того, как необходимые данные внесены, можете деактивировать блок с формулой, для этого нажмите в любом месте места за пределами формулы. Кроме того, система может предложить сохранить вписанное уравнение. Чтобы это сделать, нажмите на флажок справа от формулы и нажмите «Сохранить как новое уравнение.
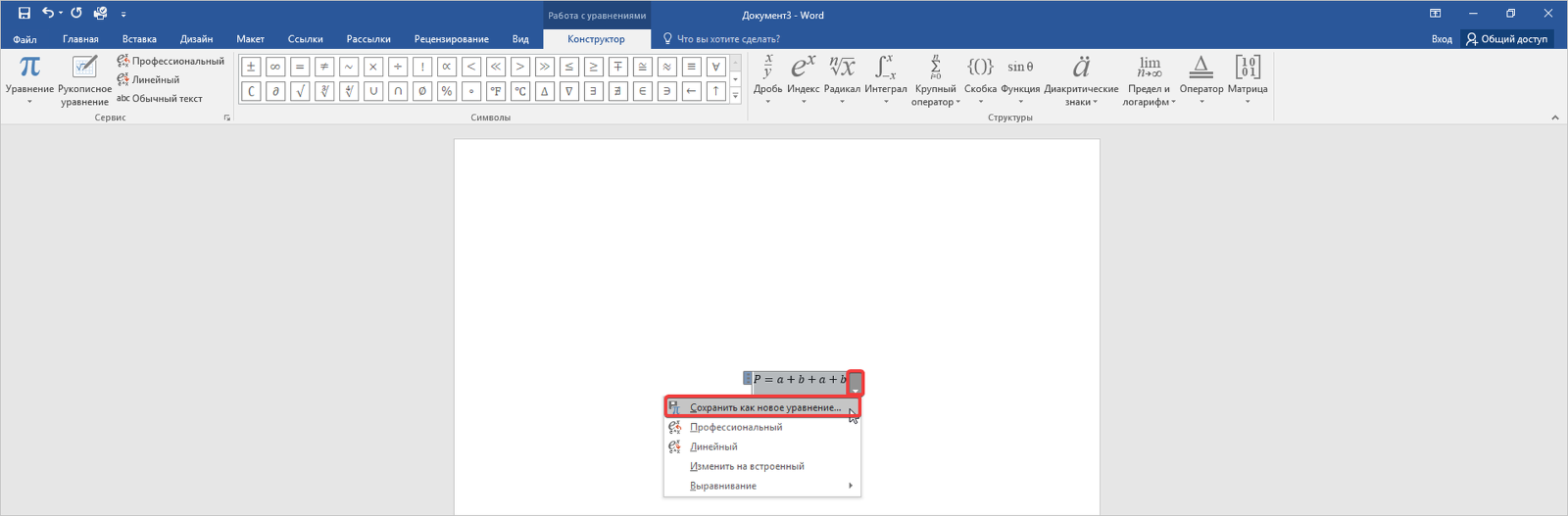
- Далее всплывет вспомогательное окно, в котором необходимо выбрать место сохранения полученной формулы, затем нажать кнопку «ОК». При необходимости можете изменить поля «Параметры», Коллекция», «Категория».
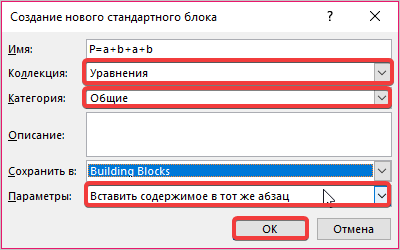
При оформлении уравнений предоставляются стандартные варианты, которые предлагает программа. Вы можете выбрать подходящий или воспользоваться функцией «Рукописное уравнение».
Как добавить формулу, которая часто используется
Когда часто приходится пользоваться формулами и уравнениями, целесообразно хранить их в быстром доступе. Для этого действуйте по алгоритму.
- Пропишите формулу так же, как в предыдущем способе. Затем выделите фрагмент и перейдите в блок «Уравнения», нажмите в нижней части списка «сохранить выделенный фрагмент в коллекцию уравнений».
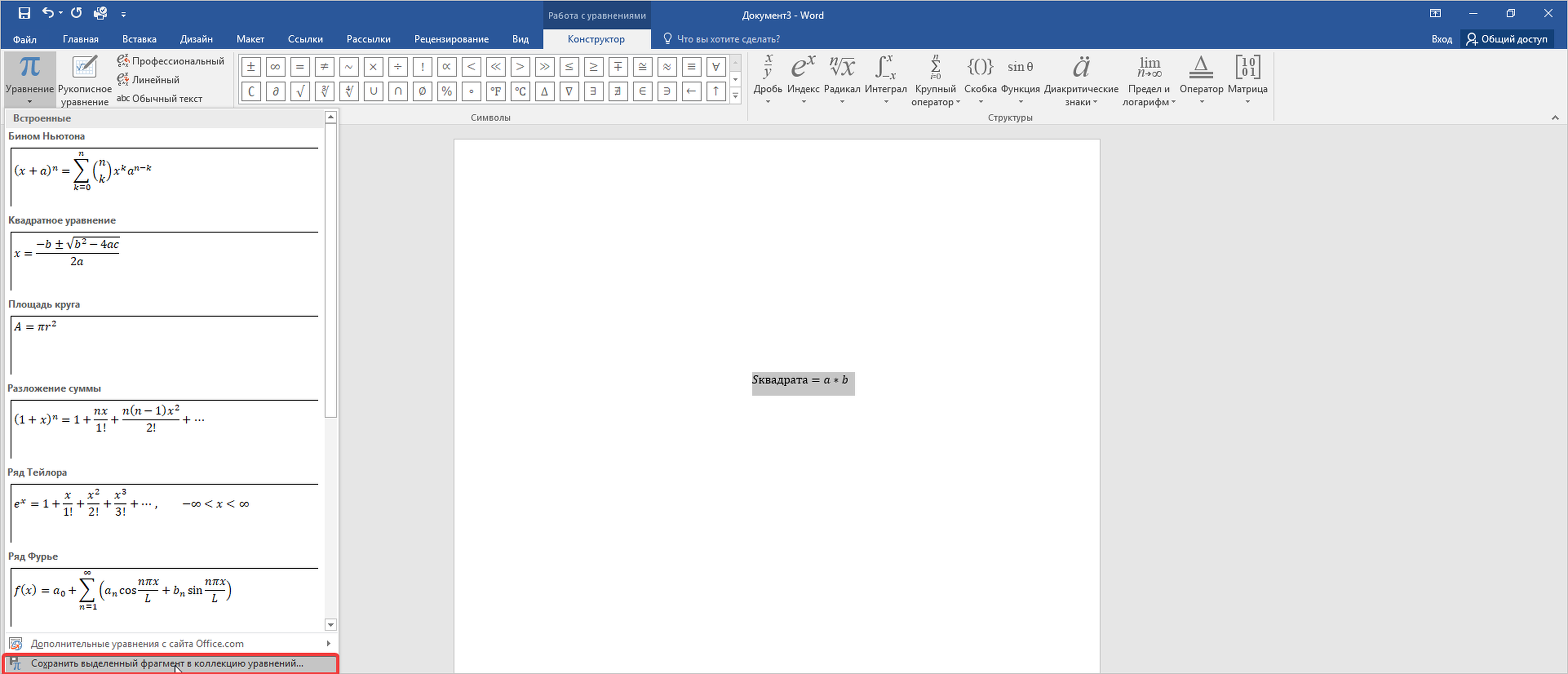
- Не меняя настроек, нажмите кнопку «ОК» в появившемся окне. Теперь после каждого открытия списка формул будет высвечиваться сохраненное выражение.
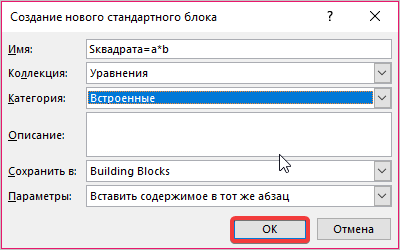
Как создать рукописное уравнение
Если необходимо быстро внести значения или уравнение в Word, а постоянная смена регистра букв и раскладки клавиатуры неудобна, можно воспользоваться вставкой рукописного уравнения.
- Перейдите во вкладку «Вставка», выберите «Уравнения», а в нижней части списка нажмите «Рукописное уравнение.
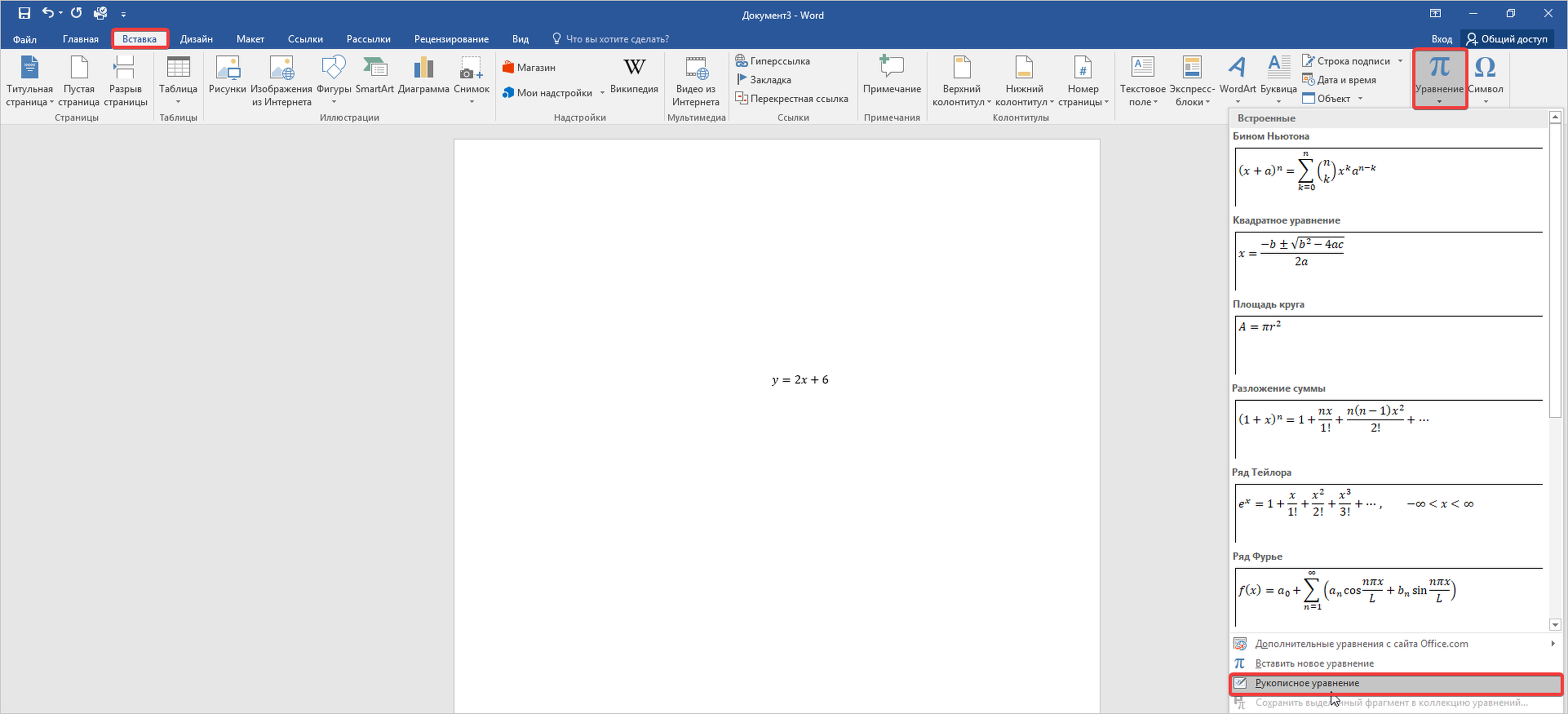
- Далее в появившемся окошке вручную записываете мышью то уравнение, которое необходимо перенести в электронный документ. Будьте внимательны при написании, непонятные символы word расшифровывает по-своему. По окончании редактирования нажмите кнопку «Вставить».
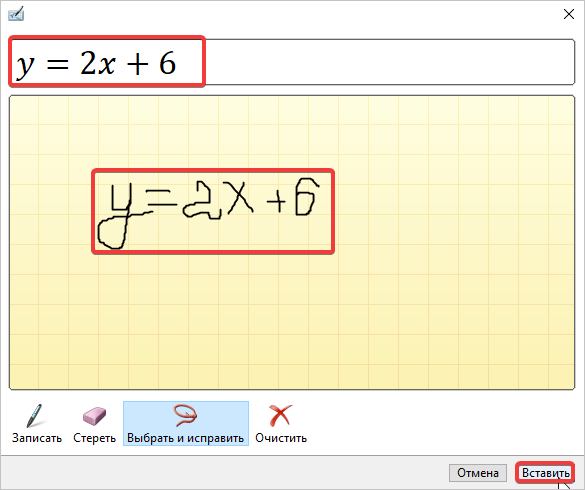
В форме рукописного уравнения присутствует возможность исправления и стирания некорректно написанных символов. Пользоваться встроенным инструментом проще, не нужно подставлять степень или пределы. Их достаточно прописать вручную.
В форму, где выражения записываются вручную, можно ставить решение выражения.
Как вставить формулу в таблицу
Помимо ручного прописывания существует еще масса адаптированных выражений, которые уже имеют свою конструкцию. И тот, и другой вариант легко вставляется в таблицу. Давайте рассмотрим инструкцию на примере интеграла.
- У нас имеется таблица с заполненной шапкой. Активируем первую ячейку, обозначенную под формулу, затем переходим во вкладку «Вставка». В блоке «Стили» нажимаем на «Уравнение».

- Следом открывается конструктор, где выбираем простой интеграл из выпадающего списка.
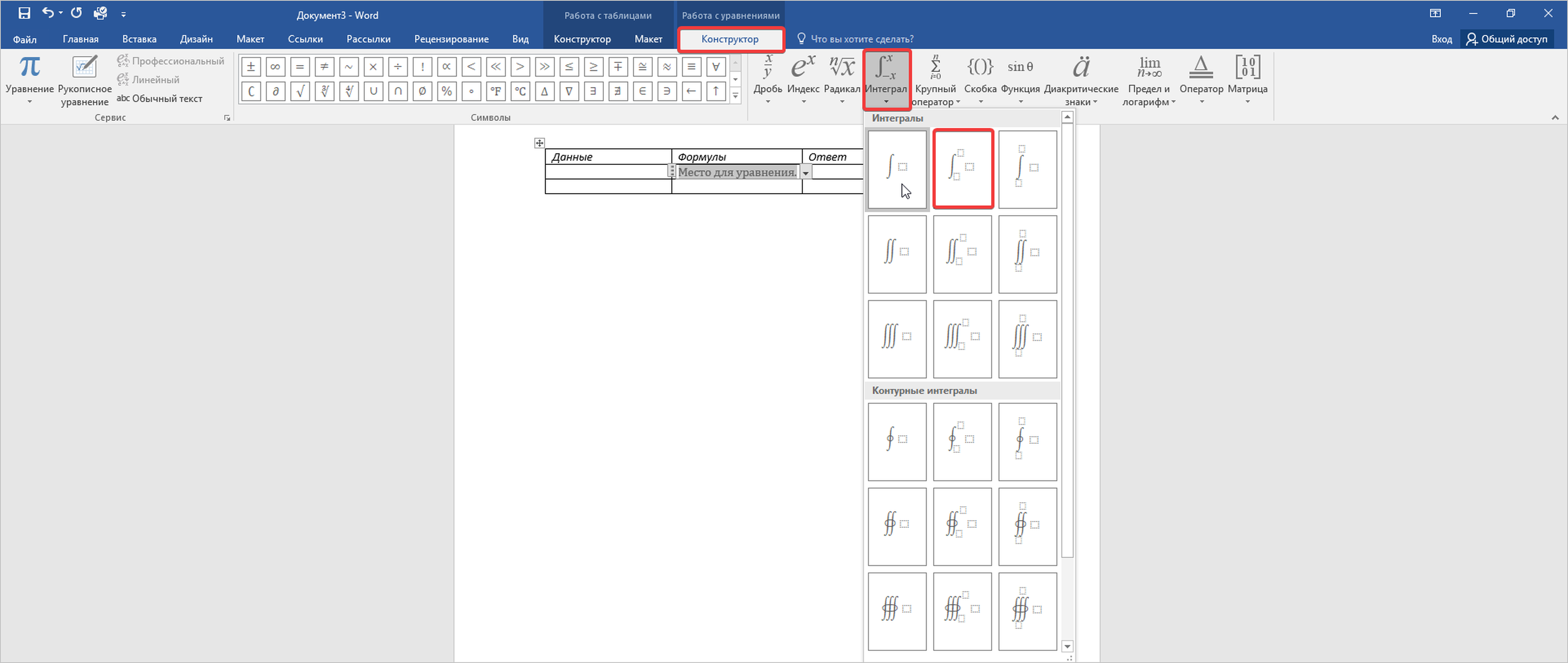
- После проделанных действий формула появилась в ячейке таблицы, которая была выбрана.

Похожим образом пользователь может внести полное решение в таблицу с ранее усыновлённым уравнением. Чтобы расширить возможности таблицы, ее можно преобразовать в объект с математическими данными при помощи дизайнерских стилей Word.
Не получается самостоятельно разобраться с темой? Заказать написание статьи по информатике!



Комментарии