Работа в текстовом редакторе подразумевает не только форматирование текстов, но и графических элементов. Сегодня поговорим о том, как вставить картинку из Интернета в Word. Существует несколько простых и полезных способов.
Первый способ: внешнее копирование
Когда к текстовому документу нужно добавить изображение, но подходящего нет, зайдите в Интернет и найдите его там. После выполните несколько шагов.
- Открываем полностью изображение, делаем клик правой кнопкой мыши и выбираем пункт «Копировать изображение».
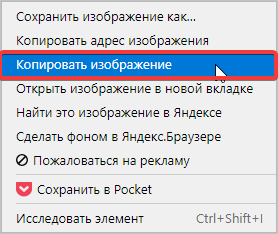
- В это время оперативная память сохранит изображение в буфере обмена. Теперь перемещайтесь в открытый документ Word, где кликом мыши указываете место для будущей вставки. Затем нажимаем правую кнопку и выбираем вариант вставки.
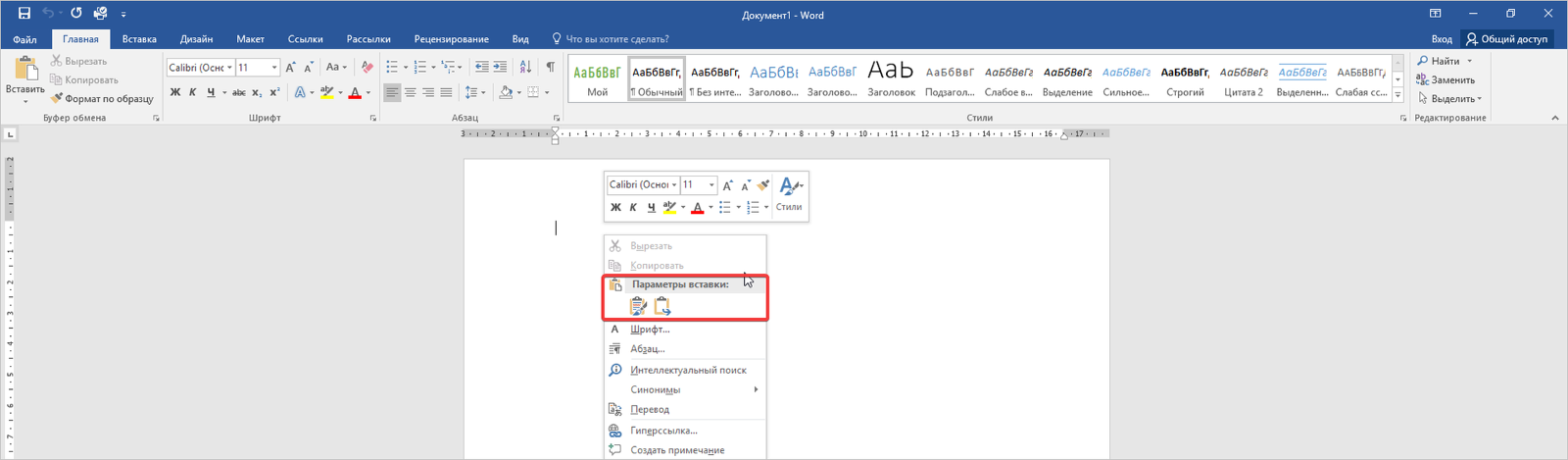
- Теперь картинка появится на листе. Далее посредством инструментов вы можете форматировать изображение: сделать его черно-белым или добавить контраста. Все это выполняется в пункте «Работа с рисунками» во вкладке «Формат».

Будьте внимательны, ведь в процессе переноса картинки с сайта на лист Word вы не должны производить копирование других данных, иначе первоначальное хранение в буфере обмена будет удалено.
Второй способ: использование встроенной опции в Word
Данный вариант вставки предусматривает использование внутреннего сервиса и поисковика картинок. Этот алгоритм также предусматривает выполнение простых действий.
- Переходим во вкладку «Вставка», в блоке «Иллюстрации» кликаем на сервис «Изображения из Интернета».

- Далее открывается окно с предложенными вариантами поиска. Выбираем поисковую строку «Bing».
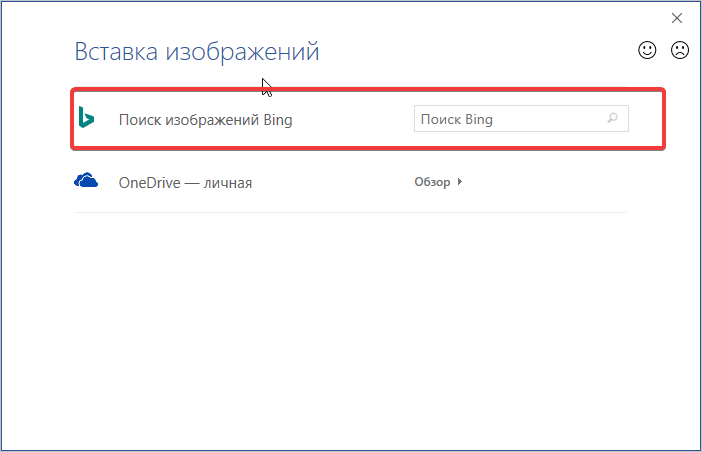
- Далее в поисковой строке введите название изображения, после выберите из предложенной галереи картинку и нажмите кнопку «Вставка».
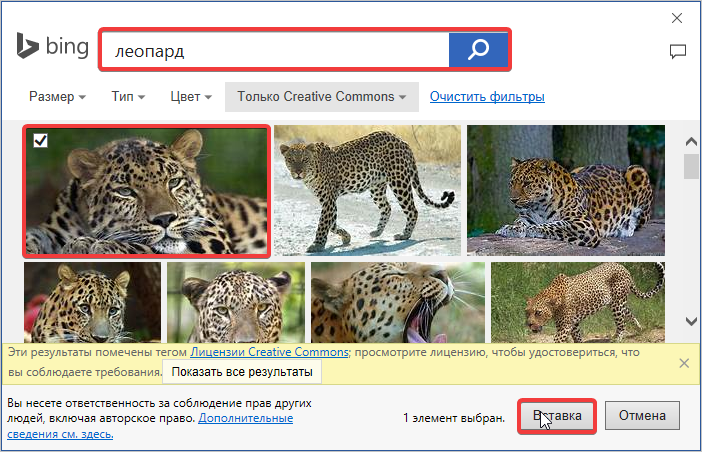
Далее вам остается отредактировать картинку и подогнать размеры. Для этого пользуемся «Мастером работы с рисунками».
Третий способ: обычное сохранение и вставка
Перед вставкой картинки в документ Word можно сохранить его из Интернета на компьютер. После нужно перенести изображение в текстовый редактор и оптимизировать его под содержимое страницы.
Данный способ не отличается от возможности обычного размещения документа посредством «Вставки рисунков» с компьютера. Ознакомившись с этими способами, вы легко подберете себе альтернативный вариант и найдете преимущества вставки картинок из сети.
Как сделать галерею из нескольких изображений, читайте в этой статье. Больше инструкций по работе с Word вы найдете в Справочнике!
Статья по информатике на заказ от проверенных исполнителей!



Комментарии