Можно ли вставить номера на всех страницах кроме первой?
Нет, можно только на всех
Нет, можно только на первой
Нумерацию страниц вставить нельзя.
Да, можно, выбрав соответствующие настройки
Как и привычные печатные, листы в текстовом редакторе Microsoft Word могут иметь вертикальный (книжный) и горизонтальный (альбомный) вид. Этот вид носит название ориентации страницы. По умолчанию, как правило, установлен книжный вариант, так как он является более часто применяемым для самого широкого спектра документов. Но как поменять ориентацию страницы в MS Word, если возникла такая необходимость?
Изменение ориентации страницы
Поменять ориентацию страницы с книжной на альбомную или наоборот можно с помощью следующих несложных действий:
- находим в меню вкладку панели Разметка страницы;
- нажимаем на инструмент Ориентация;
- в раскрывшемся списке выбираем нужный вид.
Если планируется к созданию файл MS Word, в котором будут содержаться и вертикальные и горизонтальные листы, то желательно ориентацию каждой страницы задавать сразу, пока лист еще пуст. В противном случае возможны сбои при печати в будущем.
Именно наличие в документе страниц с разной ориентацией вызывает наибольшее число вопросов. Поэтому рассмотрим работу с такими файлами немного подробнее.
В готовом документе листы разной ориентации создаются следующим способом:
- Ставим курсор в начало листа, ориентацию которого нужно поменять.
- Выбираем вкладку Макет.
- Находим группу команд Параметры страницы, нажимаем небольшую стрелку, расположенную справа от названия группы.
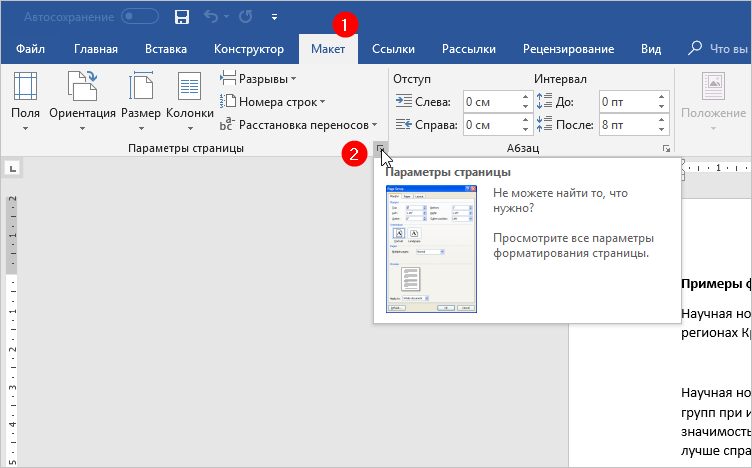
- Выбираем нужную ориентация страницы, а также ставим отметку Применить до конца документа и нажимаем ОК.
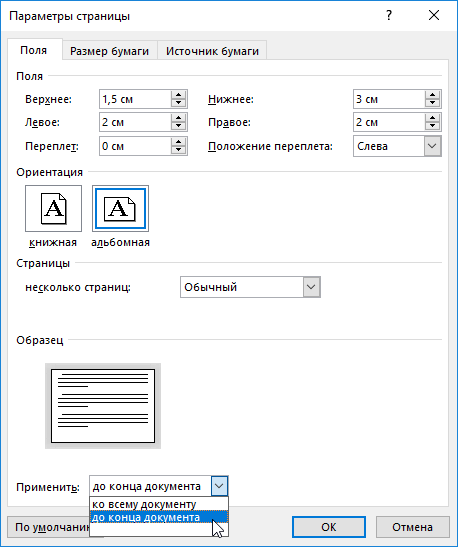
- Если следующие страницы должны быть снова книжной ориентации, то нужно поставить курсор в конец предыдущего листа и повторить пункты 3-4.
Этот алгоритм можно проделывать столько раз, сколько смен ориентаций с книжной на альбомную и наоборот присутствует в документе.
Нумерация страниц
Любой официальный документ требует нумерации страниц. Возможности программы MS Word позволяют легко указать номера на каждом листе.
Последовательность действий такова:
- Во вкладке Вставка находим инструмент Номер страницы и нажимаем.
- В раскрывшемся меню выбираем расположение номера страницы (вверху, внизу, на полях) и его вид.
- Если нумерация страниц должна начинаться не с первого листа, то нужно снова зайти во вкладку Вставка – Номер страницы. Но на этот раз в меню необходимо найти пункт Формат номеров страниц. В открывшемся окне отмечаем Начать с… и указываем номер листа, который будет считаться первым.
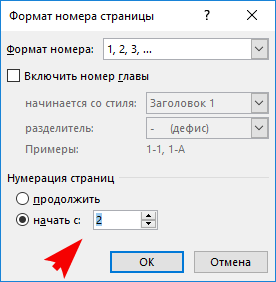
Во время подготовки важных работ досадно тратить время на такие мелочи, как поиски способов поменять ориентацию листа или проставить нумерацию правильно. Надеемся, что благодаря нашим советам эти мелкие операции больше никогда не будут отнимать у вас много времени, а ваши работы будут получать только лучшие отметки.
При оформлении учебной работы не забудьте правильно оформить нумерацию страниц документа. Подробную инструкцию по использованию нумерации смотрите в этой публикации.
Возникли трудности с работой по этой теме? У нас вы можете заказать научную статью по информатике по низкой цене!



Комментарии