Как сделать цветной фон страницы или текста или как убрать подобного рода подложку в документе? Рассмотрим несколько простых способов.
Как вставить фон на пустую страницу
В данной методике на помощь в построении придет стандартная утилита, вшитая в интерфейс Microsoft Word. Сразу следует отметить, что помимо своей основной функции, она может выполнять и ряд других.
- Для начала работы открываем новый файл или тот, в котором у вас есть текст и нужно организовать его фон. В документе переходим во вкладку «Дизайн», перемещаемся к пункту «Цвет страницы», далее в выпавшей палитре выбираем необходимый (понравившийся) оттенок.
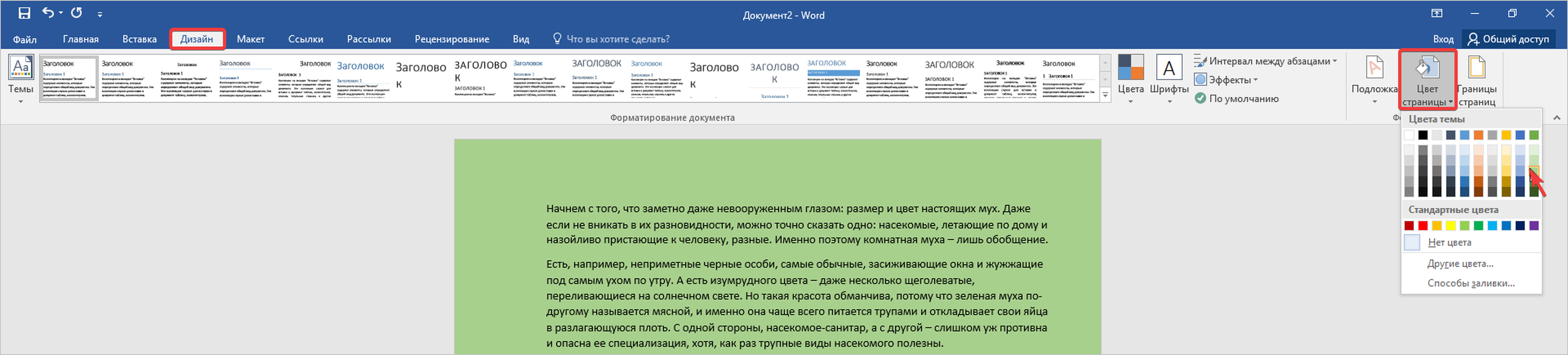
- Обратите внимание цвет листа сразу изменился. Также вы можете поиграть с настройками оттенка. Это актуально, если предполагается печать на глянцевой или фотобумаге. Также для оформления различных стендов подойдет раскраска с интересными эффектами. Оставайтесь в той же вкладке «Дизайн», где необходимо, снова зайти в меню «Цвет страницы». Только под всей палитрой кликнуть на настройку «Способ заливки».
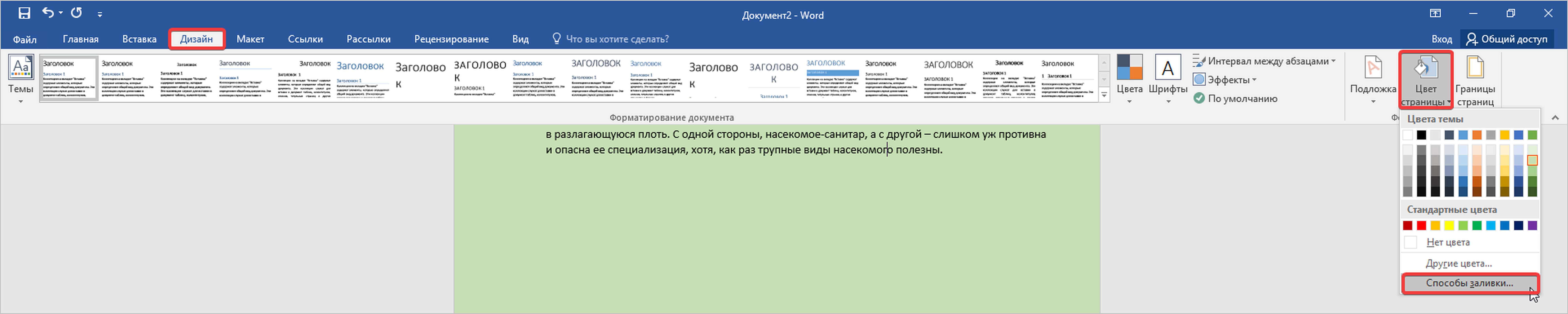
- В появившемся окне вы видите различные настройки цвета. Здесь вы можете выбрать разный тип заливки, начиная от градиентной и заканчивая рисунком с компьютера или интернета. В нашем случае пригодилась вкладка «Текстура», где выбрали вариант «Полотно». Далее нажали кнопку «ОК», чтобы сохранить настройки листа.
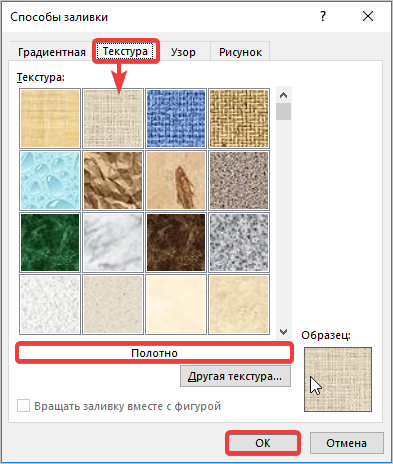
Как сделать фон из своего изображения
В программе Word предусмотрена функция вставки рисунков для страницы, которые есть в папке вашего компьютера.
- Опять-таки заходим во вкладку «Дизайн», переходим к меню «Цвет страниц», где снова выбираем «Способ заливки». В открытом окне находим вкладку «Рисунок», далее нажимаем на кнопку «Рисунок» внизу и выбираем из папки тот, который нас интересует.
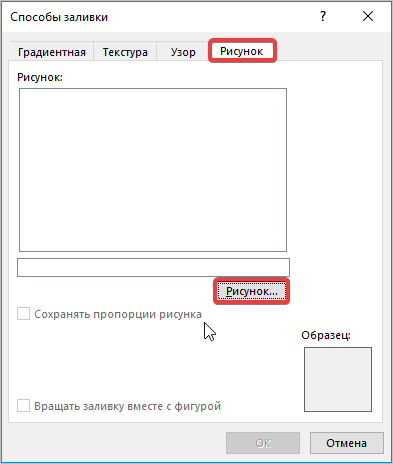
- Обратите внимание на поле «Образец», там должно отобразиться изображение, которое вы извлекли в документ с хранилища. После нажимаем на кнопку «ОК» и видим, что оно полностью заполнило нашу страницу с текстом.
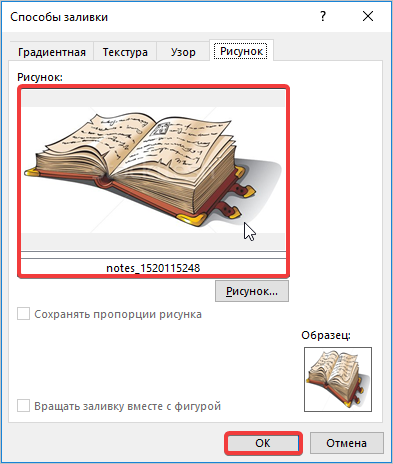
Благодаря таким простым в использовании инструментам, вы сможете оформить оригинальный документ, который будет правильно отображаться в напечатанном виде.
Если ваше изображение будет иметь размеры меньше листа формата А4, тогда могут возникнуть проблемы с его корректной установкой на странице. Ищите такие рисунки, которые смогут замостить лист без видимых дефектов.
Простое добавление и удаление текстового фона
При необходимости выделить фрагмент документа, можете воспользоваться специальным инструментом «Цвет выделения текста». Он поможет быстрее найти важную информацию во всем документе. Такая опция приемлема, если документ имеет много текстовой информации.
- Выберите нужный текстовый отрывок, затем перейдите во вкладку «Главная», где в блоке «Шрифт» нажмите на «Цвет выделения текста». Стандартно маркер будет желтым, но при желании оттенок можно поменять, нажав на рядом стоящую стрелочку для вызова палитры.
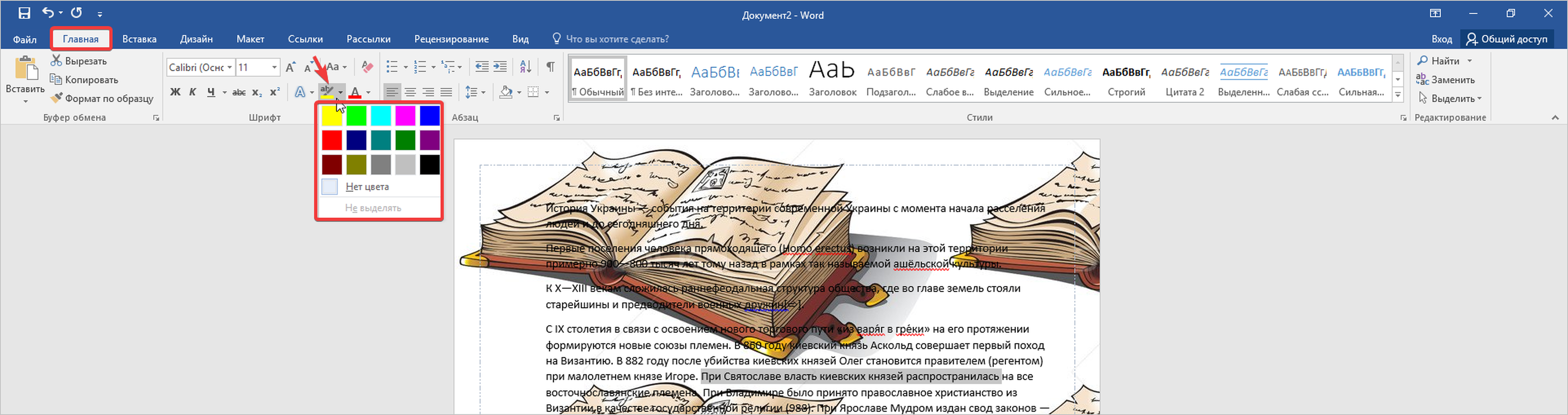
- Если вам необходимо удалить цветной маркер под текстом, можете снова зайти в «Цвет выделения текста» и выбрать пункт «Нет цвета». Не забудьте предварительно выделить фрагмент текста.
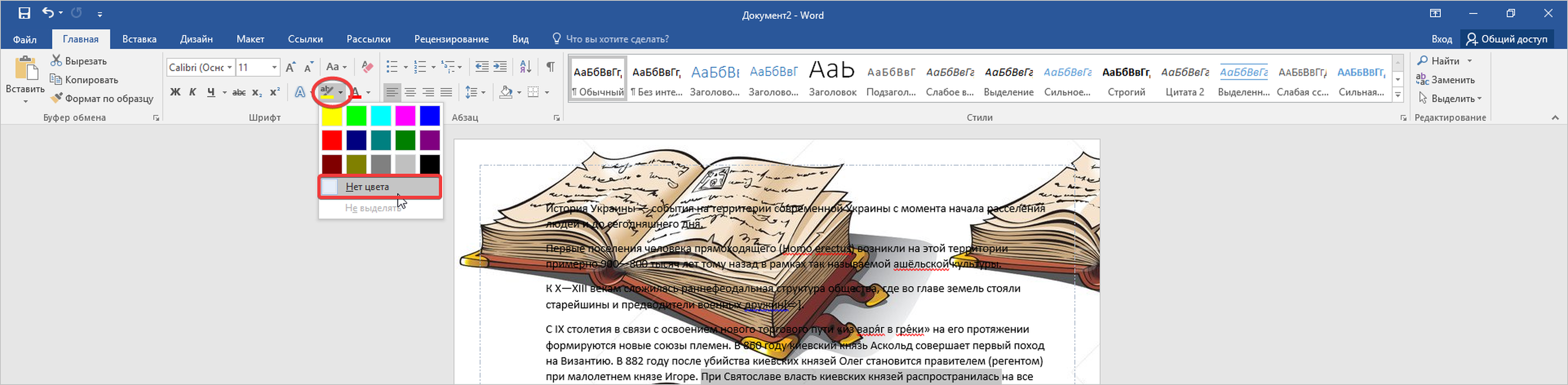
Удаление фона со страницы
Когда нужно сделать страницу белой, при этом текст оставить прежним, можно воспользоваться средством работы с оттенками. Заходим аналогично, как и в случае вставки страничного изображения.
- Перемещаемся с «Главной» вкладки в «Дизайн», здесь выбираем «Цвет страницы». В меню палитры спускаемся вниз и кликаем на запись «Нет цвета». После этого прежде установленное приложение будет удалено.

Удаляем фон
Очень часто пользователи сталкиваются с проблемой, когда нужно скопировать информацию с какого-то сайта и перенести его в текстовый редактор. Однако помимо желаемого текста добавляется еще такой бонус к нему, как цветной фон, а при попытке стандартного удаления он не исчезает. Давайте попробуем разобраться в проблеме.
- Часто текст из интернета сопровождается серым фоном. Убираем его следующим образом. Выделяем его мышью, затем нажимаем ее правую кнопку. В появившемся меню выбираем «Копировать». Можно сделать это комбинацией клавиш CTRL+C.
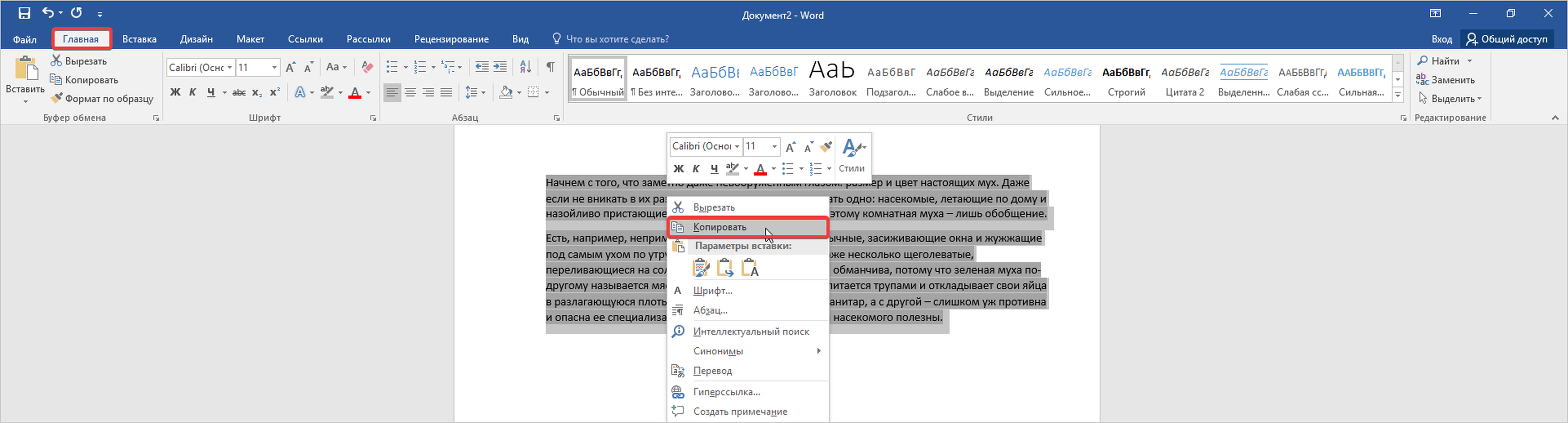
- Открываете новый документ или просто стираете текст в этом. Снова нажимаете правую кнопку мыши, в появившемся списке выбираете параметр вставки «Сохранить только текст».
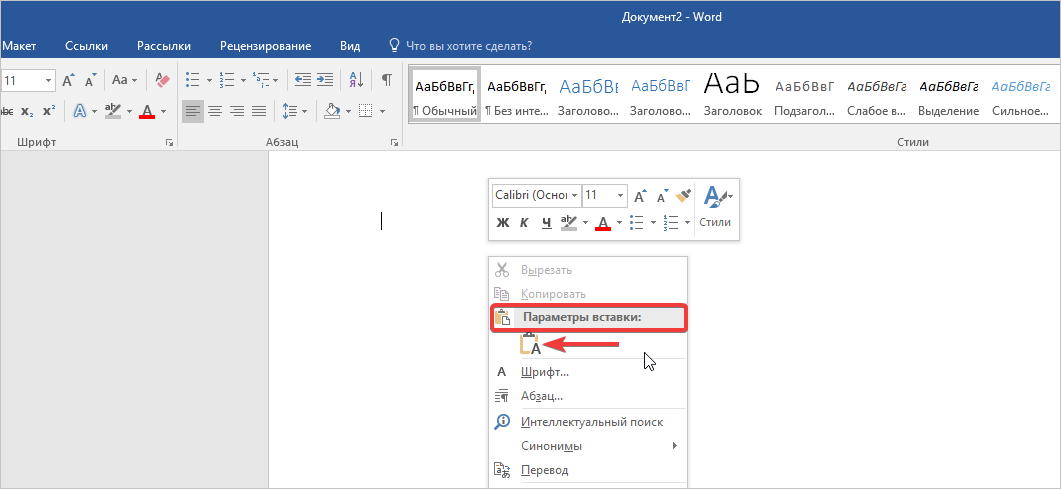
Используя наши советы по форматированию фона текста и страницы, вы сможете быстро избавиться от навязчивой проблемы или оформить цветной документ. Если вам потребуется сделать цвет текста более читабельным по отношению к тексту, используйте инструкцию из этой статьи.
Научная статья по информатике на заказ от проверенных экспертов по низкой цене!



Комментарии