Использование стилей применяют для форматирования больших объемов текстов в одном виде.
В Word есть свои встроенные стили. Но иногда нужно форматировать текст по своему усмотрению. После этого можно применять готовый шаблон для текста. Подробнее о форматировании текста стилями читайте в следующей публикации.
Иногда бывает необходимость настроить стиль и для обычного текста, и для заголовков, но алгоритм создания и настройки стиля один и тот же, который мы ниже и рассмотрим.
Для этого воспользуемся вкладкой Главная на основной ленте, где и выберем меню Стили (рис.1):

Рисунок 1
У нас откроется такое окно, как на рисунке 2:
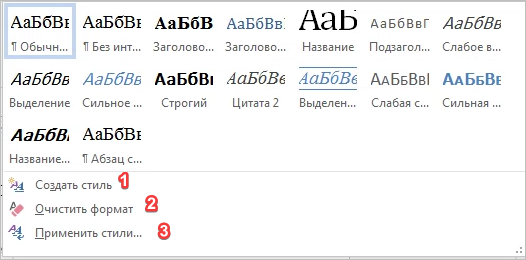
Рисунок 2
На рисунке 2 цифрой 1 обозначено создание нового стиля, цифрой 2 – очистка формата, цифрой 3 – применение стиля.
Создание стиля – создание своего варианта параметров форматирования. Очистка стиля обнуляет форматирование до стандартного стиля, применение стиля – быстрый способ выбрать нужный стиль для выбранного текста, который можно осуществить с помощью горячих клавиш Ctrl+Shift+S.
С очисткой стиля все понятно, поэтому мы рассмотрим создание и применение стилей.
Создание стиля
Выберем пункт 1 Создание стиля, как на рисунке 2. Откроется следующее диалоговое окно, в котором нужно выбрать пункт Изменить (рис.3):
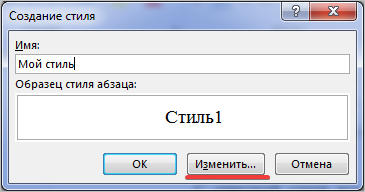
Рисунок 3
Назовем новый стиль Мой стиль и изменим его. Появится большое диалоговое окно, как на рисунке 4, которое ниже мы детальнее рассмотрим (рис.4):
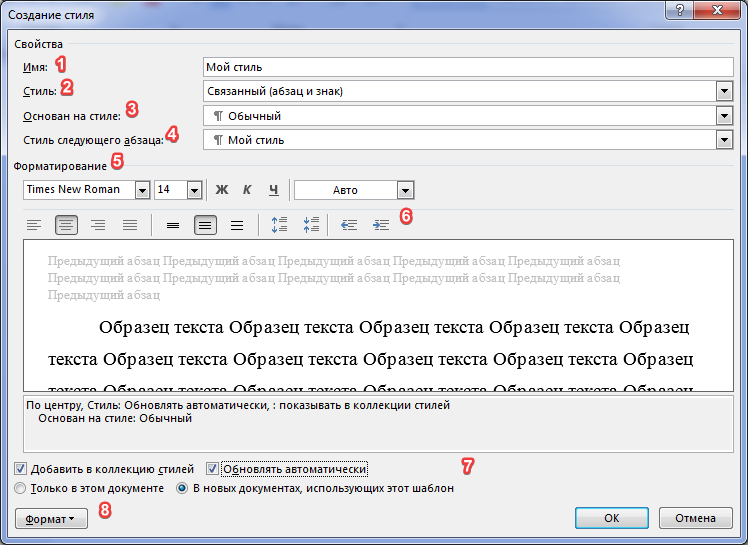
Рисунок 4
Цифрами 1-4 обозначены: имя, стиль, на каком стиле будет основан новый стиль и стиль следующего абзаца.
Цифрами 5 и 6 – основные изменения шрифта и абзаца.
Цифрой 7 – параметры стиля, такие как автоматическое обновление и возможность использовать этот шрифт во всех новых документах.
Цифрой 8 – более серьезное форматирование, которое ничем не отличается от форматирования обычного текста (рис. 5).

Рисунок 5
Выбираем нужный нам параметр и настраиваем более детально.
Теперь когда новый стиль создан, выбираем необходимый отрывок текста, нажимаем клавиши Ctrl+Shift+S, после чего откроется такое диалоговое окно (рис.6):
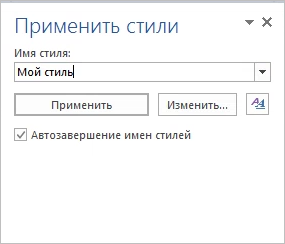
Рисунок 6
На рисунке 6 можем видеть, что любой стиль можно как выбрать, так и изменить его.
Вот таким способом можно создавать свои различные стили для обычного текста, заголовков и т.д., также их легко форматировать, создавать стили для одного документа или для всех последующих.
Не знаете, где заказать написание статьи по информатике на заказ? Авторы Студворк к вашим услугам!



Комментарии