Форматировать таблицы и текст в Ворд удобнее всего, так как в нем присутствуют все необходимые утилиты. Однако случается так, что пользователю необходимо перевести документ из формата Word-документа в Excel. На данном вопросе часто застревает вся задача, ведь соответствующего встроенного инструмента на существует. Для производства этой операции есть ряд простых способов.
Первый способ: элементарное копирование
Перенос информации из одного приложения в другое легко осуществить путем копирования. Однако на исходе у вас получается непривлекательный текст, не такой, как вы хотели. Чтобы преобразовать его и сделать оптимальным для чтения, выполните следующее.
- Копируем текст из Worda. Для этого ставим мышь на начало текста и левой кнопкой протягиваем вниз. Таким образом вы выделяете нужный отрезок текста. Затем кликаете на выделенном тексте правой кнопкой мыши и перед вами появится список доступных действий. Выбираем «Копировать». Также это действие вы можете произвести путем комбинации клавиш CRTL+C.
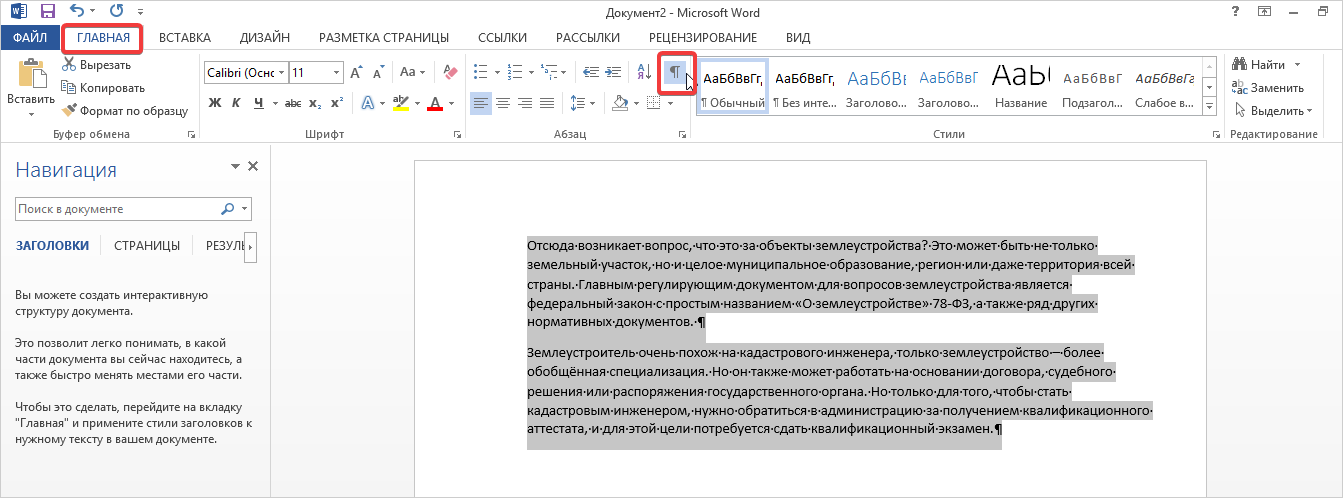
- Далее открываете документ Excel и выбираете произвольное место на листе, куда будете вставлять текст и кликаете правую кнопку мыши. В выпавшем списке выбираете кнопку «Сохранить исходное форматирование» и нажимаете на нее.
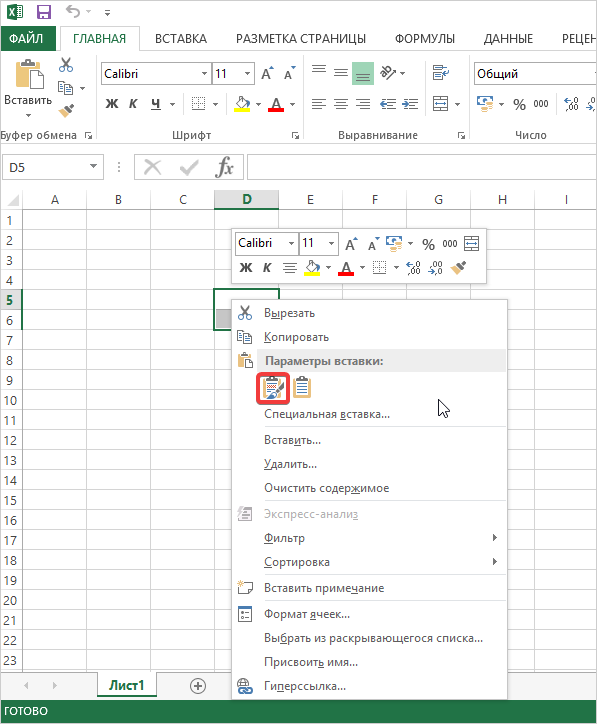
- Наш текст перенесся на множество ячеек. Чтобы это исправить и сделать его совокупным, необходимо увеличить длину ячейки, в которую была скопирована информация. Для этого просто протягиваем ячейку специальным значком, как на фото.
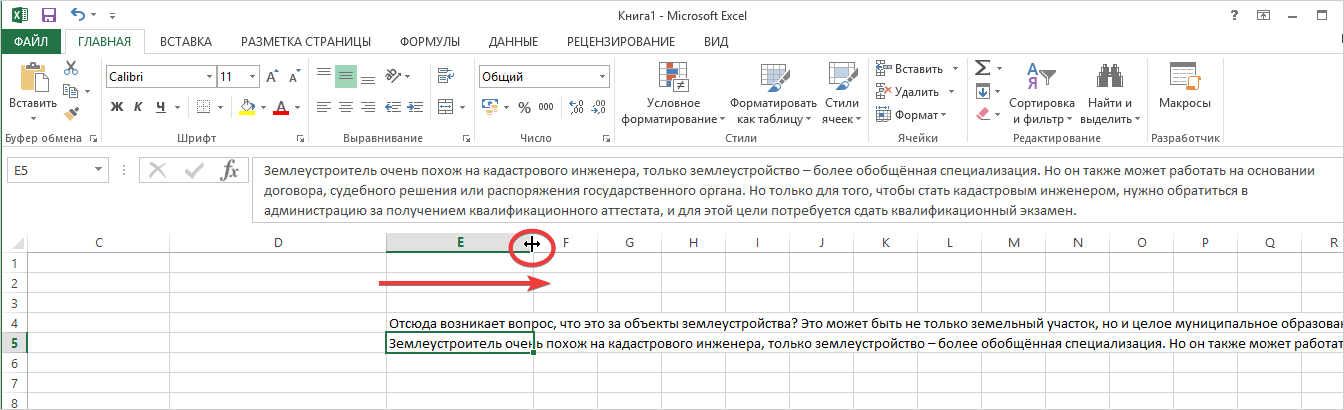
Чтобы текст отправился сразу в одну ячейку, и не требовалось дальнейшего ее форматирования, необходимо сделать двойной клик мыши на ячейке, чтобы появился курсор, после чего комбинацией клавиш CRTL+V вставить текст
Многофункциональный перенос
Перенести данные из текстового редактора можно более эффективным способом, так как сохраняет все особенности текста и не требует дополнительной корректировки. Рассмотрим подробную инструкцию.
- Для начала обработаем информацию прямо в Word. Чтобы текст корректно отображался в Excel в дальнейшем, вам необходимо сделать некоторые изменения. Переходим во вкладку «Главная» и в блоке «Абзац» нажимаем кнопку «Отобразить все знаки».
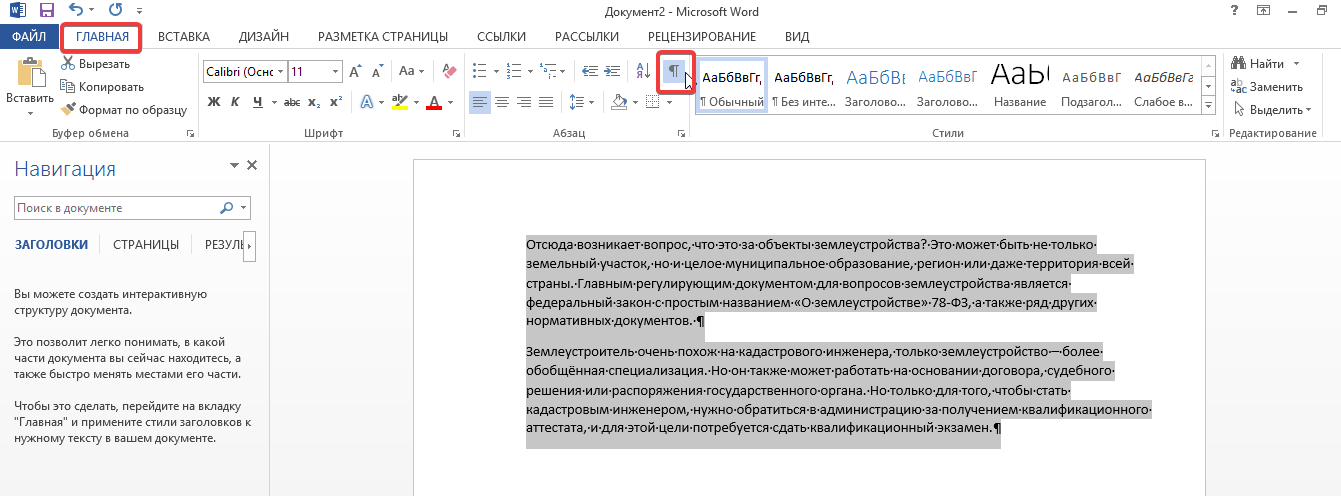
- Переходим во вкладку «Файл» вашего редактора, выбираем меню «Сохранить как», после чего отмечаете нужную папку, к примеру «Рабочий стол». В появившемся окне, где поле «Тип файла» нужно выбрать «Обычный текст» и нажимаете кнопку «Ок».
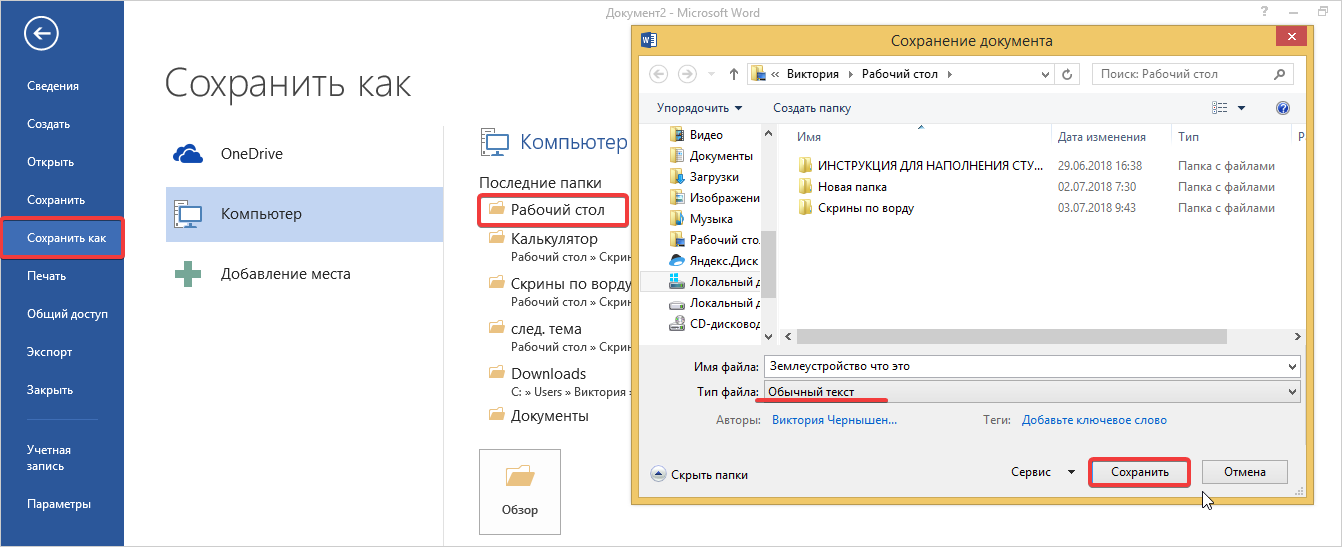
- Это окошко появится после проделанных действий. Делаем подтверждение кнопкой «Ок».
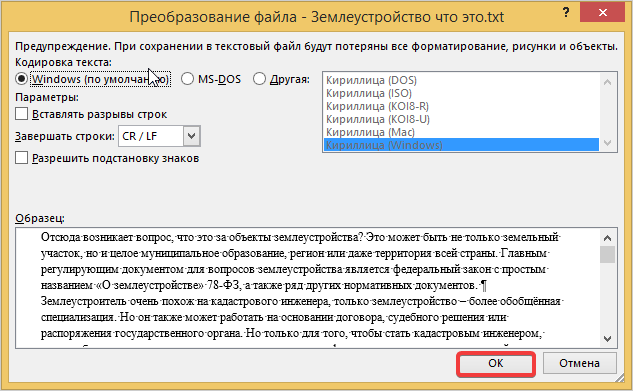
- Закрываем файл Word и переходим к приложению Excel, запускаем его и сразу перемещаемся на вкладку «Файл», нажимаем «Открыть». Далее выбираете место сохранения «Мой компьютер» и соответствующую папку «Рабочий стол» (у вас может быть другая). В появившемся окне выбираем «Все файлы» и нажимаем кнопку «Открыть».
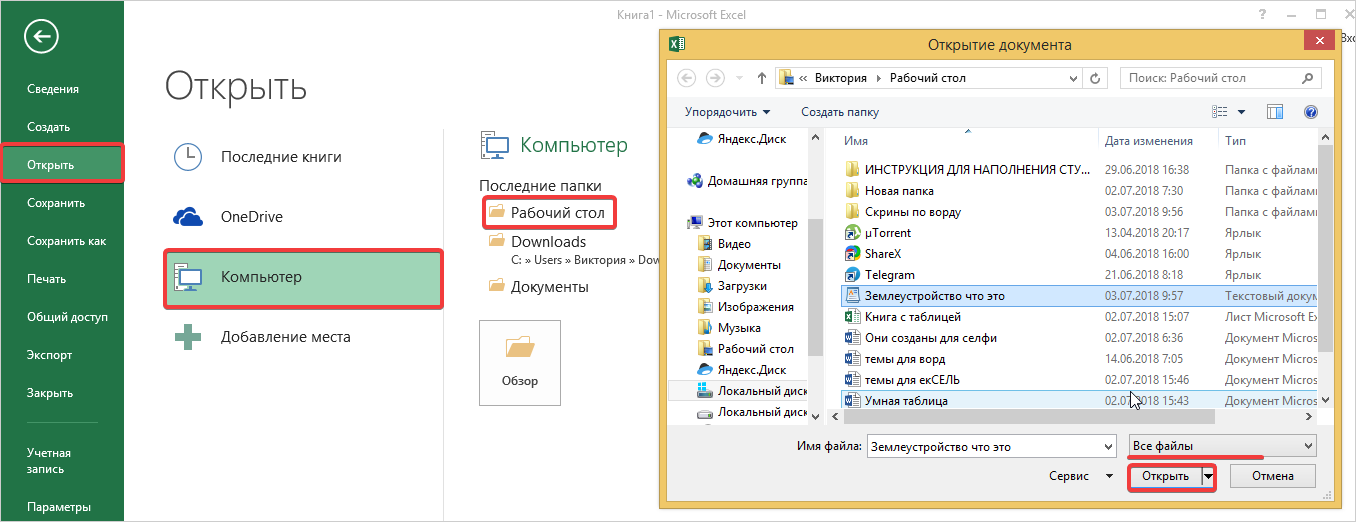
- В окне «Импорт текста» выполняем все шаги соответственно. В поле «Формат данных» устанавливаем флажок «С разделениями» и жмете кнопку «Далее».
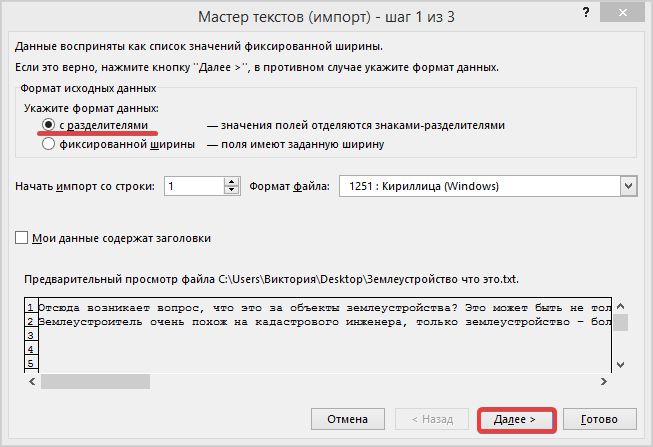
- На следующем шаге необходимо выбрать символ разделения и отметить флажком «Запятая». Следом нажимаете кнопку «Далее».
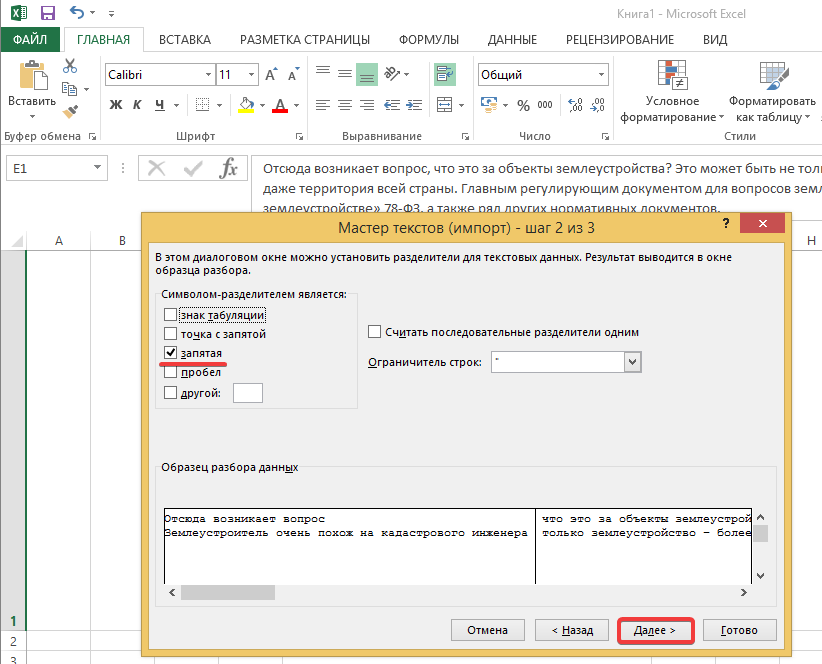
- В оставшемся окне необходимо выбрать в блоке «Формат данных столбца» тип «Общий». Он является для текстовых документов универсальным и позволяет без деформации выполнить конвертацию.
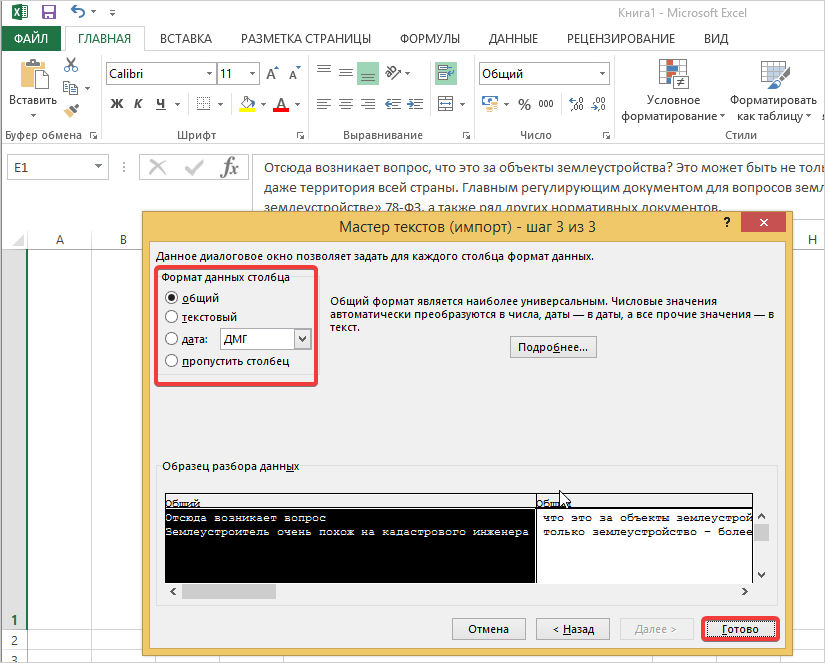
Также вы можете воспользоваться внешними приложениями для преобразования одного файла в другой. Но для этого нужно найти подходящий вариант с русскоязычным интерфейсом. Стоит отметить, что сторонние программы не всегда надежны, и многие из них не работают без подтверждения платной лицензии.
Не знаете, где заказать написание статьи по информатике на заказ? Авторы Студворк к вашим услугам!



Комментарии