Какого типа выравнивания текста не существует?
Выравнивание текста по ширине
Выравнивание текста по длине
Выравнивание текста по центру
При работе с электронными документами необходимо форматировать готовый текст в приложении Microsoft Excel. Нужно уметь правильно редактировать и выравнивать текст и знать, какие инструменты для этого использовать.
Для чего нужно выравнивание текста в Excel
Электронная книга — это один из важных типов документов, которые хранятся на компьютере офисного работника или студента. При необходимости выровнять текст часто приходится мучиться с удалением пробелов или чисткой текстовой информации от лишних символов.
Выравнивание текста в электронных листах Excel предусматривается, когда необходимо преобразовать документ в другой формат или оформить его перед сдачей (знакомо студентам).
Как выровнять текст в ячейках: по центру, левому или правому краю
Для красивого оформления документа Excel применяют простые инструменты.
- Чтобы равномерно распределить текст посередине графы, необходимо выделить нужную ячейку с текстом и протянуть ее при помощи маркера растягивания. Для этого возьмите мышью за «Крестик» и протяните до нужного размера.
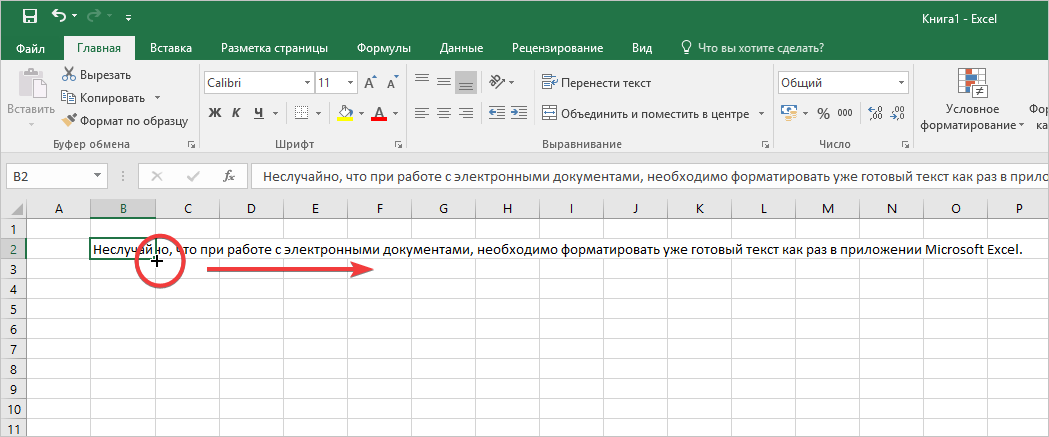
- Но иногда этот способ не решает проблему. Поэтому вы можете выделить текст в ячейке стандартного размера и нажать на кнопку «По центру». В данном случае текст распределится в середине. Если нужно левое или правое ориентирование, воспользуйтесь кнопками «По левому краю» или «По правому краю».
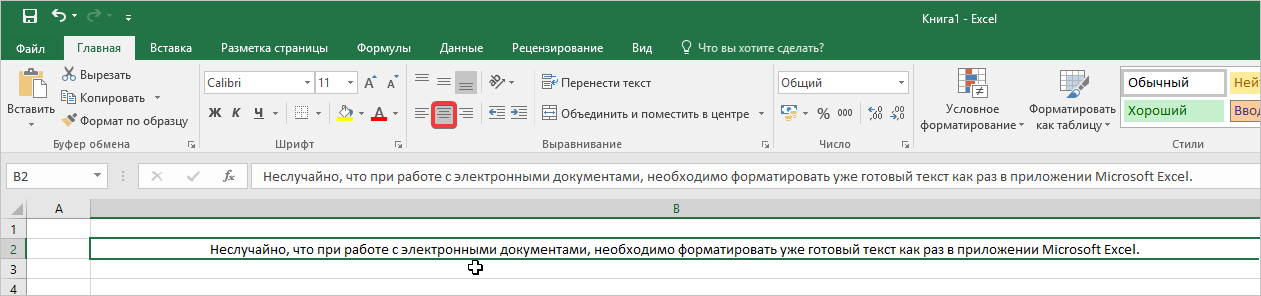
Как выполнить выравнивание с настройками
Для данного способа вам специально понадобится мастер форматирования. Чтобы его вызвать, необходимо проделать ряд простых манипуляций.
- Оставаясь во вкладке «Главная», находим блок «Выравнивание», где в самом низу открываем ярлык со стрелочкой.
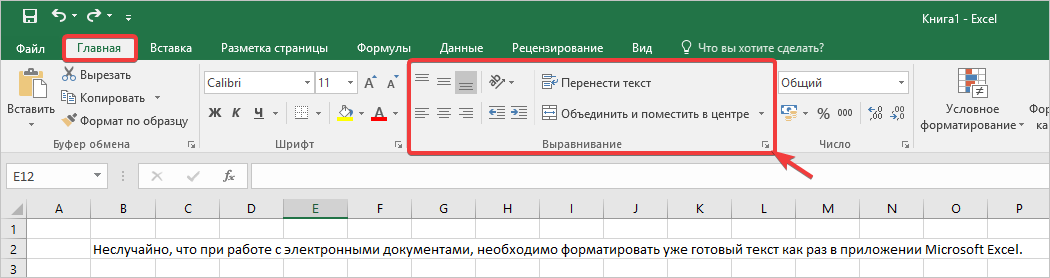
- Перед вами появляется диалоговое окно, при помощи которого вы можете применить не только выравнивание для символов текста в ячейке, но и выбрать индивидуальный стиль.
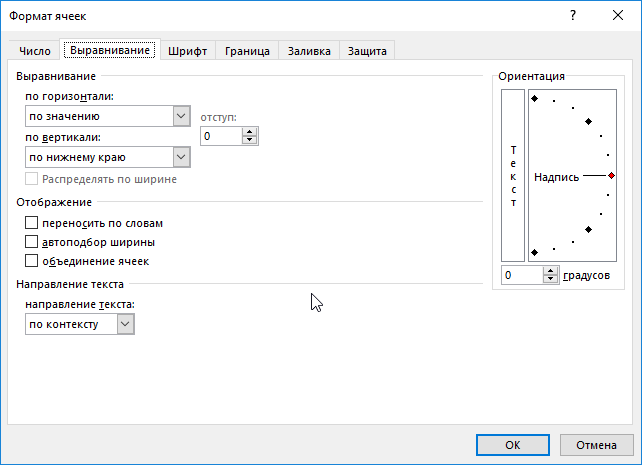
Обязательно после каждого действия, произведенного в окне «Формата ячеек», нажимайте кнопку «Ок», чтобы настройки успешно применились, и программа выпустила вас из внутреннего меню.
Как сделать автоматическое выравнивание текста в ячейках
Если нет времени возиться с каждой отдельной ячейкой и форматировать текст под соответствующие параметры, рекомендуем воспользоваться такой встроенной утилитой, как «Автоподбор ширины».
- Для этого зайдите в блок «Шрифт» и кликните на ярлык, как в предыдущем действии. В появившемся окне отметьте «Автоподбор ширины», после чего нажмите кнопку «Ок». В итоге вы увидите, как сместился текст, и большая его часть поместилась в центр ячейки.
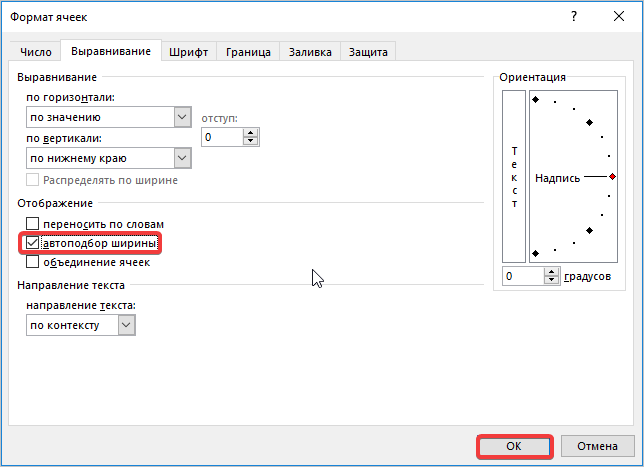
Обратите внимание, все способы выравнивание текста в Microsoft Excel доступны даже новичками, которые впервые работают с электронными документами. Никаких сложностей в оформлении табличных данных таким образом возникать не должно.
Научная статья по информатике на заказ от проверенных экспертов по низкой цене!



Комментарии