Порой очень важно уметь работать не только с текстовой информацией в приложении Microsoft Word, но и вносить некоторые изменения в графические изображения. Сегодня мы с вами научимся переносить текстовую информацию с рисунка прямо в текстовый редактор. Часто такой навык требуется при оформлении презентаций и других видов документов.
Зачем нужно распознавать текст на картинке
Часто нужная нам информация хранится на картинках, однако если требуется создать документ в текстовом формате, придется копировать его ручным способом (т.е. набирать).
Преобразование надписей с картинок или фотографий позволит избавиться от длительной и рутинной работы. Все что вам нужно сделать — это выбрать изображение и загрузить его в программу-распознаватель.
Эффективно распознает текст онлайн-версия Fine Rider. Вам не нужно ничего скачивать, при этом стоит знать, в каком формате делать дальнейшее сохранение.
Надежный способ переноса информации с картинки в текст
Имея под рукой инструмент для преобразования графического текста в редактируемый текст, вам больше не нужно будет терять время для его набора. Вам останется только скопировать преобразованную информацию и вставить в текстовый редактор.
- Для того чтобы воспользоваться методом распознавания, вам понадобится сторонняя программа Abby Fine Rider. Чтобы извлечь необходимый текст с фото, зайдите в приложение, затем нажмите кнопку «Открыть».

- Теперь нажмите кнопку «Распознать», если необходимо, так как в большинстве версий происходит автоматическое сканирование изображенного текста.
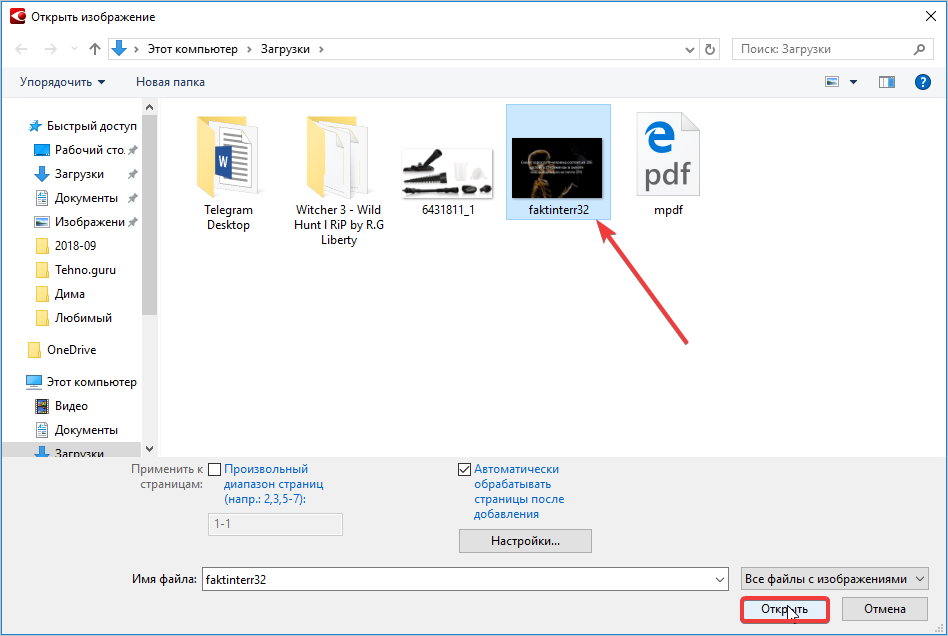
- После успешного распознавания текст появится на белом листе в правой половине приложения. Внимательно прочтите его, ведь программа может не извлечь некоторые буквы, если необходимо, исправьте их. Далее выделите весь объект и скопируйте при помощи комбинации клавиш CTRL+C, предварительно выделив его.
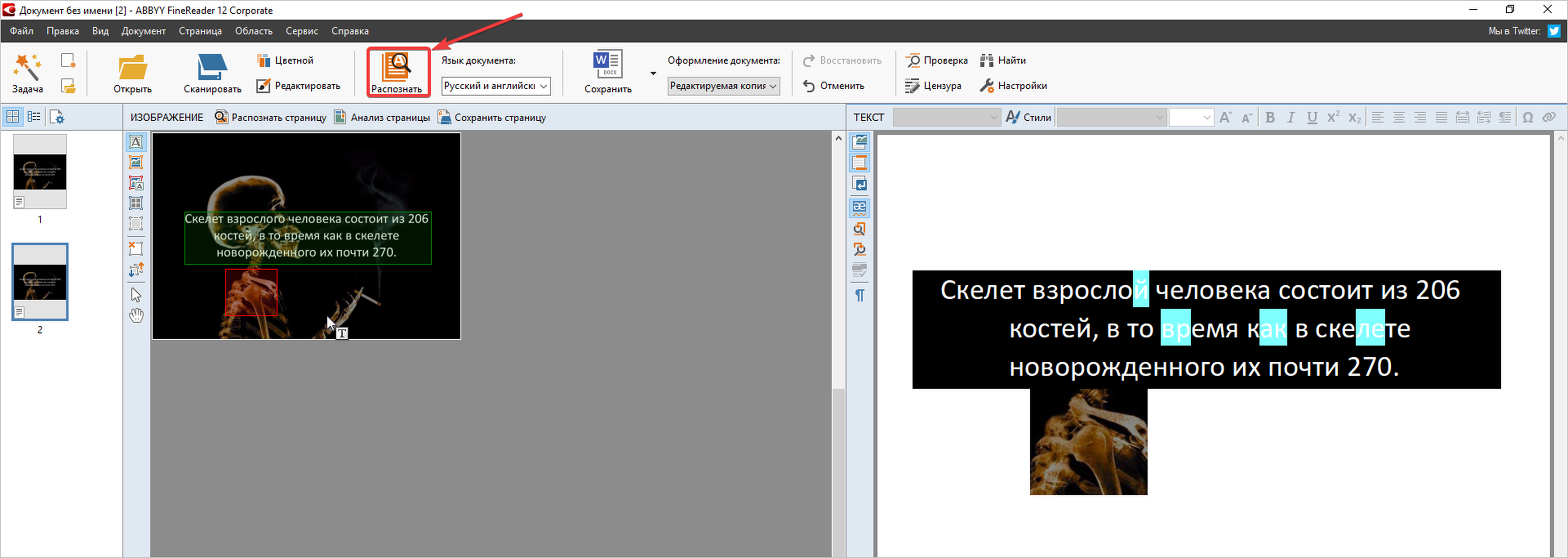
- Затем откройте новый документ Word и выполните вставку текста при помощи комбинации CTRL+V или встроенным инструментом «Специальная вставка».

Как видите, преобразованный графический текст успешно скопировался в приложение Word. После этого вы можете проводить с ним различные манипуляции, даже исправление ошибок, если в распознавателе этого не выполнили.
Не получается самостоятельно разобраться с темой? Заказать написание статьи по информатике!



Комментарии