Построение диаграммы Ганта в Excel — это очень занимательное, но сложное занятие. Для начала определимся, зачем нужен этот объект. Прежде всего диаграмма Ганта помогает разобраться с временными периодами, наглядно и всесторонне проанализировать их.
Построение диаграммы Ганта: задание на примере готовой таблицы
В нашем случае имеется график каникул для школьников начальных и старших классов в специализированной школе. Для того чтобы диаграмма работала, необходимо соответствующим образом оформить таблицу. Проследите, чтобы заголовок к первому столбцу отсутствовал.
- Построим обычную диаграмму. Для это выделим весь диапазон ячеек, которые охватывает таблица. Затем перейдем во вкладку «Вставка», выберем «объемную диаграмму горизонтального типа».
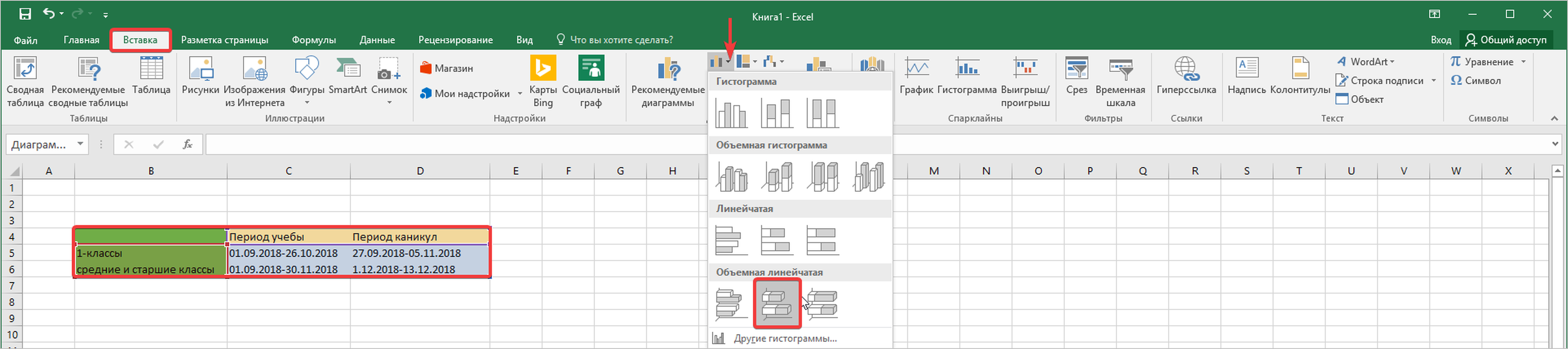
- Теперь оставим на графике только период школьных каникул. Для этого обесцветим часть диаграммы, которая отображена синим цветом. Делаем клик на этом отрезке правой кнопкой мыши. Затем нажимаем на пункт «Формат ряда данных».
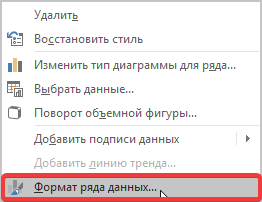
- Справа от листа Excel появится окно с возможностью форматирования документа. Переходите на «Заливку», в списке значений выберите «Нет заливки». После этого на диаграмме будут отображаться только выделенные цветом линейки. Соответственно, мы видим только период каникул.
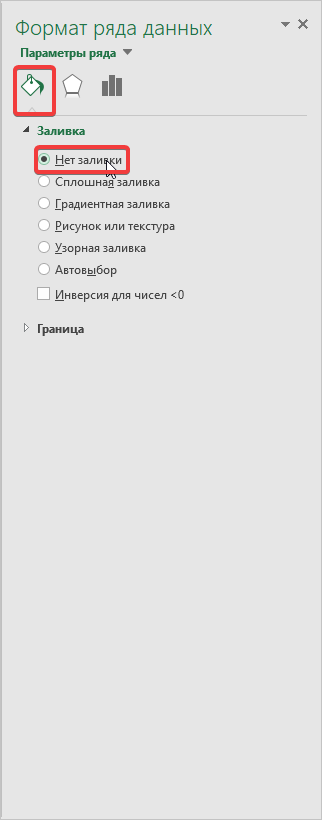
- Теперь поменяем место расположения категорий, с левого края они смотрятся не очень удобно. Для этого выделим категории и нажмем правую клавишу мыши. Мы попадаем в контекстное меню, где выбираем пункт «Формат оси».
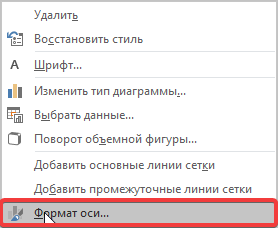
- Если в вашем случае в диаграмме отображаются проценты по верхней оси, меняем их на дату. Для этого снова зайдем в «Формат оси», нажав на ней правой кнопкой мыши. Затем выберите пункт «Число», где в поле «Категория» поставьте «Дата», а поле «Код формата» нужно добавить.
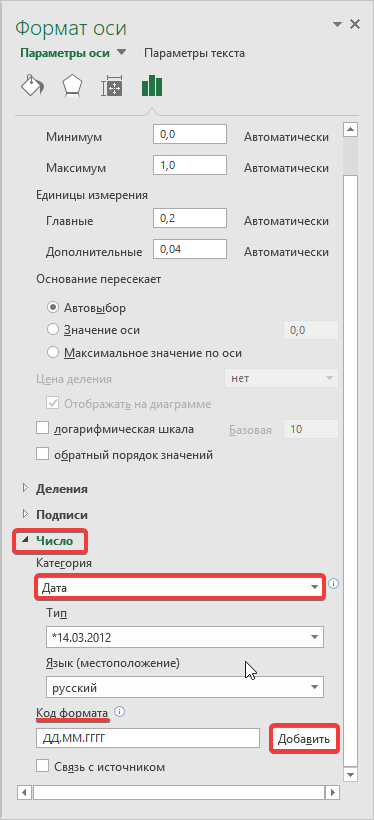
- Нам остается только сделать подпись диаграммы. Для этого можете нажать на заголовке правой кнопкой мыши, а затем выбрать «Формат названия диаграммы».
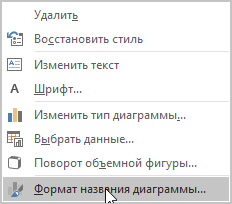
- В появившемся окне справа поработайте с настройками форматирования, после чего внесите корректное название построенного объекта. Примените эффект выравнивания.
После проделанных изменений, можно сохранять файл, так как основная работа по оформлении диаграммы Ганта выполнена.
Особенности диаграммы Ганта
Диаграмма Ганта — это один из полезных инструментов, который способен отразить конкретное значение или их диапазон на линии. Однако не всегда можно пользоваться встроенными инструментами для построения. Как раз для таких целей предусматриваются специальные шаблоны.
Если планируете пользоваться ими, то проверьте, подходят ли они для вашей версии Microsoft Excel. Такая принадлежность называется «Планировщик проекта». Инструмент предусматривает функции фактическое начало, запланированное начало, фактическую длительность.
Чтобы воспользоваться таким шаблоном, скачайте его на сайте офисного софта, а для более поздних версий Excel найдите непосредственно в приложении. Для этого перейдите во вкладку «Файл», нажмите «Создать». После откройте шаблон «Планировщик проекта на диаграмме Ганта».
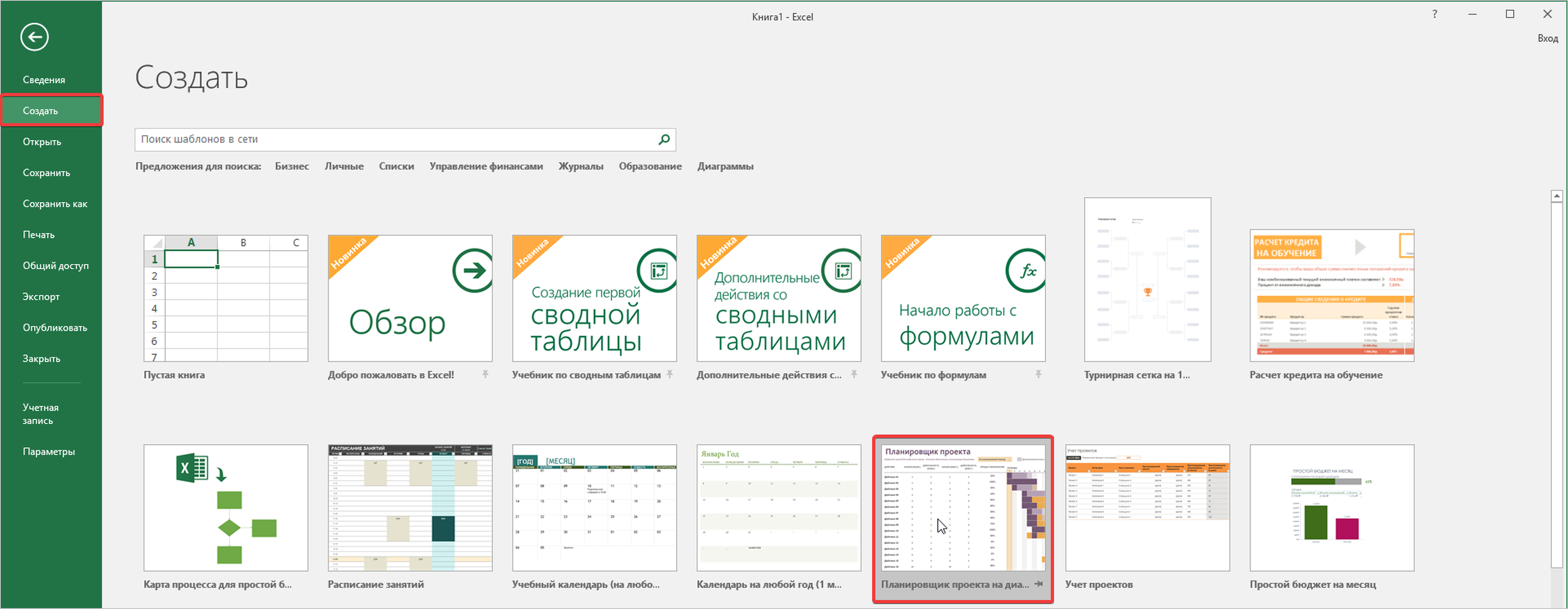
Это все доступные способы, которые помогут построить диаграмму в виде графиков. Стоит отметить, что использовать готовый шаблон в разы проще. Достаточно лишь подставить свои данные и планировщик выполнит все сам. Поэтому рекомендуем пользоваться именно им, если необходимо обработать обширные таблицы.
Какие еще существуют диаграммы в Excel, разбираем с примерами на Справочнике.
Статья по информатике на заказ от проверенных исполнителей!



Комментарии