Сегодня мы научимся строить обыкновенный график по уже подготовленной таблице со сводными данными.
Элементарный график по итогам сводной таблицы
Часто при подаче документов к проверке, особенно при оформлении дипломных или курсовых работ, руководитель находит такой изъян, как отсутствие визуального отображения написанного, то есть построенного графика. Если его необходимо выполнить быстро, воспользуйтесь первым способом. Построим простой и понятный график.
- Первым делом выделим необходимые данные в таблице (часто это весь ее объем вместе с числовой и текстовой информацией). Затем переходим во вкладку «Вставка» и выбираем в блоке «Диаграммы» — «Вставить график».
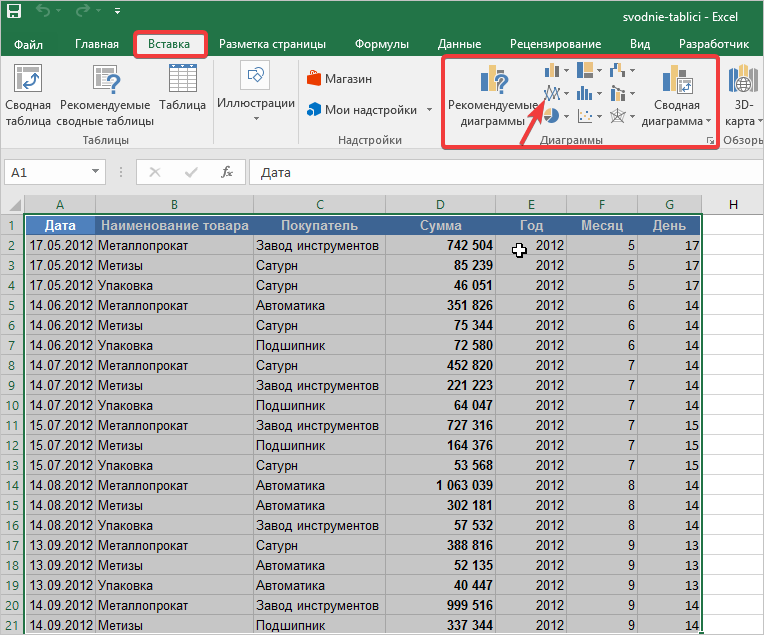
- Далее перед вами появляется построенный график с маркерами, в котором отображена вся статистика продаж или других вычислений по таблице. В случае если такая диаграмма имеет компактный размер из-за чего не видны записи, лучше увеличить ее масштаб. Примерно таким образом должен выглядеть построенный график.
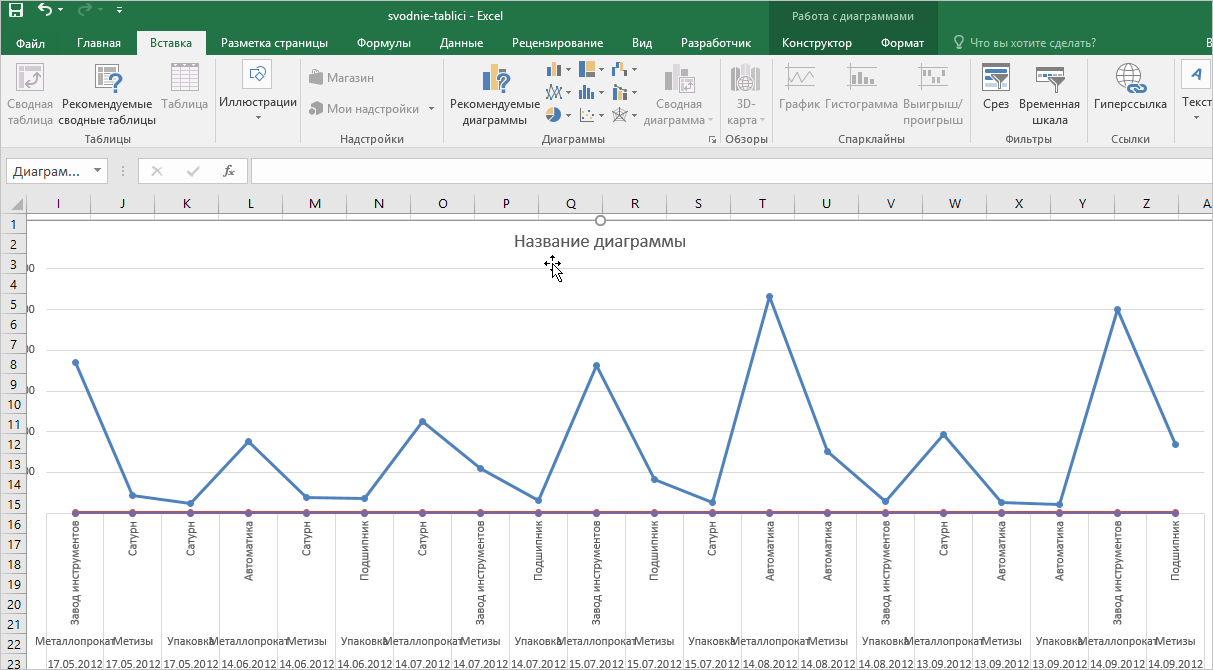
Однако на данном этапе графическое изображение является незаконченным, поэтому смело переходим к следующему этапу.
Как переименовать построенный график в Excel
Чтобы дать вашей графической диаграмме имя, необходимо выполнить действия в таком порядке.
- Кликните по записи на графике «Название диаграммы» правой кнопкой мыши, после чего перед вами откроется небольшое контекстное меню. Здесь выберите «Изменить текст», предварительно удалив предыдущую запись.
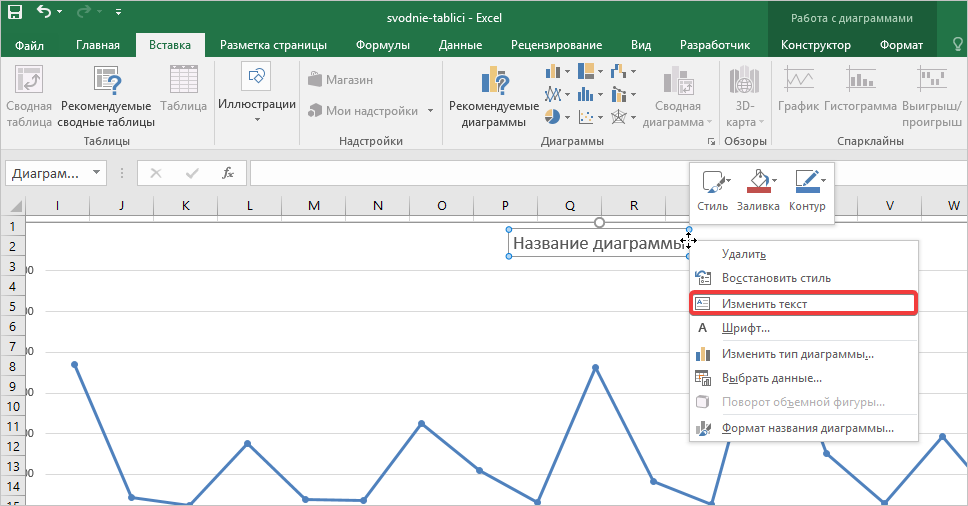
- Также желательно применить дизайнерское оформление. Для этого необходимо кликнуть правой кнопкой мыши по названию графика, затем в появившемся окне перейти в пункт «Формат названия диаграммы.
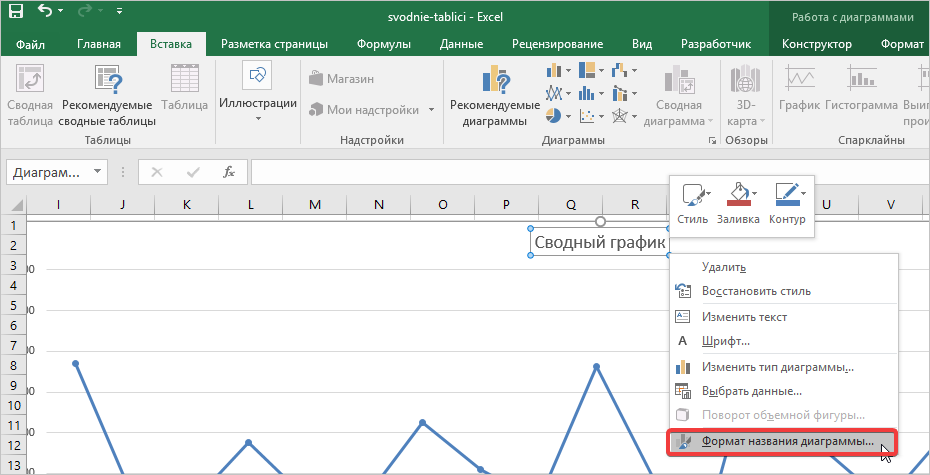
- Перед вами открывается боковое окно справа с перечнем различных инструментов для оформления. Здесь вы можете изменить цвет шрифта, направление названия, выделить границы и многое другое.
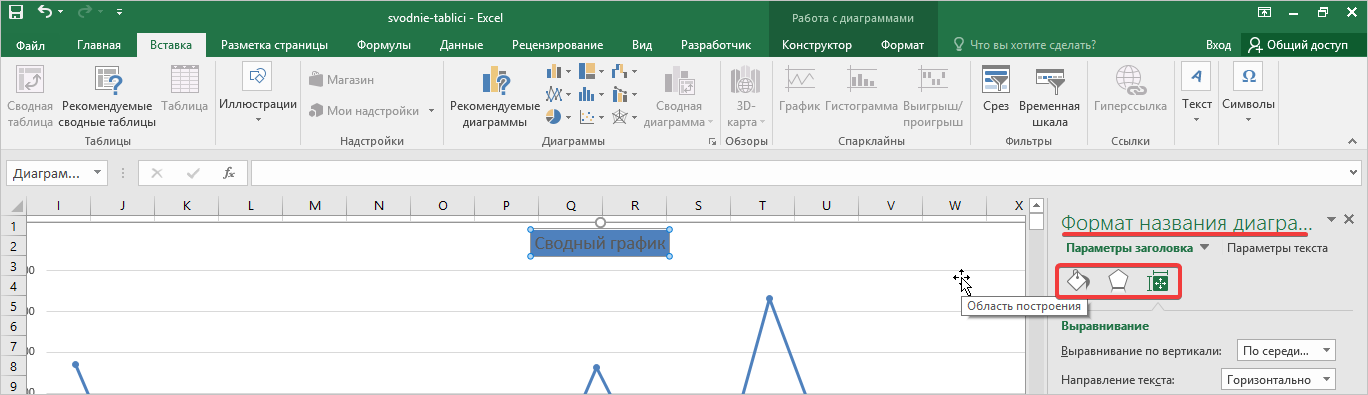
Построенные графики в Microsoft Excel позволяют точнее оценить ситуацию по сводной таблице. Поэтому практически к каждому научному проекту есть требование оформлять табличные данные именно таким образом.
Подписываем ось в графике
Подпись в графиках часто автоматически не проставляется, поэтому пользователю приходится самостоятельно менять название на осях. Чтобы сделать завершающий штрих на графике, необходимо выполнить последовательность действий.
- Делаем клик правой кнопкой мыши по любой точке нашей оси на графике, во всплывшем окошке со списком опций выберите «Добавите подписи данных» дважды.
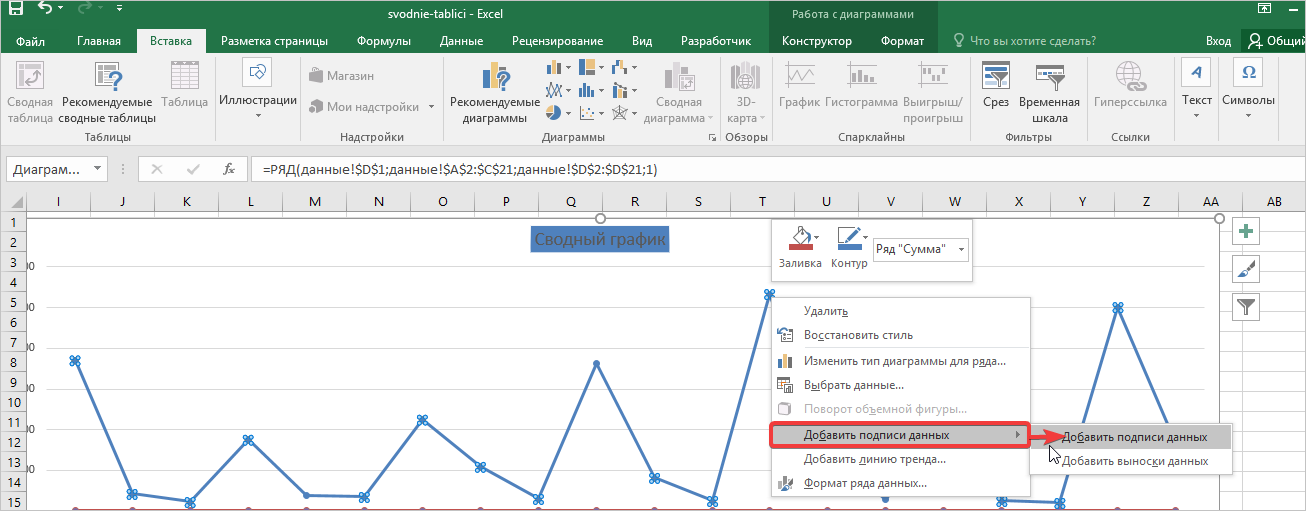
- В итоге вы увидите, как изменилась ситуация на построенном графике. Теперь в каждой точке присутствует отметка с числовым значением.
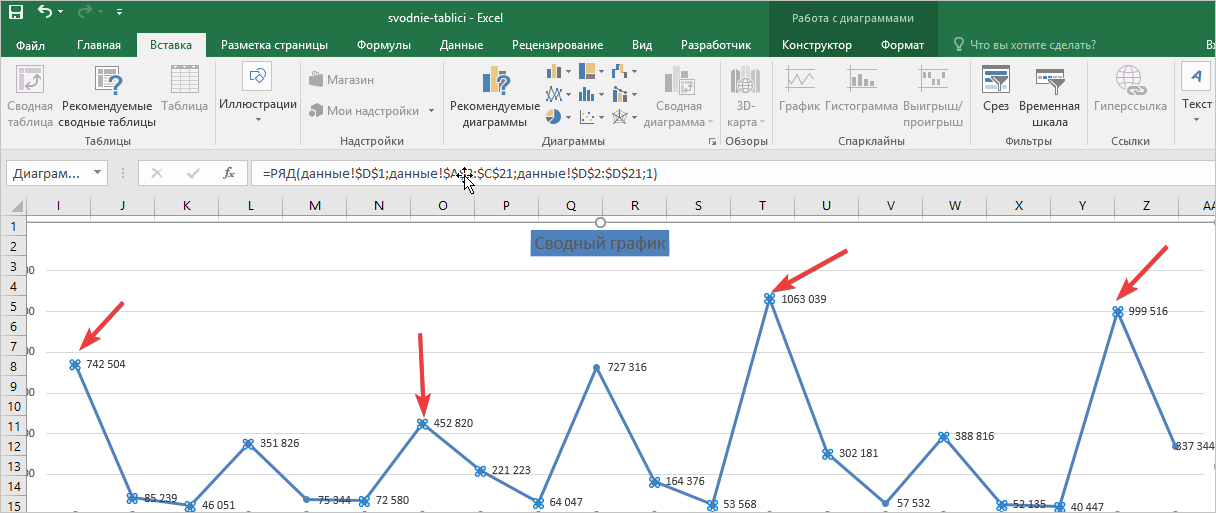
На данном этапе можно считать, что построение графика закончено, конечно же, если вы не планируете менять оттенок, стиль и другие возможности оформления.
Вместо графика вуы можете использовать круговую диаграмму, если она удобно отобразит данные. Подробную инструкцию по применению с примерами вы найдете здесь.,
Вы можете заказать написание статьи по информатике для публикации на Студворк!



Комментарии