Многие задачи математики и статистики приходится решать электронно. В этом уроке мы подробно разберем, как без сложностей решить систему уравнений в Excel. Используя предложенные методики, вы сможете быстро и правильно справится даже с самыми сложными уравнениями.
Метод Гаусса для простых уравнений
Для простых уравнений, где три или меньше неизвестных, можно воспользоваться методом Гаусса. Вы можете решить одно уравнение или несколько одновременно. Будем решать по следующим данным:
2x+3y=12
3x−y=7.
- Вставим наши уравнения в ячейки (желательно их оформить у самого края электронной книги).
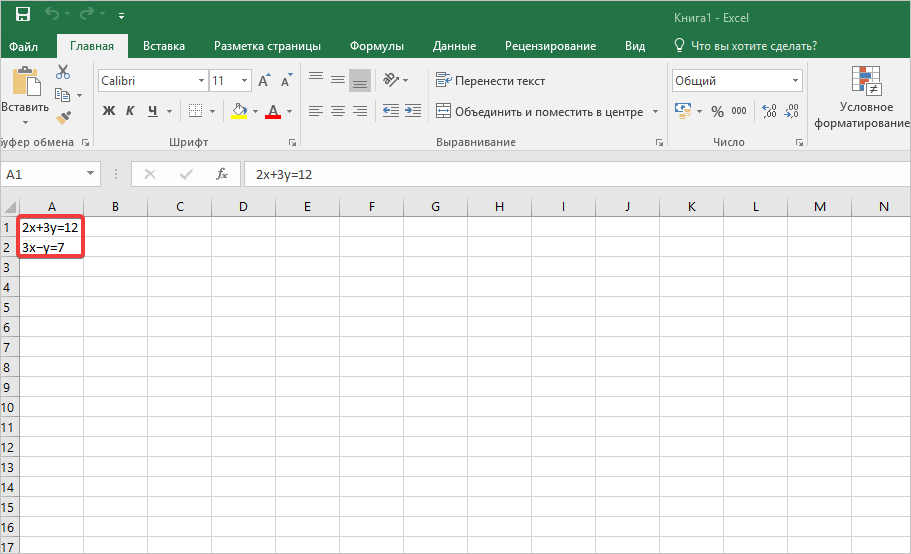
- Чуть ниже на этой странице делаем две небольшие таблицы, куда будут вноситься коэффициенты и свободные члены. Для этого оформим несколько ячеек со значением А (для коэффициентов) и несколько с шапкой В (для свободных членов)
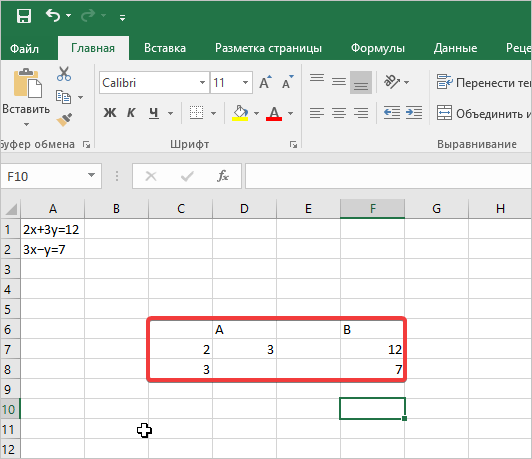
Будьте внимательны при внесении записей, все значения, которые расположены после знака равно, записываются в табличку В.
- Теперь занимаемся первым уравнением. Для этого скопируем первую матрицу вместе со значением после знака равно. Размещаем ее ниже наших табличек на одну строчку.
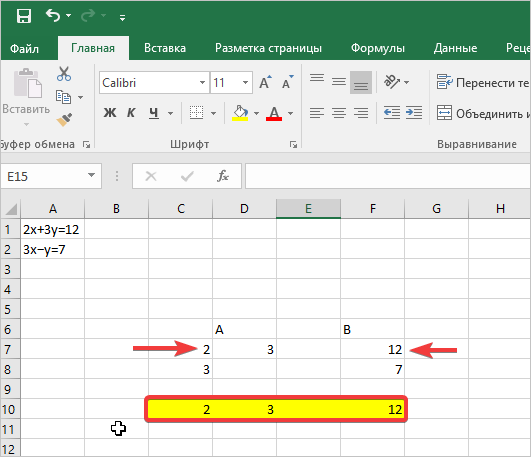
- Далее в ячейку ниже вводим подготовленную формулу: =B8:E8-$BEB$7). Затем нажимаете комбинацию клавиш CTRL+SHIFT+ENTER. Во всей строке проставятся точные значения.
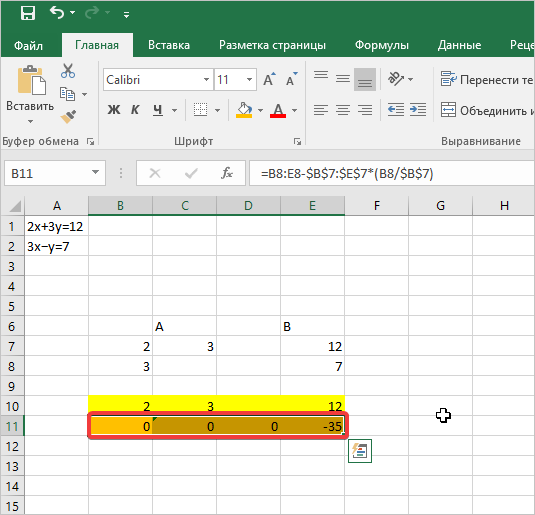
- Далее вам нужно скопировать эту строку и продублировать ее на ячейку ниже. Теперь скопируем две первые строчки после пустующей строки. Для этого выделим их и нажмем комбинацию CTRL+C или при помощи встроенного инструмента «Копировать» на панели управления.
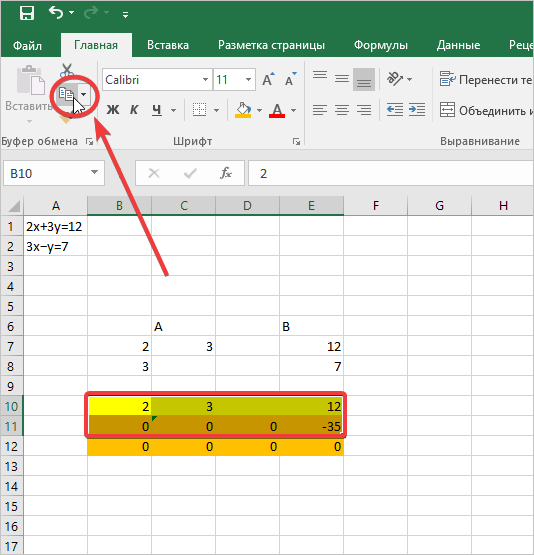
- Отступаем одну строчку и на следующей делаем выделение пустой ячейки курсором мыши. Затем вызываем выпадающий список путем нажатия на правую кнопку мыши. Теперь выбираем пункт «Специальная вставка», появится дополнительный список, в котором необходимо отметить «Вставить значения».
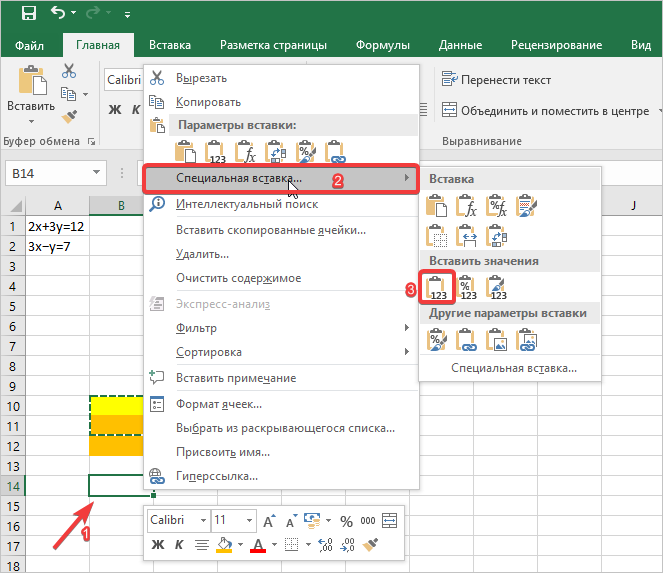
- Как видим, в нашем случае высвечивается ошибка о запрете деления на «0». В вашем случае, это будут другие значения.
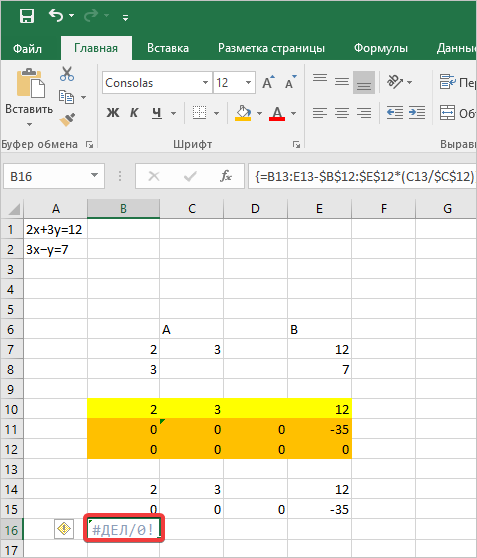
- В дальнейшем вам необходимо сделать обратную прогонку. Для этого отступим три пустые строки на странице, а в четвертую вставим формулу: =B17:E17/D17. Затем выделяем строчку и жмем все ту же комбинацию клавиш CTRL+SHIFT+ENTER.
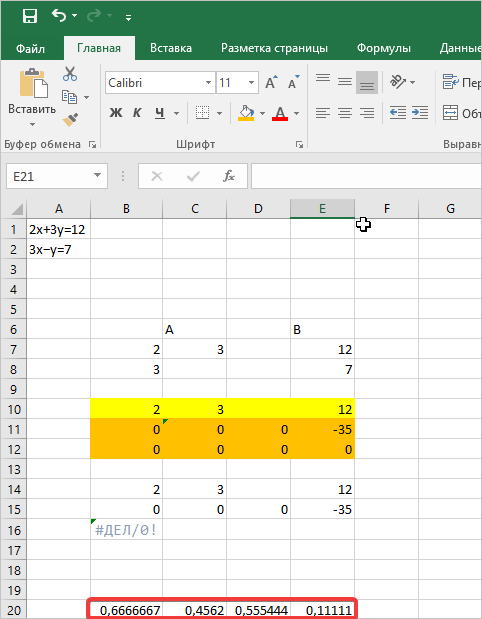
В результате, при проведении правильных расчетов вы должны получить ответы на буквенные символы. Однако, этот метод требует внимательности и точного ввода формул, с чем не каждый пользователь справляется, поэтому рассмотрим другой вариант для решения.
Аналогичным способом проводим вычисление неизвестных аргументов для второго и третьего уравнений, если они присутствуют, и представляют собой целую систему.
Решение квадратного уравнения с подбором параметров
Предположим, есть буквенное выражение 5x2 + 3x + 7 = 0. Чтобы его решить вручную, придется тратить время на каждое действие. При помощи Excel, а именно подбора параметров, сделать это можно в считанные минуты.
- Открываем новый лист Excel и вносим уравнение в первую ячейку. Отступим одну строку вниз и пропишем значение для Х=0. Далее будем высчитывать его через строку формул F(х), обязательно прописываем выражение в отдельной ячейке.
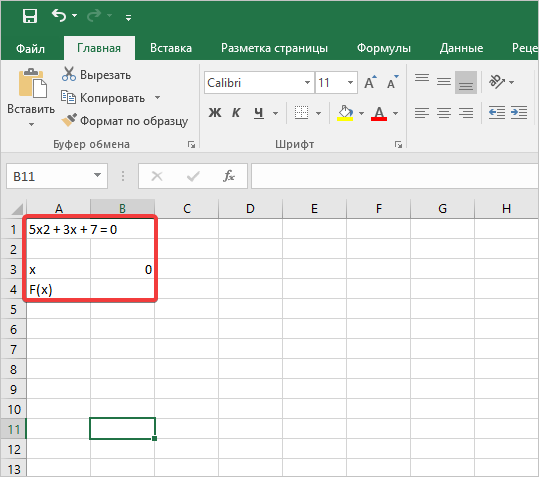
- После этого заносим следующую формулу после знака равно в строке формул. Обязательно учитывайте, что ваши значения будут другими. Делайте на примере нашего выражения. Итак, вставляем =5x^2+3 x+7, при этом вместо значения X вы должны вставить адрес ячейки, в которой обозначено, за какое число принято неизвестное, то есть «0». Затем нажимаем кнопку ENTER.
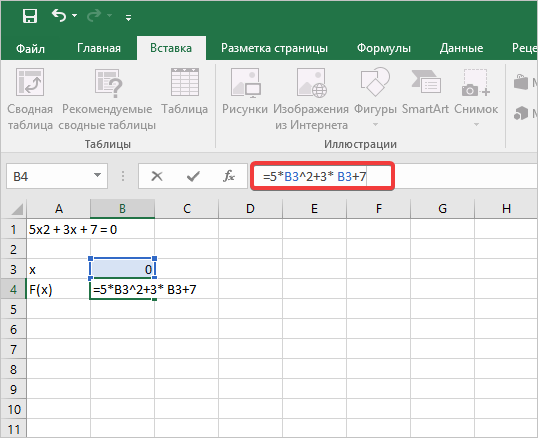
- В ячейке, отвечающей за значение в строке формулы, вы получаете конкретное число. Теперь заходим во вкладку «Данные», переходим к пункту «Анализ «что, если»». Нажимаем на него и открываем дополнительный список, в котором кликаем по записи «Подбор параметра».
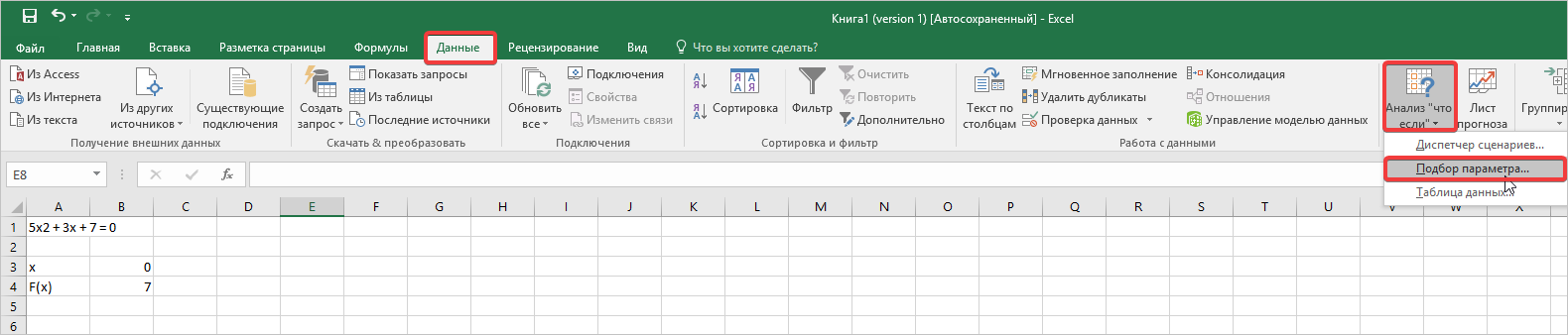
- Перед вами открывается окно с ячейками для заполнения. Нам необходимо прописать значения во всех трех ячейках. Давайте сделаем все по порядку. В поле «Установить в ячейке» прописываем адрес ячейки с найденным числом. Следующее поле «Значение» ставим «0», а в ячейке «Изменяя значение», указываем адрес значения X, то есть ту графу, где прописан «0». После проделанных манипуляций нажимаем кнопку «Ок».
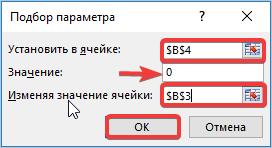
Обратите внимание, при правильном вводе всех данных начнется автоматический расчет с посекундным изменением чисел в ячейках. Поэтому дождитесь остановки и внесите подтверждение для всплывшего окна.
Теперь в появившемся окне нажимаем кнопку «ОК» для сохранения. Мы видим, что программа нашла ответ на наше уравнение, это будет «-1». Таким образом мы разобрали самые простые способы решения уравнений, с которыми разберётся даже начинающий пользователь офисной программы Microsoft Excel.
Вам нужно срочно заказать статью по информатике для публикации? Обратитесь за помощью к нашим экспертам!



Комментарии 1
Думаю если оформить, автоматизировать вычисления и добавить файл Excel то будет полезный калькулятор для самопроверки