Тем, кто сталкиваются с монотонной работой по вводу данных, поможет автозаполнение ячеек в Excel. В сегодняшней публикации рассмотрим несколько способов решить эту задачу проще.
Как работает автозаполнение в программе?
Чтобы активировать функцию, вам необходимо воспользоваться маркером, который представляет собой «черный жирный крестик». Рассмотрим, как это делается.
- Открываем любую страницу Excel с пустым диапазоном ячеек. Вводим в одну из них текст или числа (только не формулу). Наводим на нижний правый угол ячейки, чтобы активировать «маркер». После зажимаем клавишу мыши и протягиваем его влево. Обратите внимание, что следом тянется и вписанное слово.
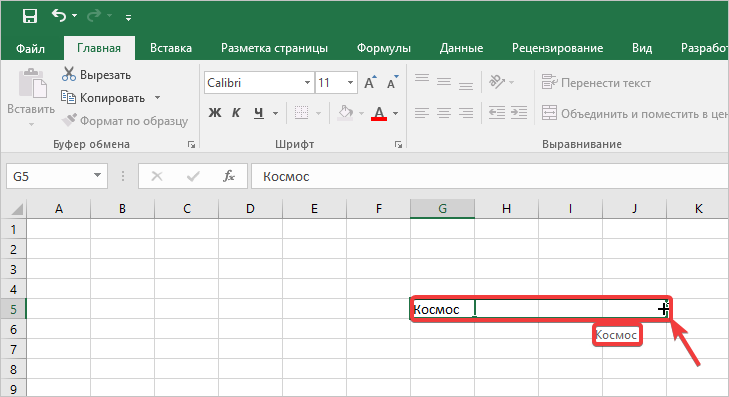
- Проверим, как заполняется пример с решением. Вносим его в пустую ячейку и аналогично протягиваем при помощи «маркера» вниз. Видим, что вычисление записывается неверно, ответ увеличивается на одну единицу, соответственно, использовать автозаполнение нельзя.
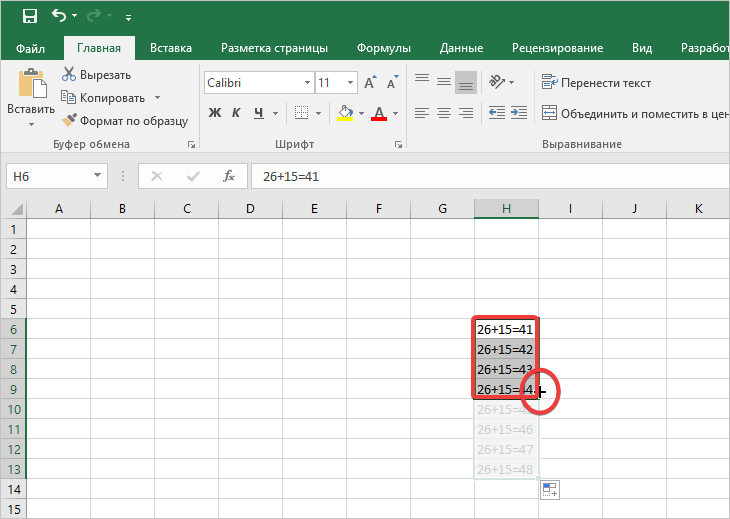
Функция автозаполнения распространяется не только на копирование одних и тех же данных в столбец, но и в строку.
Как заполнить ячейки порядковыми числами
Когда нужно пронумеровать габаритный список в Excel, приходится заполнять один из столбцов порядковыми числами. Чтобы этого не делать вручную, можно воспользоваться настраиваемым вариантом автозаполнения.
- Переходим в приложение Excel, где в любую ячейку прописываем число, которое будет начинать нумерацию. В нашем случае это «1». Протягиваем ячейку маркером до нужного места. Ячейки заполнились той же цифрой «1».
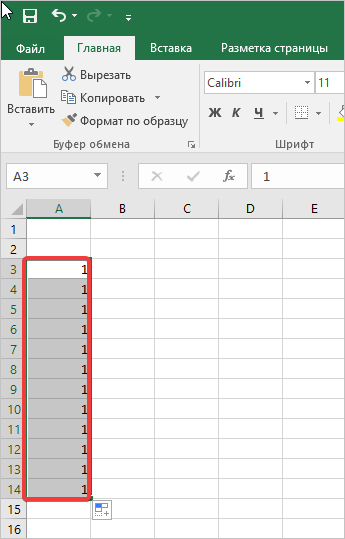
- Далее открываем квадратик внизу столбца с настройками заполнения. Здесь ставим флажок напротив записи «Заполнить». После чего данные автоматически пронумеруются нужным нам образом.
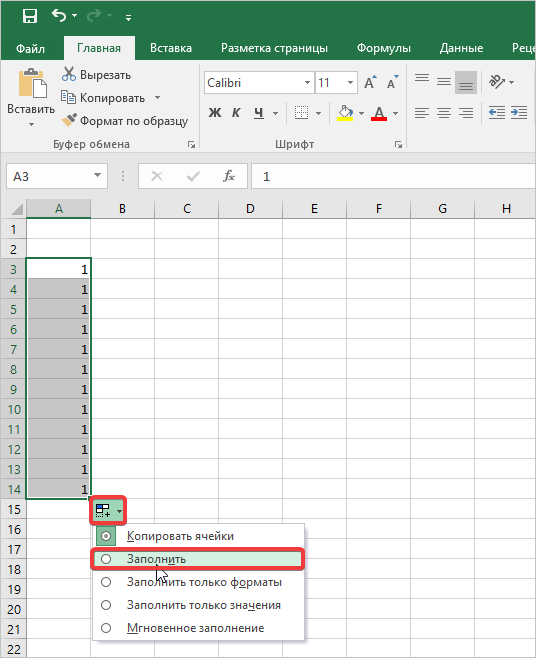
После того, как порядковый список выстроился, можно проводить форматирование таблицы нужным нам способом, т.е. вносить названия или другие формулировки. Зачастую таким способом распределения чисел пользуются офисные работники при создании отчетов.
Механическое заполнение считается одной из самых простых в правилах настройки «Автозаполнения ячеек в Excel». Чтобы его выполнить, необходимо поставить нужное число в ячейку, активировать маркер и зажать клавишу «CTRL» и левую кнопку мыши.
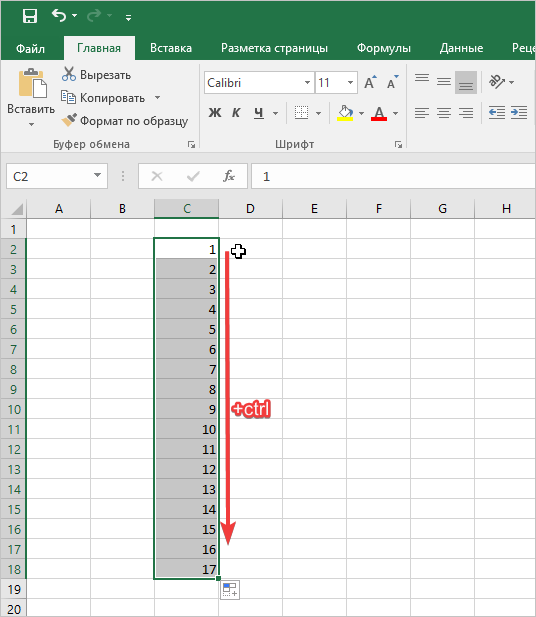
Используем инструмент «Заполнить»
Встроенный инструмент позволяет редактировать порядковые числа, прогрессию и текстовые данные удобнее. Чтобы выполнить такое заполнение, необходимо заполнить одну ячейку текстом или числами, а далее следовать инструкциям.
- Открываем вкладку «Главная, где в блоке «Редактирование» находим кнопку «Заполнить».

- Далее кликаем на флажок рядом с ней. Открываются параметры заполнения. Выбираем необходимую настройку. Возьмем, к примеру, «Вправо», после чего данные автоматически переносятся на определенный пользователем диапазон.

- Здесь можно попытаться заполнить ячейки прогрессиями. Устанавливаем в ячейку число и выделяем нужный диапазон для наполнения, затем снова нажимаем кнопку «Заполнить» в блоке «Редактирование». Здесь в меню настроек выбираем «Прогрессия».
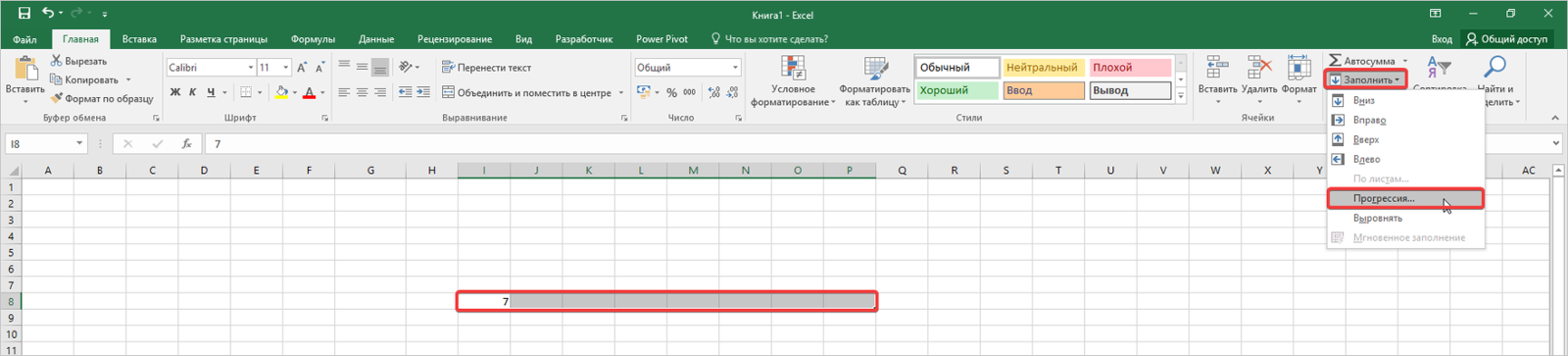
- Открывается окно настроек, в котором необходимо выбрать, как будет распределяться прогрессия и ее «Тип». В данном случае нет никаких условий, все строго индивидуально. Для удобства, можно поставить галочку «Автоматическое определение шага». В конце нажимаем кнопку «ОК».
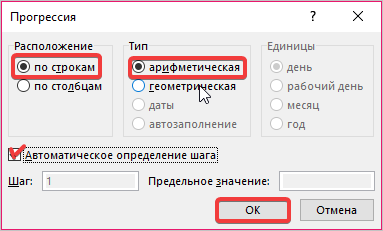
- В результате мы получаем заполненную числами строчку, которую предварительно выделили для автозаполнения.
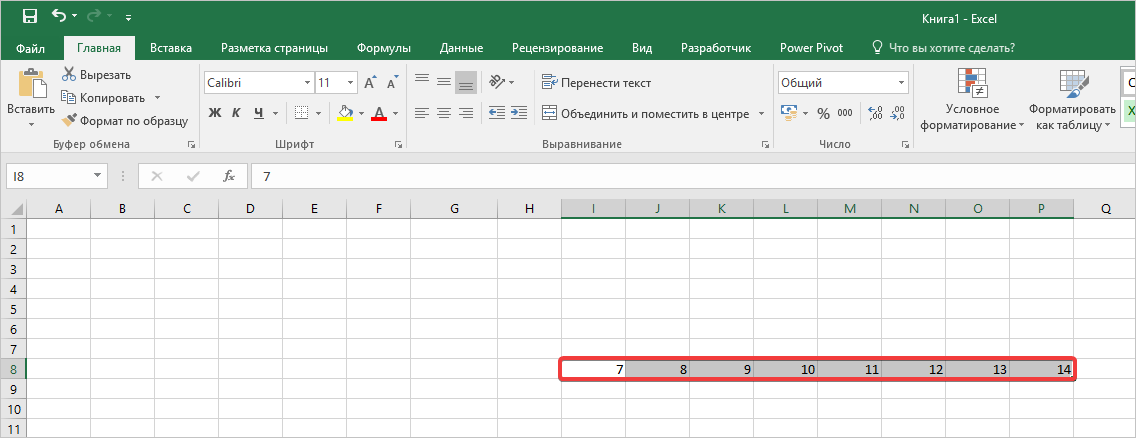
Однако заполнять ячейки числами и словами требуется реже, чем различными вычислениями. Поэтому целесообразно изучить и следующий способ автозаполнения.
Как заполнить ячейки формулами
Как правило, буквенные выражения в приложении Excel предусматривают конкретное решение, соответственно, не все они подлежат копированию. Поэтому необходимо знать, как выполнить корректное автозаполнение.
- Имеем таблицу с данными, в которой при помощи формулы посчитаем общую сумму выплат вместе с премией и зарплатой. Для этого в последний столбец, в первую пустую ячейку введем формулу и укажем адреса ячеек, которые будут участвовать в вычислениях. Нажали кнопку Enter, получили готовое число.
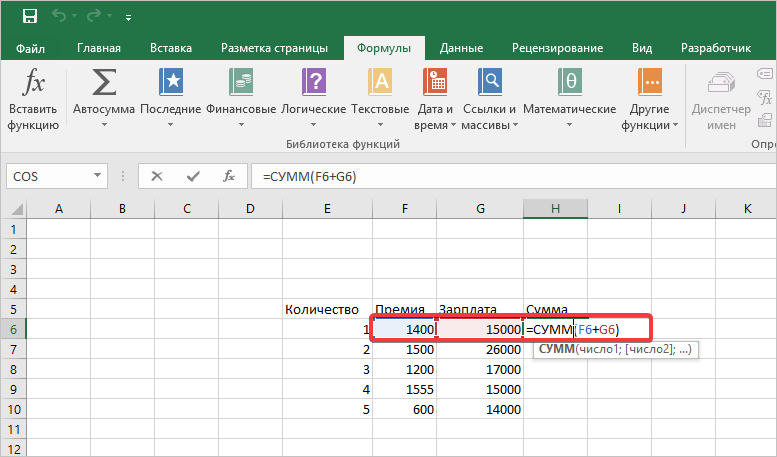
- Далее будем использовать опцию «Автозаполнения». Активируем маркер наведением на нижний правый угол первой ячейки. Далее тянем вниз полученную сумму. Все значения автоматически посчитались в последнем столбце.
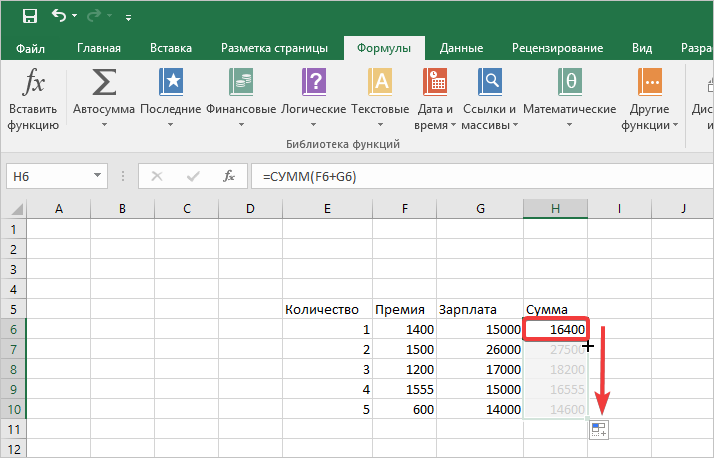
Для корректного автозаполнения необходимо задать фиксированной одну из ячеек для формулы. Об этом смотрите в наших предыдущих уроках.
Как удалить автозаполнение
Многие пользователи, при необходимости удалить автоматически заполненные ячейки, используют клик мыши и клавишу Backspace. Однако можно снова активировать «маркер», после протянуть ячейки в обратную сторону.
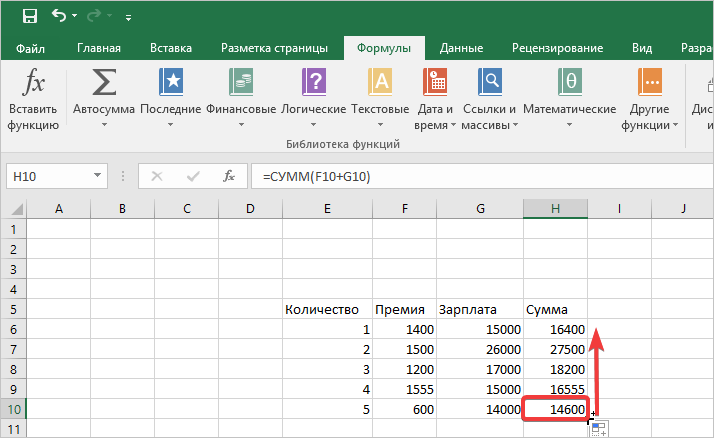
Также можно выбрать пустую ячейку и протянуть ее вверх. После этого данные из заполненных окошек исчезнут.
Мы познакомились со всеми возможными функциями автозаполнения ячеек, а также попытались удалить внесенные изменения аналогичным способом. На эти операции уходит порядка 5-7 минут.
Не забудьте озаглавить диапазон ваших данных для удобства работы с ним — подробный урок размещен здесь.
На Студворк вы можете заказать статью по информатике онлайн у профильных экспертов!



Комментарии