Обычное разделение ячеек не предусматривается для Microsoft Excel. Если нужно отформатировать сложные таблицы с масштабной шапкой, необходимо знать хитрости по разделению ячеек, которые мы разберем ниже.
Первый способ: с предварительным объединением ячеек
Именно так можно визуально разделить две ячейки, которые не подлежат делению на несколько частей. Для этого выполните пошаговую инструкцию.
- Открываем чистый лист электронной книги, переходим во вкладку «Главная» и в блоке «Выравнивание» нажимаем кнопку «Объединить и поместить в центре». Чтобы манипуляция сработала, обязательно нужно выделить объединяемые ячейки.
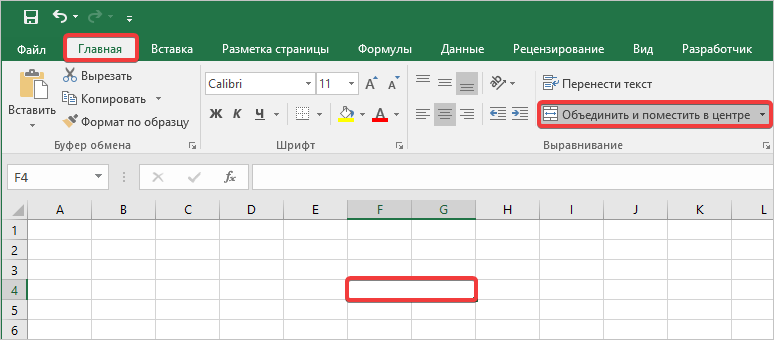
- Мы видим, что ячейки соединились, продолжаем форматирование. Теперь построим таблицу. Для этого выделим весь диапазон и поставим границы. Чтобы это сделать, перейдите в блок «Шрифт» на «Главной», затем в инструменте «Границы» кликните на пункте «Все границы».
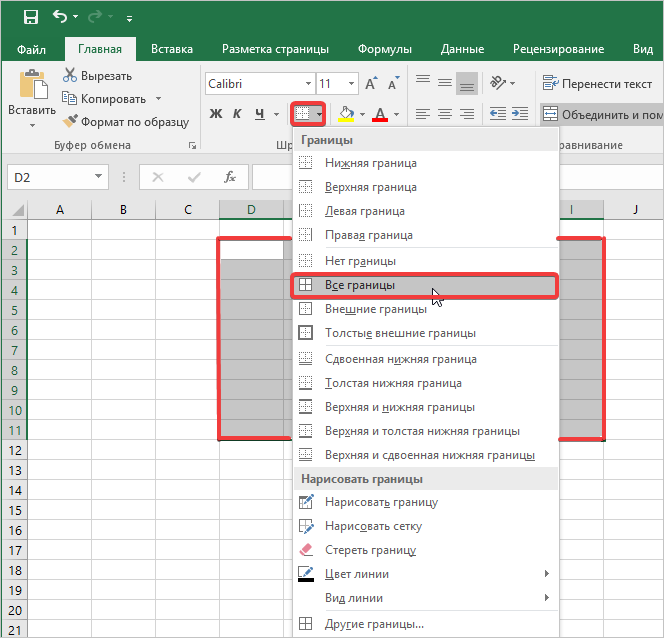
- Если присмотреться, видно, как ячейка была разделена на две части, несмотря на то, что никакой соответствующий инструмент не практиковался.
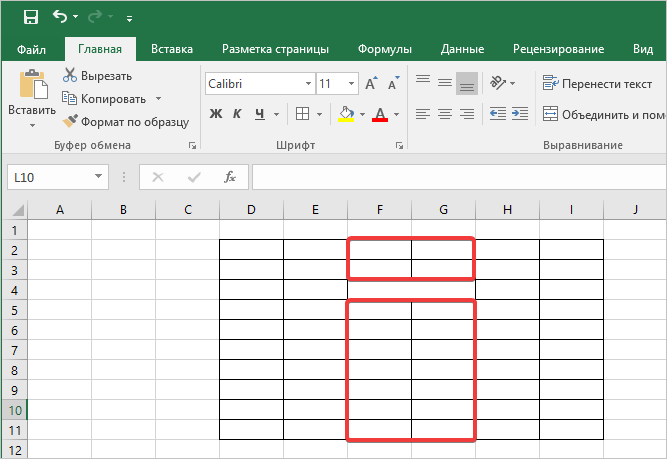
Помимо основных способов разделения, в зависимости от требований, могут использоваться альтернативные варианты, которые подразумевают разграничение разными графическими приемами.
Второй способ: разделение, соединенных ячеек
Чтобы воспользоваться этим вариантом разделения, необходимо предварительно объединить два столбца в уже ограниченной таблице (то есть построенной). Рассмотрим подробности.
- Имеем готовую таблицу с ячейками, оформленными со всеми границами. Далее нам необходимо объединить в один столбец середину двух предпоследних окошек. Выделяем целый столбец и нажимаем кнопку «Объединить и поместить в центре».
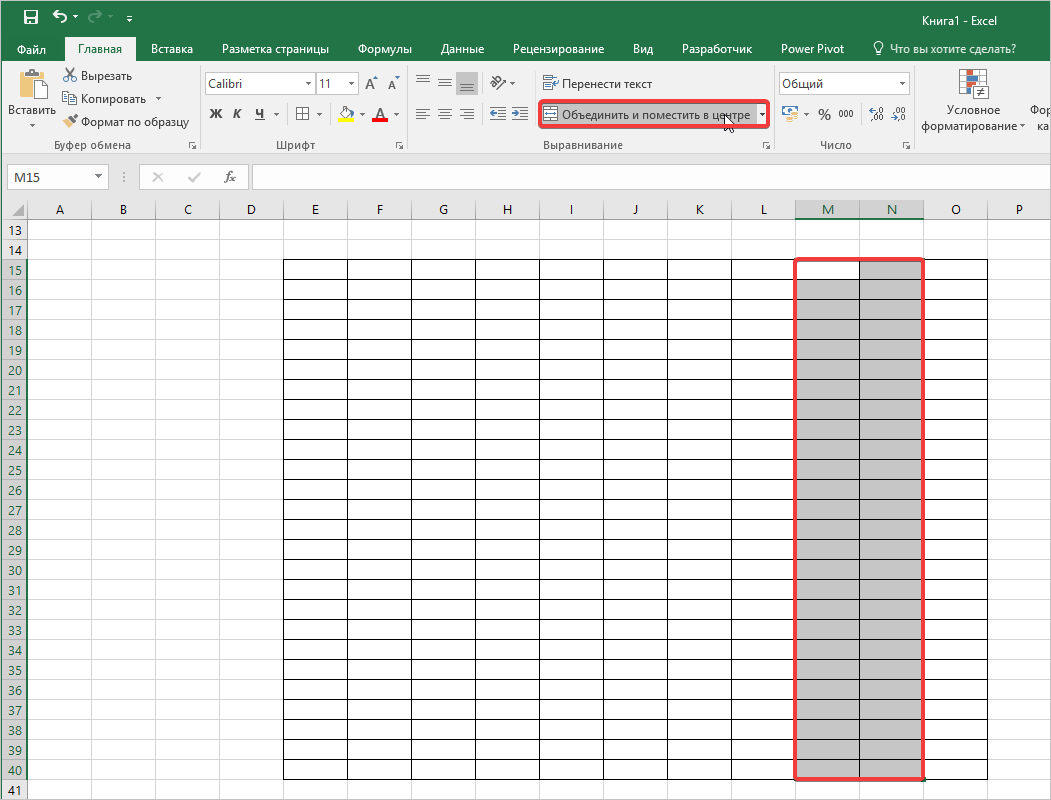
- Далее выберите ту область, которую необходимо разделить и нажмите «Отменить выделение». Для этого активируйте флажок «Объединить и поместить в центре».
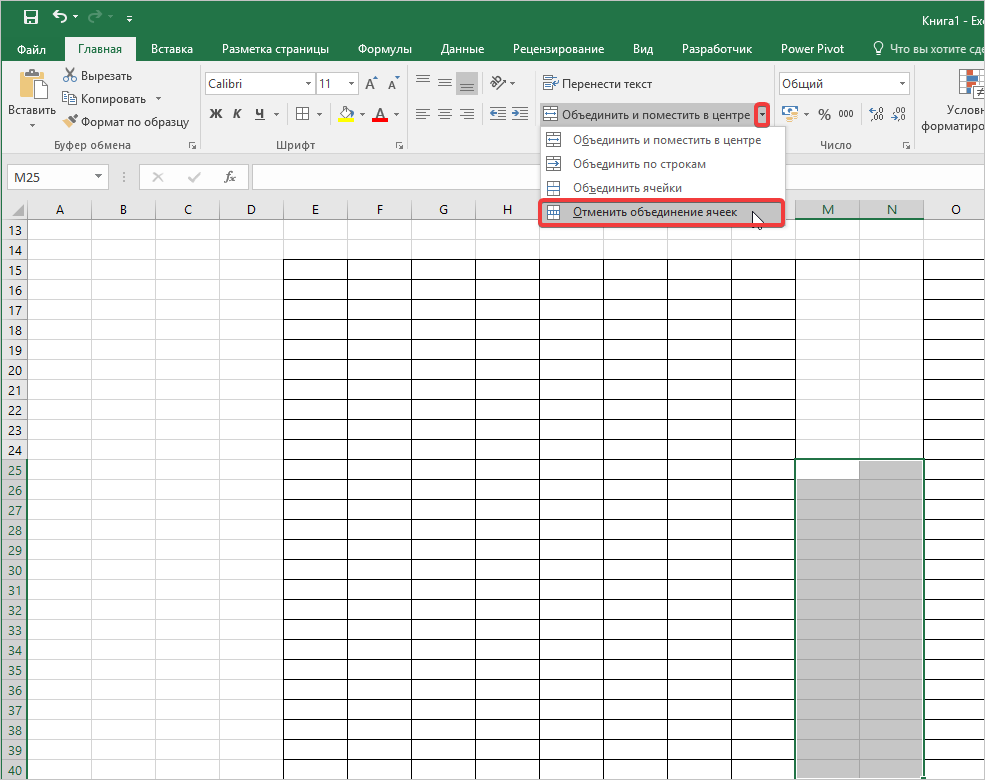
- Следом нажмите кнопку «Все границы», выделив нужный диапазон.
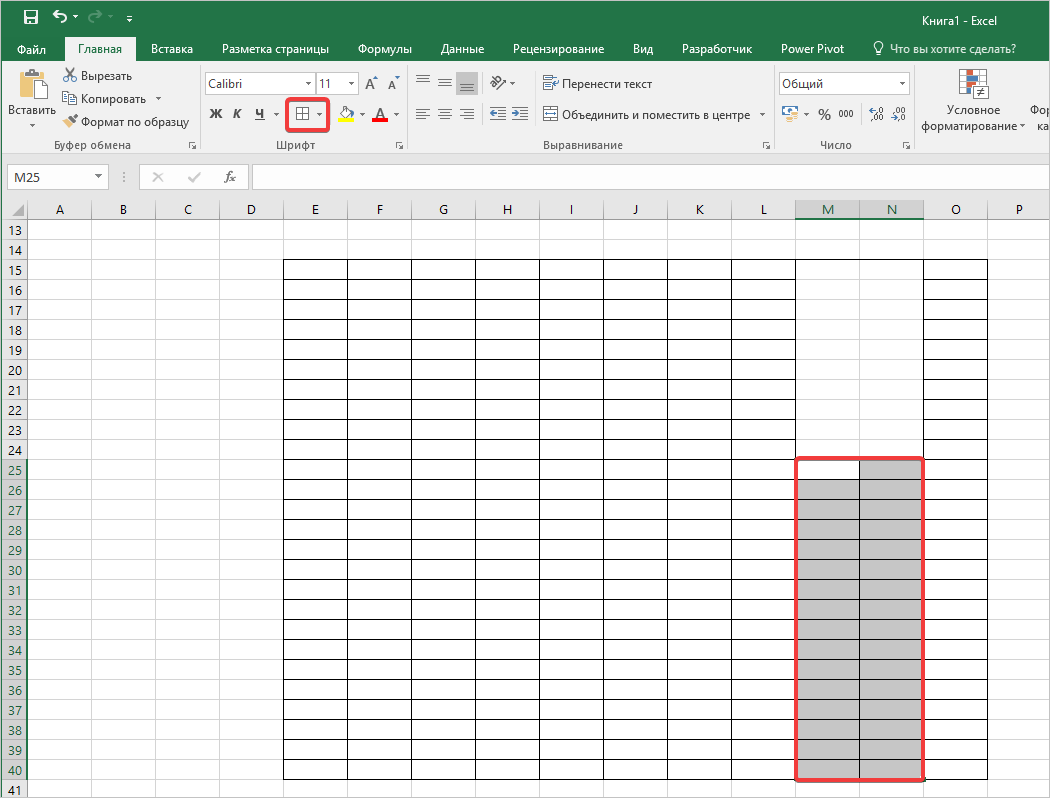
- Вернемся к ячейкам, которые не разделены табличными границами. Для этого выделим эти ячейки и снова нажмем «Объединить и поместить в центре». Мы получаем часть разделенных и объединённых ячеек в таблице электронной книги.
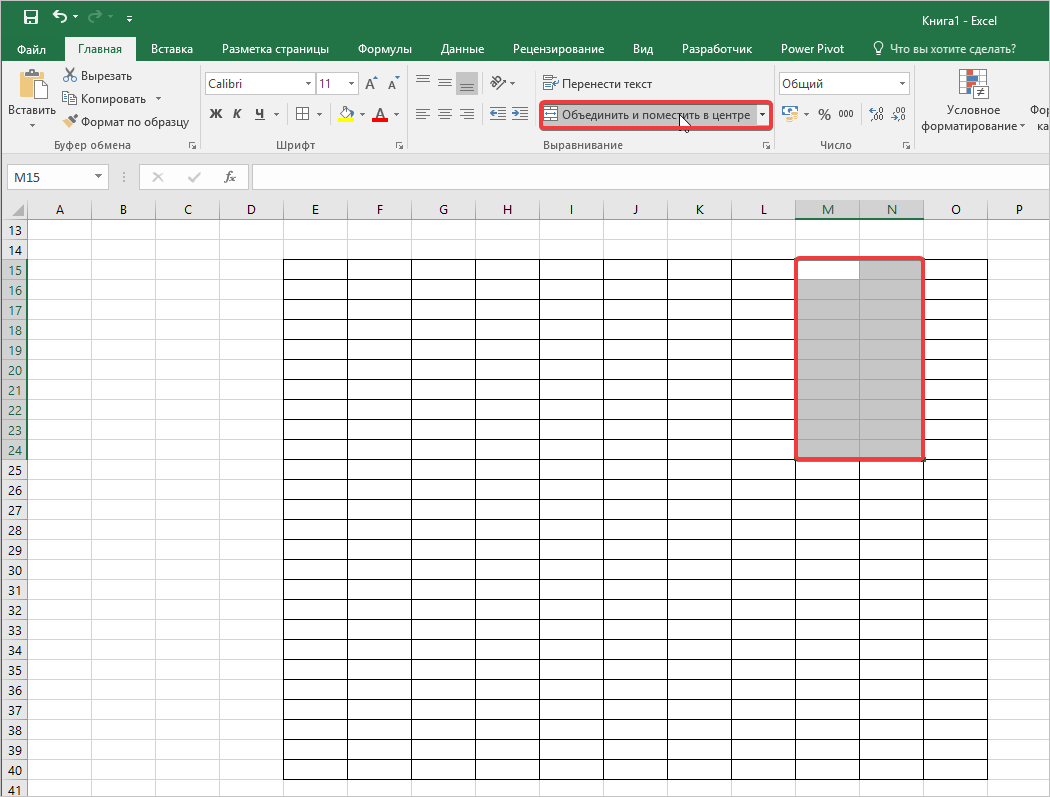
С помощью возможностей разделения данных можно применить операцию ко всему листу, выделив только обозначение строк или столбцов. Помимо вертикального разделения допускается выполнять горизонтальное, исключительно с использованием строк.
Третий способ: как разделить ячейки по диагонали
Данный метод подойдет для обыкновенной ячейки на листе, ее необязательно включать в таблицу. Выполнить его можно при помощи специального форматирования в параметрах. Смотрим, что нужно сделать.
- Отметим необходимую ячейку, затем делаем клик правой кнопкой мыши, чтобы вызвать контекстное меню, где нужно выбрать пункт «Формат ячеек».
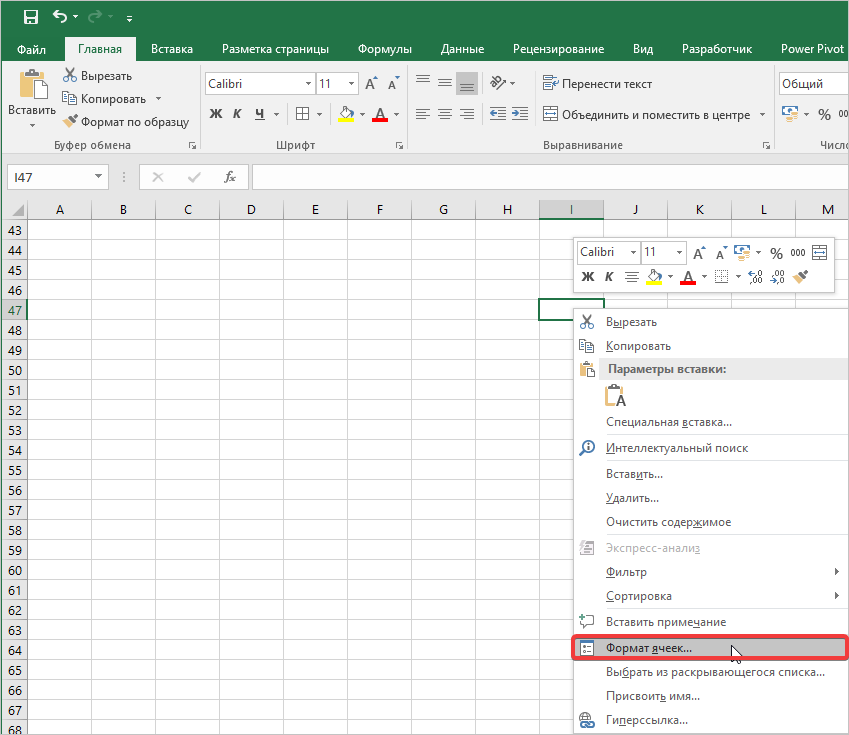
- В открывшемся окошке переходим на вкладку «Граница», где выбираем любой вариант наклонной. После чего жмем кнопку «ОК».
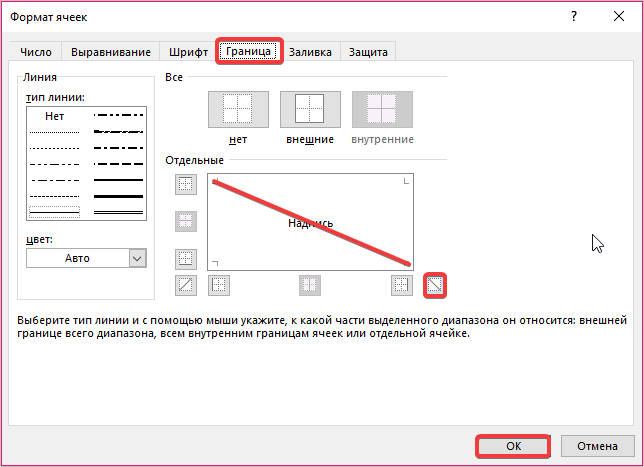
Данный способ разделения не признается программой, как две разных ячейки, а принимает ее за одну, как и обычно, поэтому при необходимости внести какие-то записи в каждую из секций, нужно будет поиграть с размером шрифта.
Помимо заявленных способов, можно провести диагональ посредством вставки фигуры. Однако, при внесении данных в нее, следует выполнять вставку текста специальным образом, как это сделать, читайте в наших следующих публикациях.
Вам нужно срочно заказать статью по информатике для публикации? Обратитесь за помощью к нашим экспертам!



Комментарии