Для выполнения практических или учебных задач часто требуется быстро найти и удалить повторяющиеся значения в Excel. Объемы данных в таблицах могут быть разными, поэтому нецелесообразно просматривать весь документ «вручную» и искать повторы по каждой строке.
Тем более есть несколько достаточно быстрых и простых способов, которые помогут справиться с проблемой поиска и удаления дубликатов. Три из них рассмотрим на конкретном примере, с помощью Excel.
Пусть у нас есть таблица, состоящая из трех столбцов: условный номер, фамилия и имя:

Так как пример содержит небольшой диапазон данных, мы можем наглядно увидеть, что есть две одинаковые строки.
Первый способ
Перейдя на вкладку «Данные» обратите внимание на раздел «Работа с данными». Именно здесь есть встроенный инструмент обработки повторяющихся значений (на скриншоте выделено зеленым):

Поставьте курсор в любую ячейку таблицы, которая содержит значащие данные и нажмите «Удалить дубликаты». После выполнения этого действия вы увидите следующую картину:
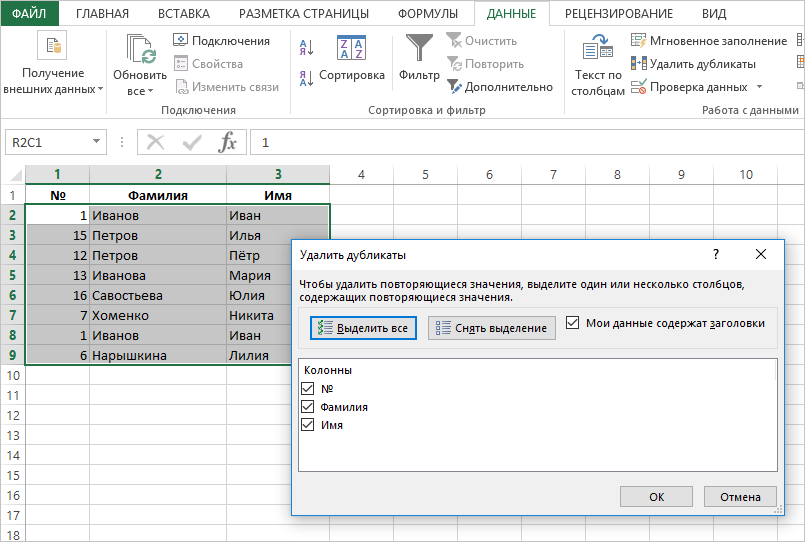
Excel сам выделяет весь нужный нам диапазон данных и дает нам право воспользоваться некоторыми настройками для уточнения параметров удаления дублей. При желании вы можете убрать выделение с тех столбцов, поиск по которым не должен учитываться.
Тем не менее если сохранить те настройки поиска, которые были показаны выше, получится следующий результат:
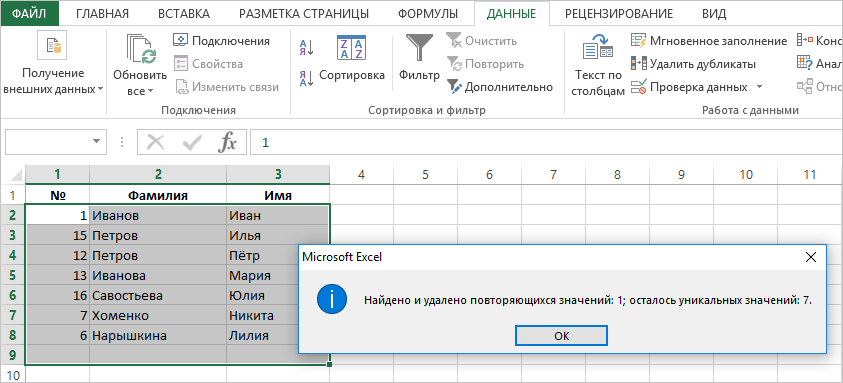
Второй способ
Следующий метод удаления повторяющихся значений заключается в использовании встроенного расширенного фильтра. Опять же, нужно перейти на вкладку «Данные», но на этот раз обратиться к функционалу, расположенному в блоке «Сортировка и фильтр».
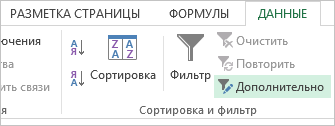
Выделите одну из ячеек рабочей обрасти таблицы и нажмите «Дополнительно» (на скриншоте выше – показан зеленым). Вам откроется окно расширенного фильтра. На картинке ниже вы можете увидеть примерные настройки, которые помогут удалить дубликаты.
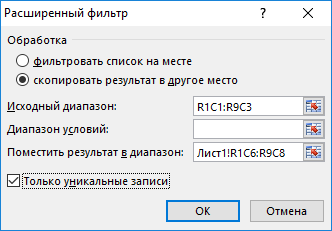
Главное – поставить галочку рядом с пунктом «Только уникальные записи». Если вы выполняете аналогичные действия, то ваш результат будет выглядеть следующим образом:
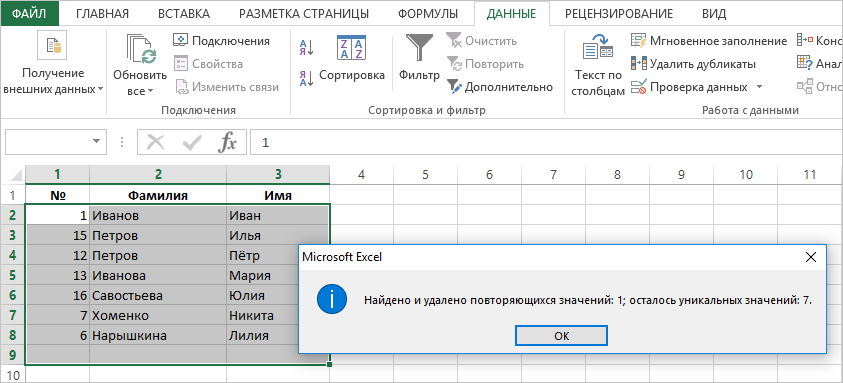
Слева – исходная таблица, справа, в указанном при настройке расширенного фильтра диапазоне – таблица без повторяющихся строк.
Третий способ
Если у вас небольшой объем данных, то имеет смысл каким-то образом выделить повторяющиеся значения, а потом уже их удалить. Для выделения можно использовать условное форматирование.
На вкладке «Главная» в разделе «Стили» найдите «Условное форматирование». Для него есть встроенные правила, которые при желании можно изменять. Но нас интересует уже имеющееся правило выделения – «Повторяющиеся значения».
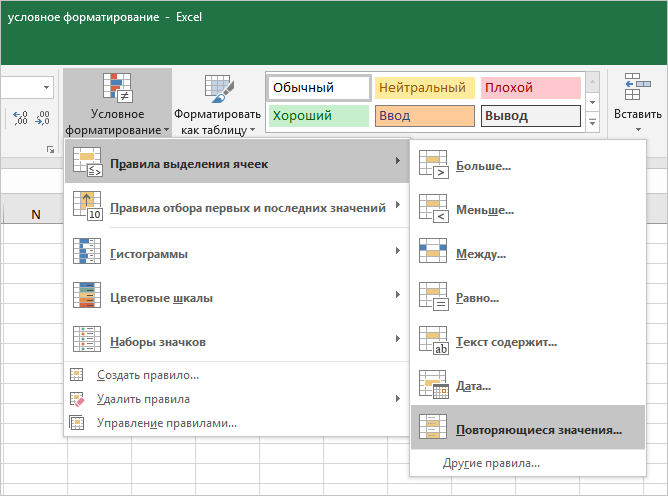
Выделите диапазон значений и нажмите «повторяющиеся значения». Вам станет доступно окно настроек:
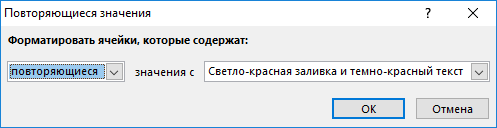
При таких настройках наша таблица будет выглядеть так:

Мы видим, что среди всех значений есть полные совпадения по трем столбцам и совпадения только по фамилии. Далее вы сможете проанализировать получившийся результат и удалить то, что вам нужно.
Как осуществить поиск в целом какого-либо слова или значения, воспользуйтесь инструкцией из этой публикации.
Нужна работа по низкой цене? У нас вы можете заказать статью по информатике недорого!



Комментарии