Возможно ли изменить автора документа Word, если поставлено автоматически имя аккаунт учетной записи ПК?
Да
Нет
Сколько соавторов возможно добавить к одному файлу?
25
100
Ни одного
Не ограничено
Авторство в документах, созданных программой Microsoft Word, поможет сохранить текст лично вашим. Имея такие настройки в приложении, ваш документ не будет присвоен кем-то другим, соответственно, печатный текст можно считать полностью оригинальным. В нашей сегодняшней инструкции рассмотрим, как создать подпись автора в Word, а также добавить пользователя как соавтора.
Как подписать документ своим именем
При отправке текстового файла кому-то на электронную почту или через файлообменник, вы можете быть уверены, что сменить авторство невозможно в том случае, если установлена соответствующая настройка в приложении Microsoft Word. Внести свои данные можно в течение нескольких минут, предлагаем подробную инструкцию.
- Переходим во вкладку «Файл» и спускаемся к пункту «Параметры».
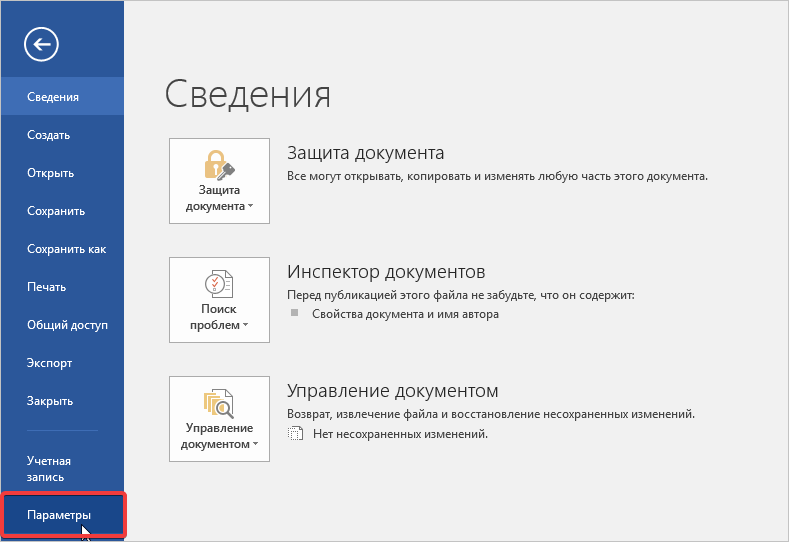
- В открывшемся окне остаемся во вкладке «Общие», а затем перемещаемся в рабочее поле. В графе «Имя пользователя» и «Инициалы» вносим желаемые значения. Затем сохраним изменения нажатием на кнопку «ОК».
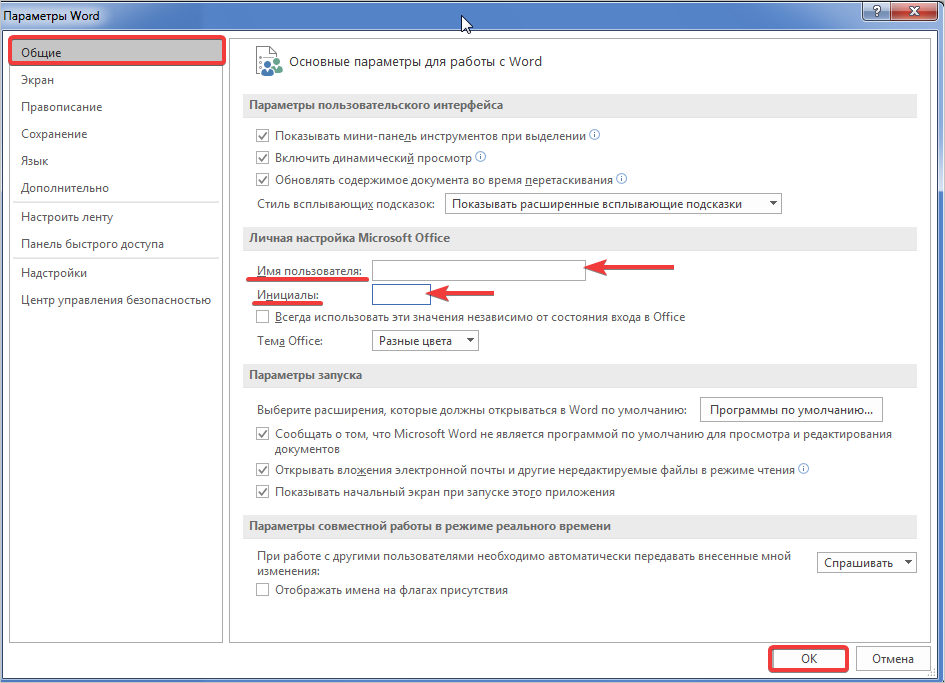
Если на вашем ПК стоит учетная запись, тогда новая версия Word будет автоматически копировать имя аккаунта в графу «Автор», но пользователь всегда может изменить данные вручную.
После проделанных действий в каждом новом открытом документе Word указанная подпись будет сохраняться.
Добавление соавтора для документа Word
Если в наборе текста в документах Word участвует несколько пользователей и важно сохранить авторство каждого, тогда можно изменить настройки в интерфейсе приложения следующим образом.
- Снова заходим во вкладку «Файл» и нажимаем на блок «Сведения». Здесь в главном меню настроек нажимаем кнопку «Добавить автора» в блоке «Связанные пользователи».
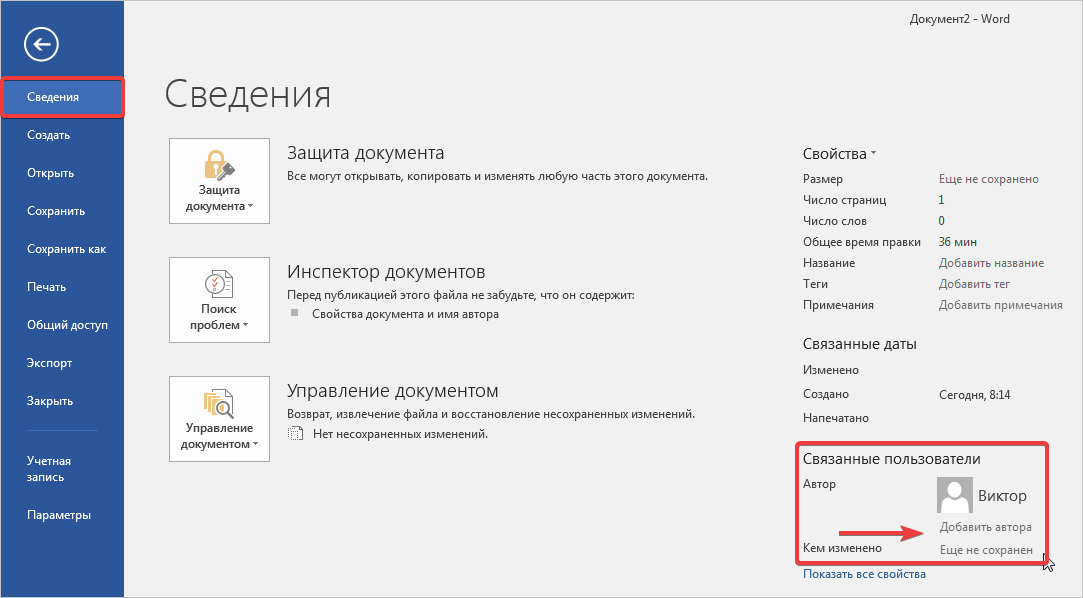
- После проделанных действий кликните на пустом месте приложения и соавтор будет добавлен в соответствующую настройку. Смотрите на фото, что должно получиться.
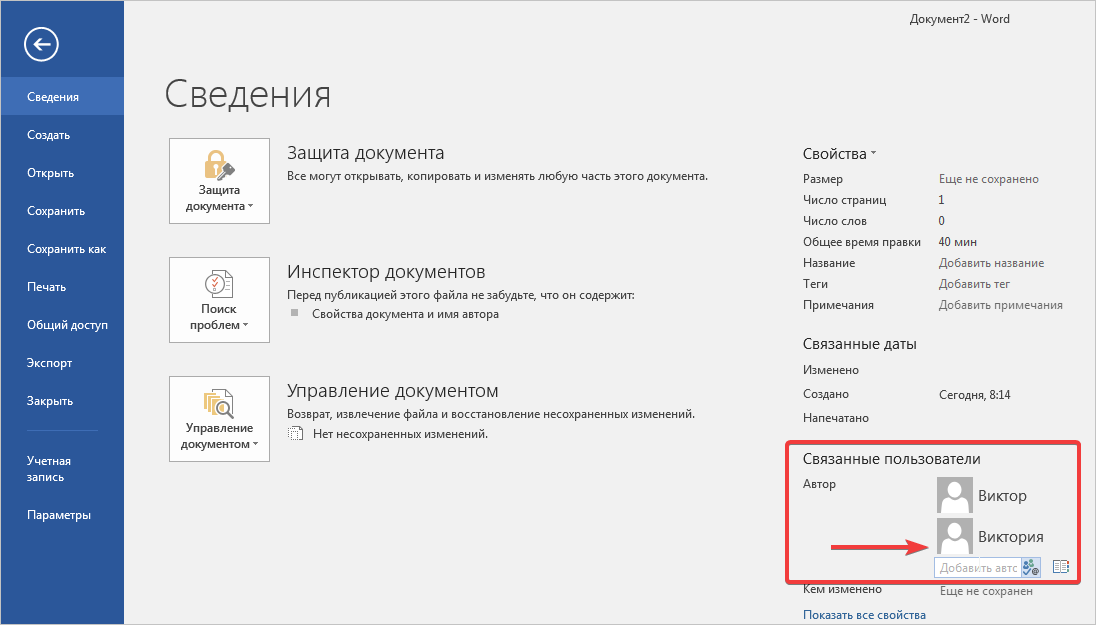
Теперь при открытии сохраненного документа на любом из компьютеров или на других электронных устройствах количество авторов и их имена будут прописываться автоматически. Если установить защиту на файл, то изменить подпись сможет только автор.
На операционных системах, оснащенных встроенной и заполненной адресной книгой, можно добавлять контакт автора прямо оттуда. Для этого есть соответствующая кнопочка в Word.
Как изменить имя автора в Word Office
Выполнить замену автора текстового документа можно прямо в параметрах файла, но только в том случае, если пользователь не запретил это делать. Если функция защиты от изменений отключена, тогда поступим следующим образом.
- Заходим снова во вкладку открытого документа «Файл», затем в главном меню «Сведения», находим блок настроек «Связанные пользователи» и кликаем по нужному автору правой кнопкой мыши. Перед вами всплывает список допустимых действий. Нужно выбрать «Изменить свойство».
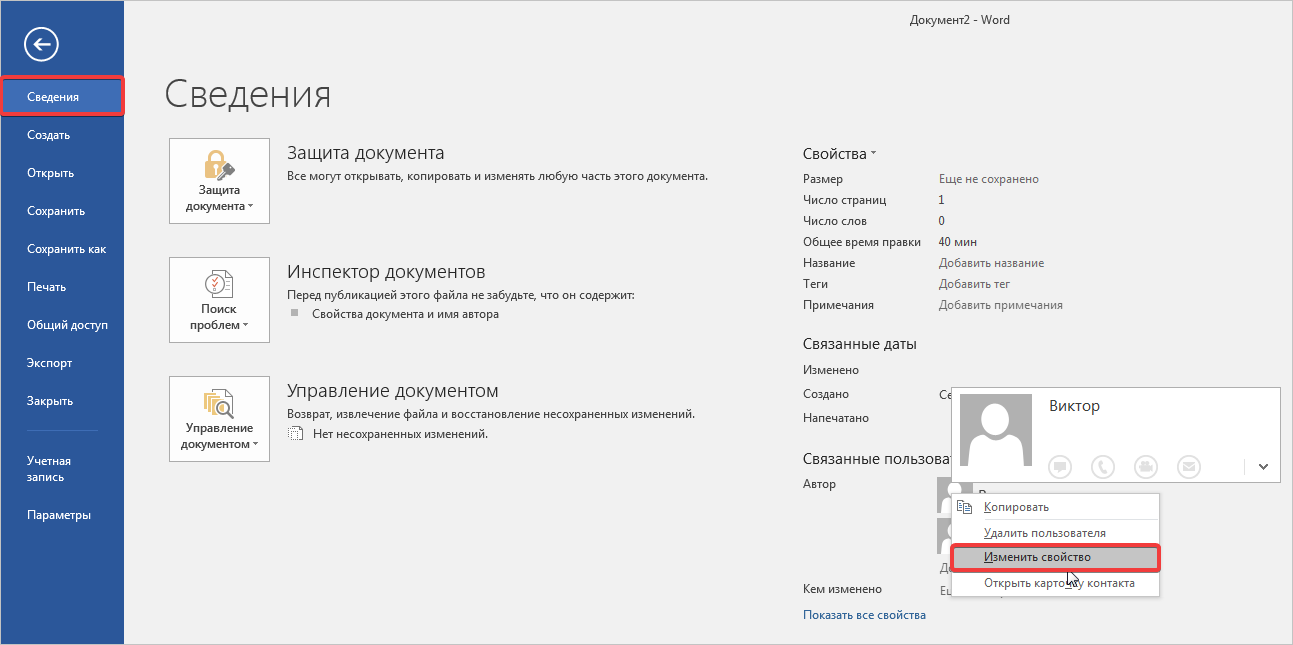
- В появившемся окошке, уберите лишние подписи и оставьте нужное, или впишите свое имя в поле. После этого новое значение отобразится в файле, как основное.
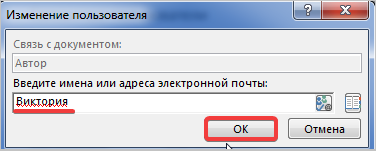
Если в качестве главных авторов должно быть несколько человек, то в поле «Изменение пользователя» вам необходимо указать имена через точку с запятой.
Такими несложными действиями вы сможете подтвердить авторство на текстовый и любой другой вид документа, выполненный в Word.
Если вам понадобиться указать, где конкретно текст вашего авторства, а где писал другой человек, это можно осуществить в электронном виде документа, расставив примечания с комментариями. Как их сделать и для чего использовать, читайте в этой статье. Больше интересных особенностей Word и способов их применения ищите на Справочнике!
На Студворк вы можете заказать статью по информатике онлайн у профильных экспертов!



Комментарии