Методик преобразования документов формата PDF в формат Doc или Docx в сети предостаточно. Однако не всегда удобно пользоваться онлайн-сервисами. Рассмотрим вариант конвертирования при помощи Microsoft Word. Этот способ не сложный, все детали обговорим ниже.
Использование приложения Word: простой и защищенный перенос форматов
Текстовый файл Adobe в формате PDF не всегда удобно читать и редактировать. Для изменения данных необходимо переводить документ в надлежащий формат.
- Находим документ и кликаем по нему правой клавишей мыши. Выскакивает меню, в котором необходимо выбрать пункт «Открыть с помощью».
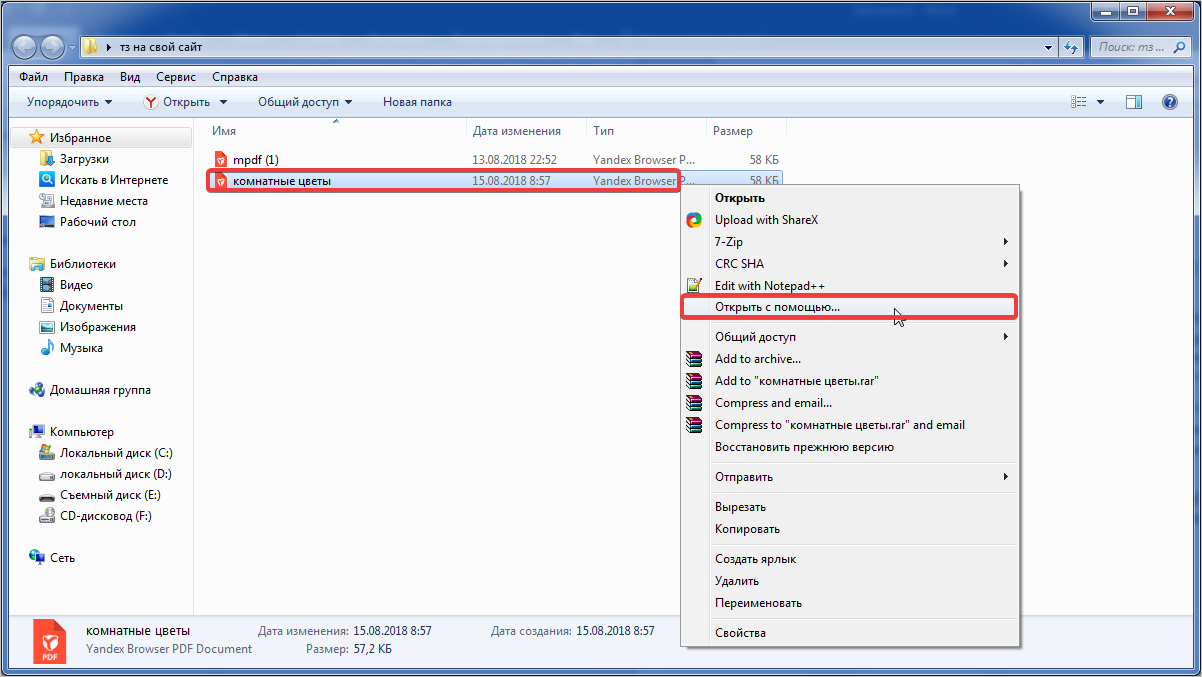
- Нужно выбрать программу, при помощи которой должен открываться документ. В нашем случае это Word, нажимаем на него. Затем делаем подтверждение нажатием на кнопку «ОК».
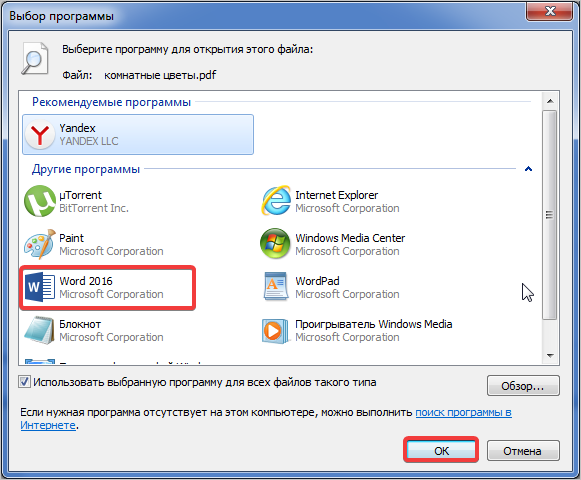
Если в списке не высвечивается нужная программа, нажмите на указатель напротив меню «Другие программы».
- Открывшееся окно сообщает, что будет произведено конвертирование одного формата в другой с предупреждением о возможном некорректном отображении данных. Нажимаете кнопку «ОК» и ждите открытия документа.

- Перед вами открылся файл в приложении Microsoft Word. Наверняка вы заметили, что он защищен и не поддерживает редактирование.
Как открыть преобразованный файл для редактирования
Если в конвертированный файл необходимо внести изменения и пересохранить его с нужным материалом, тогда поступим следующим образом.
- В открытом документе находим кнопку «Разрешить редактирование». Она размещается в верхней части возле панели инструментов. Когда откроется окно с предупреждением о форматировании, нажмите кнопку «ОК».

- Далее переходите во вкладку «Файл» и ищите пункт «Сохранить как». После этого Word откроет перечень папок хранения, выберите одну и подтвердите сохранение.
Теперь вы можете удалить существующие изображения в преобразованном документе посредством встроенных инструментов Word. Они так же подлежат редактированию.
Использование онлайн-сервиса Google Disk
Следующий метод уместен исключительно в том случае, если у вас есть аккаунт в поисковой системе Google. Если другие способы не позволяют преобразовать формат, зарегистрируйтесь на сервисе и приступайте к конвертации документов.
- Закачиваете файл в Google Disk. Для этого перенесите его с ПК в браузер на соответствующую страницу. Далее кликните по файлу правой кнопкой мыши и во всплывшем окне выберите «Открыть с помощью». В списке предложенных приложений кликните на Lumin PDF. У вас может быть другой инструмент (но формат тот же).
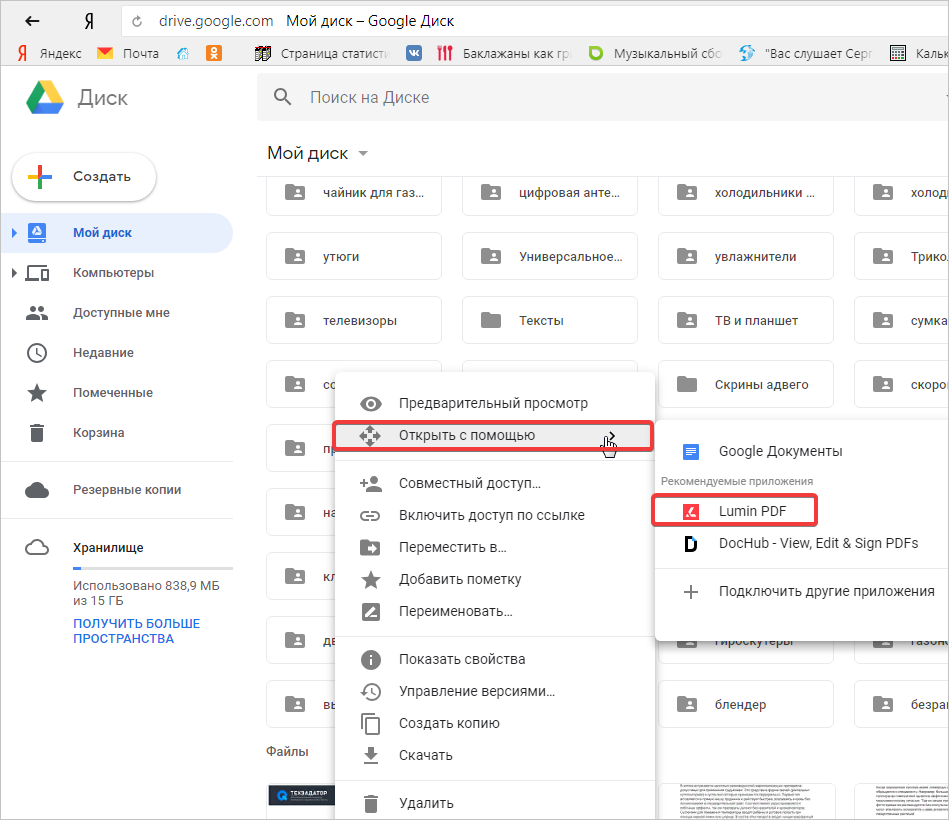
- Найдите кнопку «Скачать или экспортировать» и кликните по ней.

- В открывшемся окне выбираете нужный формат «Doc». Теперь кликаете «Скачать/Download».
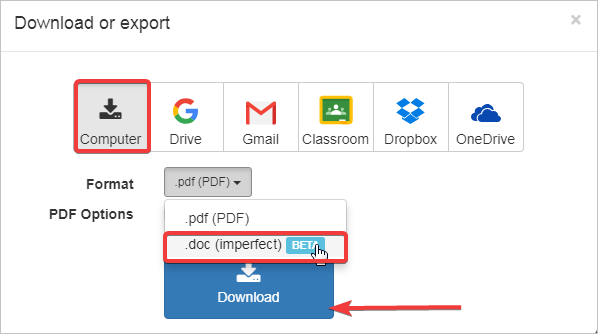
После этого ваш документ открывается в преобразованном виде в одной из вкладок браузера. Скачайте его. В данном способе есть существенный недостаток: все изображения искажаются, если требуется их сохранить, то применение данной методики неуместно. Подробную инструкцию по работе с изображениями в Word вы найдете в этой публикации.
Нужна работа по низкой цене? У нас вы можете заказать статью по информатике недорого!



Комментарии