C основными возможностями программы Microsoft Word знаком каждый пользователь. Однако у некоторых могут возникать сложности с оформлением готового текста, а точнее с обрамлением его рамкой. В этой инструкции подробно рассмотрим, как создать рамку в Word на листах, где уже есть текст.
Виды рамок
В зависимости от требования относительно форматирования текстовых документов, можно использовать три различные типа рамок-вставок. Вы можете воспользоваться:
• рамкой для отрывка текста;
• рамкой для листа;
• рамкой для абзаца.
При помощи соответствующих инструментов вы сможете не только оригинально оформить документ, но и выделить что-то важное непосредственно в самом тексте.
При создании любого вида рамок для текстового файла Word вы будете использовать только инструменты «Граница и заливка».
Рамка для всей страницы
Страничную рамку следует выполнять с учетом технических требований, предъявляемых к документу. Если у вас полная свобода действий, тогда можно применять для текста красочную рамку. Рассмотрим, как реализовать этот способ на примере следующей инструкции.
- Заходим во вкладку «Дизайн», перемещаемся в блок «Фон страницы». Находим инструмент «Границы страниц».
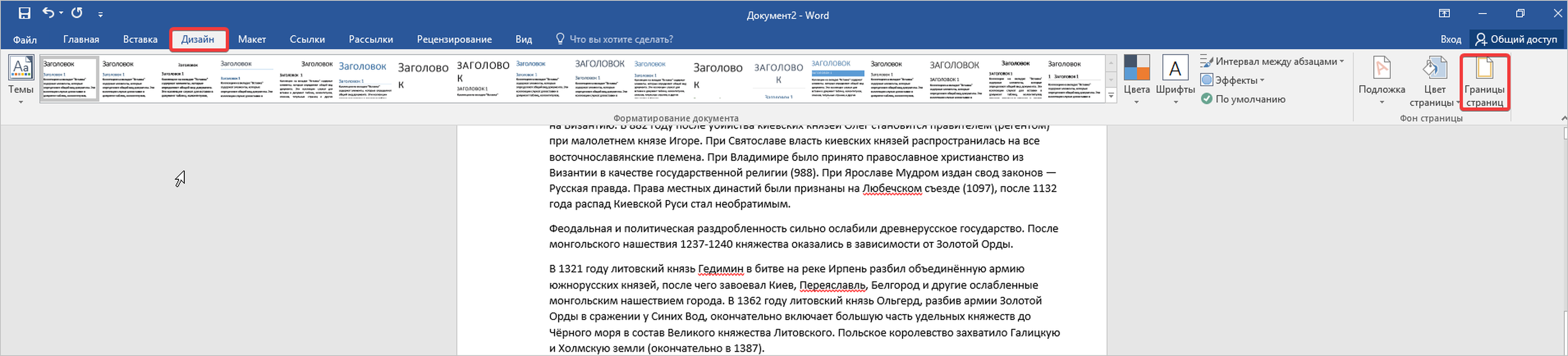
- Перед вами открывается окно мастера рамок «Границы и заливка». Переходим во вкладку «Страница», где выбираем объект «Рамка». В поля «Тип», «Цвет», «Ширина» и «Рисунок» выбираем свои данные. Далее отмечаем «Применить ко всему документу» или к «Текущему разделу». Затем нажимаем кнопку «ОК», чтобы настройки сохранились.
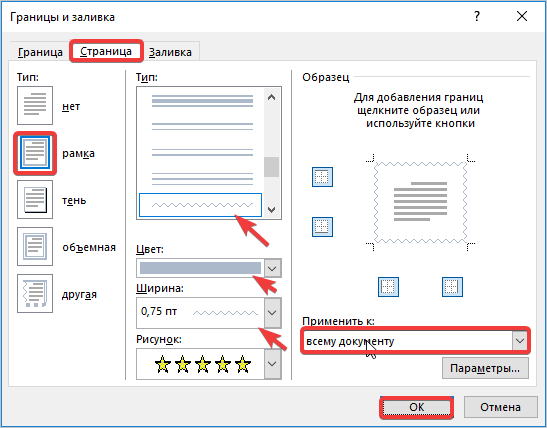
- Чтобы рамка выглядела интереснее, вы можете применить для нее некоторые эффекты, которые есть в инструментах мастера.
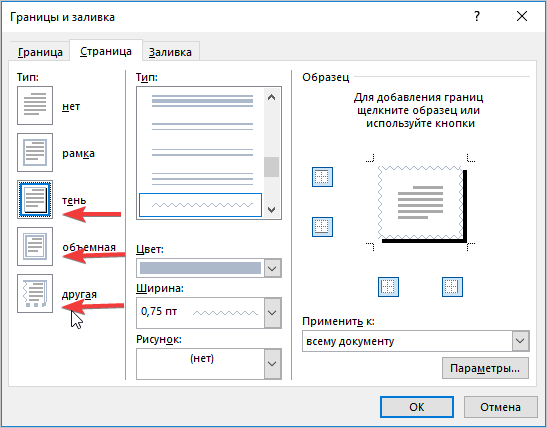
Вставляем рамку для абзаца
Рамку для выделения фрагмента текста можно сделать за несколько минут, при этом вы можете оформить ее в разных оттенках. Особенно такая манипуляция подойдет для тех случаев, когда важно выделить важную информацию.
- Переходим снова в раздел «Дизайн» и вызываем окно «Границы и заливка». Здесь переходим во вкладку «Граница», устанавливаем тип «Рамка». Затем подбираем необходимый оттенок и ставим отметку «Применить к абзацу». Не забудьте, что перед вставкой обрамления необходимо мышью выделить нужный фрагмент.
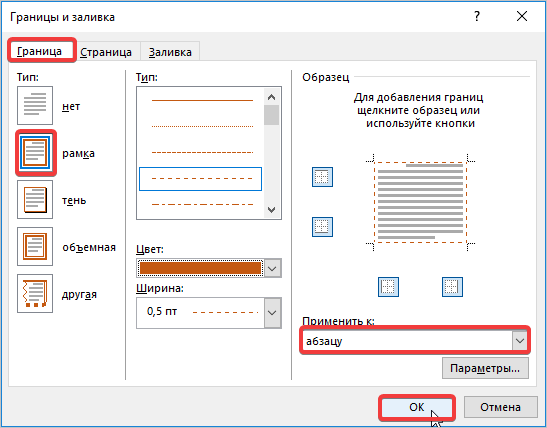
Для некоторых типов текстов можно делать рамку в рамке.
Как создать мини-рамку для слов или предложения
Если нужно выделить в тексте несколько ключевых слов или предложение целиком, многие пользуются простым маркером с цветом. Однако текст, помещенный в рамку, смотрится более аккуратно. Давайте вставим такое обрамление для нескольких слов в тексте.
- Выбираем в документе нужные слова и выделяем их при помощи мыши. Далее переходим к мастеру «Границы и заливка», где «Тип» указываем пунктирную рамку. В поле «Применить к» выставляем к тексту.
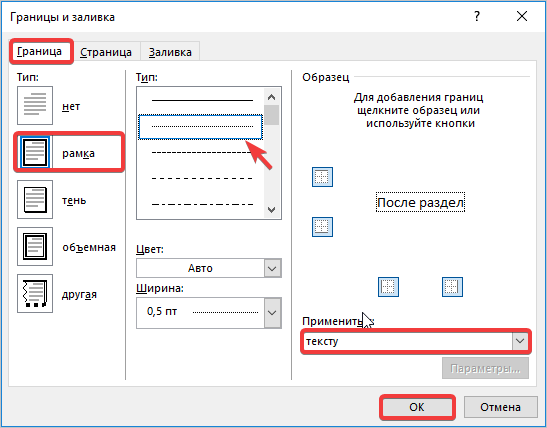
На вашей странице получилась небольшая, но очень аккуратная видимая рамочка. При желании вы можете добавить к ней заливку при помощи стилей форматирования Word. Подробнее об этом читайте в этой статье.
Вам нужно срочно заказать статью по информатике для публикации? Обратитесь за помощью к нашим экспертам!



Комментарии