Иногда принтер загадочно капризничает и не дает напечатать документ из редактора Word. С чем это может быть связано? Можно ли устранить проблему инструментами программы? Рассказываем, как попытаться устранить эту проблему и предотвратить ее в дальнейшем.
Ошибка пользователя
Если у вас мало опыта в использовании оргтехники, вы можете неправильно выполнять действия при выводе файла на печать. Это будет отражаться на всех последующих распечатках. Предлагаем рассмотреть, все ли делается правильно.
- Открываем текстовый файл, который необходимо распечатать, перемещаемся во вкладку «Файл».

- Здесь переходим к пункту «Печать» и убеждаемся в том, что наш принтер подключен. Смотрите, как это выглядит на фото.
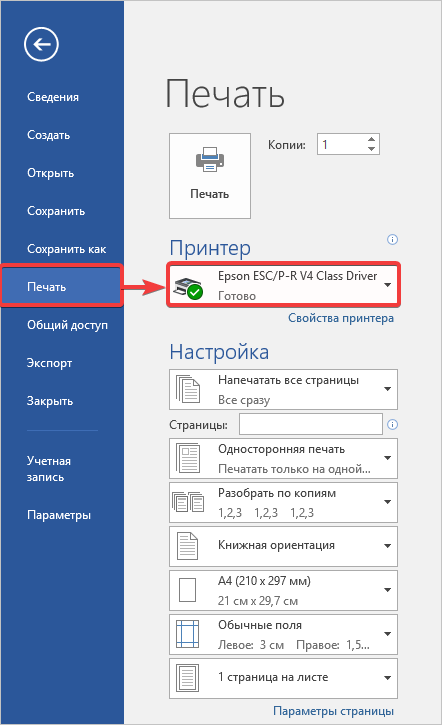
Если в этой вкладке напротив принтера установлен значок «Не подключен», значит, необходимо проверить, запущено ли печатающее устройство, а также посмотреть все проводные подключения. О том, что принтер подключен к сети, можно убедиться по световым индикаторам на самом оборудовании.
Проверка работоспособности принтера
При отсутствии печати на принтере проблема может быть в самом драйвере устройства. Чтобы это исключить, необходимо проделать несколько манипуляций для проверки. Для этого:
- Переходим в меню «Пуск» и открываем вкладку «Параметры».
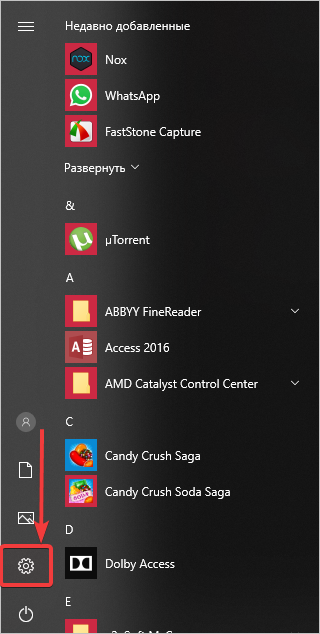
- Затем в открывшемся окне находим пункт «Устройства». Также интересующий параметр можно ввести в строку поиска.
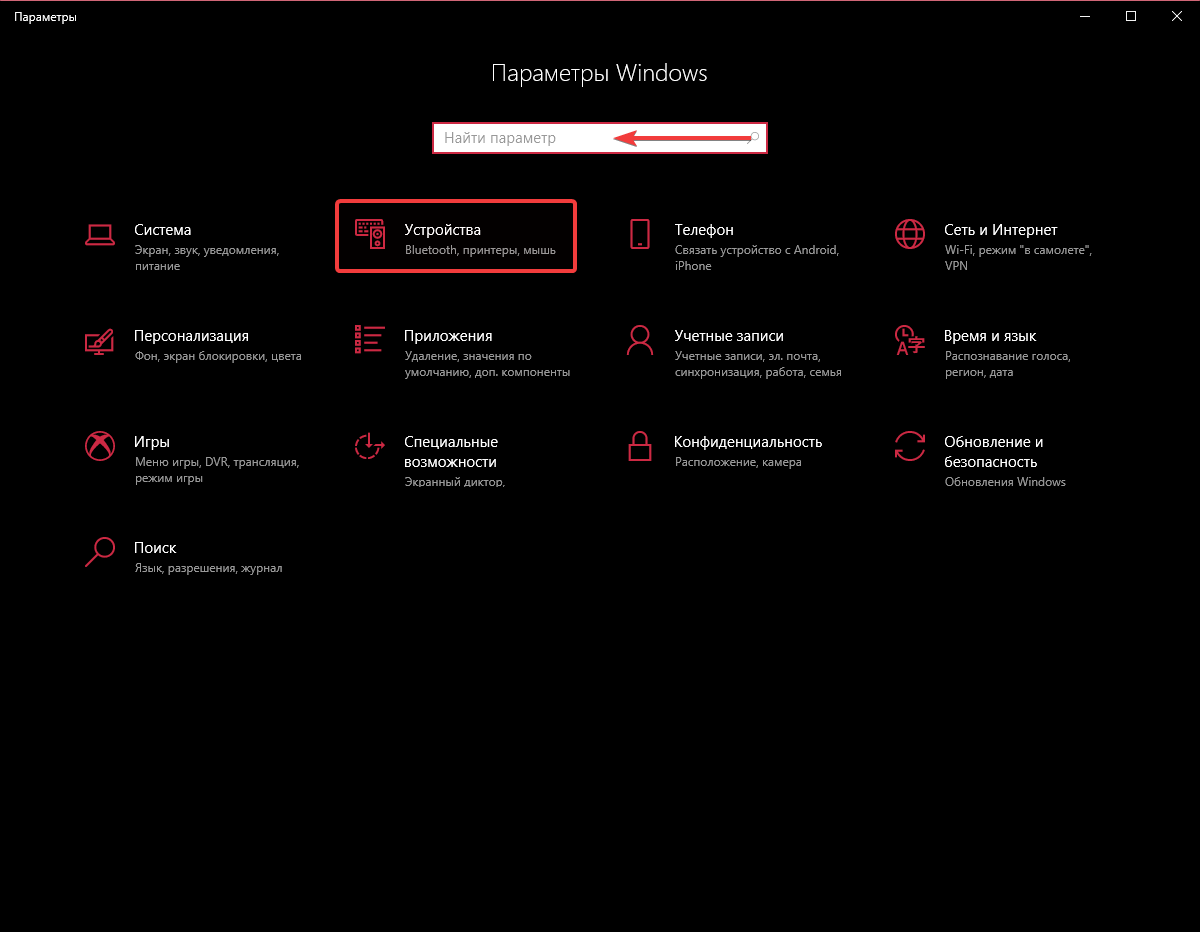
- Открываем вкладку «Принтеры и сканеры», находим свое оборудование.
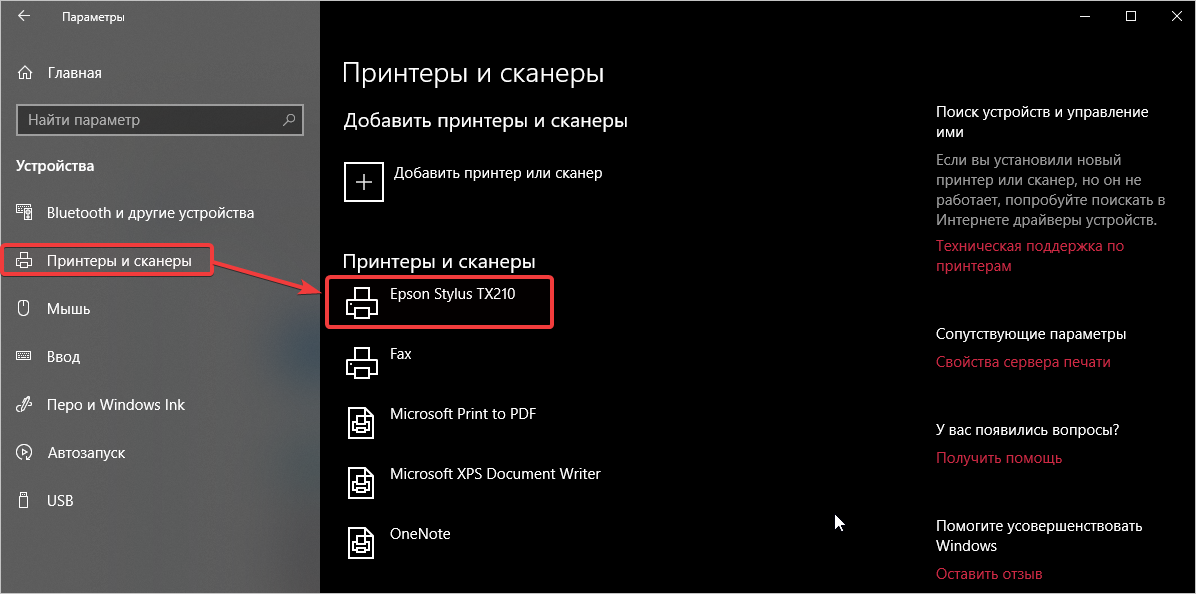
- Переходим к нему, делаем один клик мышью, затем открываем вкладку «Управление», а следом «Свойства оборудования».
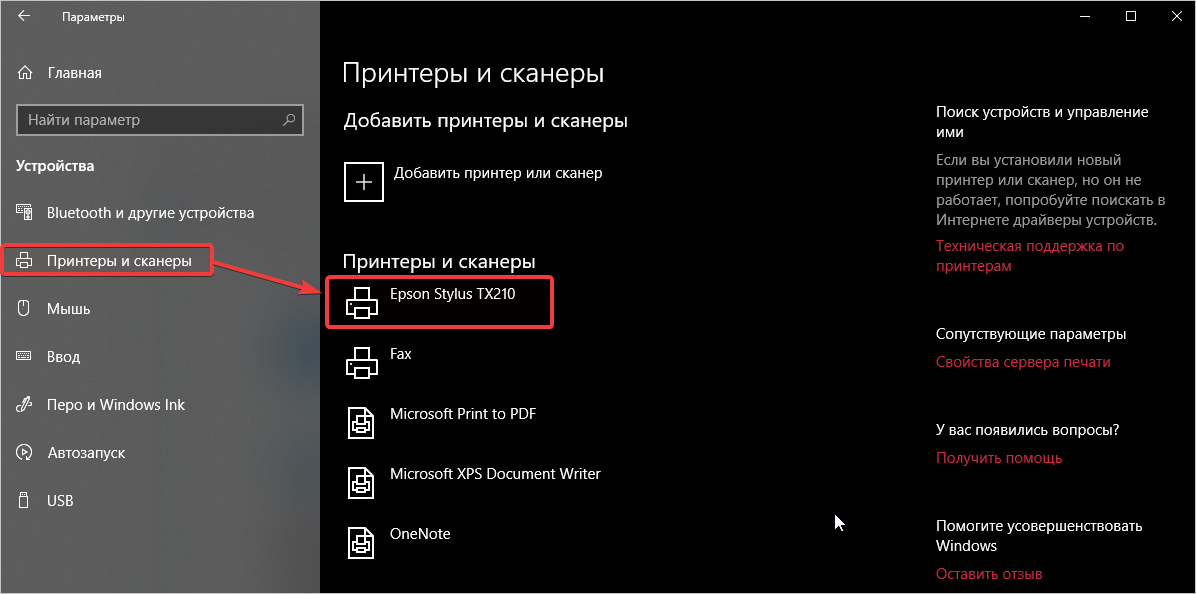
- В открывшемся окне видим состояние драйвера. Если в поле написано «Устройство работает нормально», значит принтер может выводить документы на печать с технической точки зрения.
После проверки всех настроек попробуйте произвести печать снова. Если снова ничего не вышло, будем двигаться дальше.
Текстовый документ поврежден
Часто приложение Microsoft Word не печатает документы из-за внутренней ошибки файла или его повреждения. Чтобы устранить эту проблему, необходимо сделать следующее.
- Запускаем приложение и создаем новый пустой документ. В первой строке введите аббревиатуру «=rand(10)», не вставляя кавычки. Обязательно нажмите кнопку «Enter».

- В результате будет сгенерировано 10 произвольных текстовых абзацев. Переходим на «Печать». Если файл распечатался, попробуйте изменить шрифт или добавить любой объект в середину текста. Иногда это может сыграть злую шутку, так как даже современные принтеры печатают не каждый красиво оформленный документ.
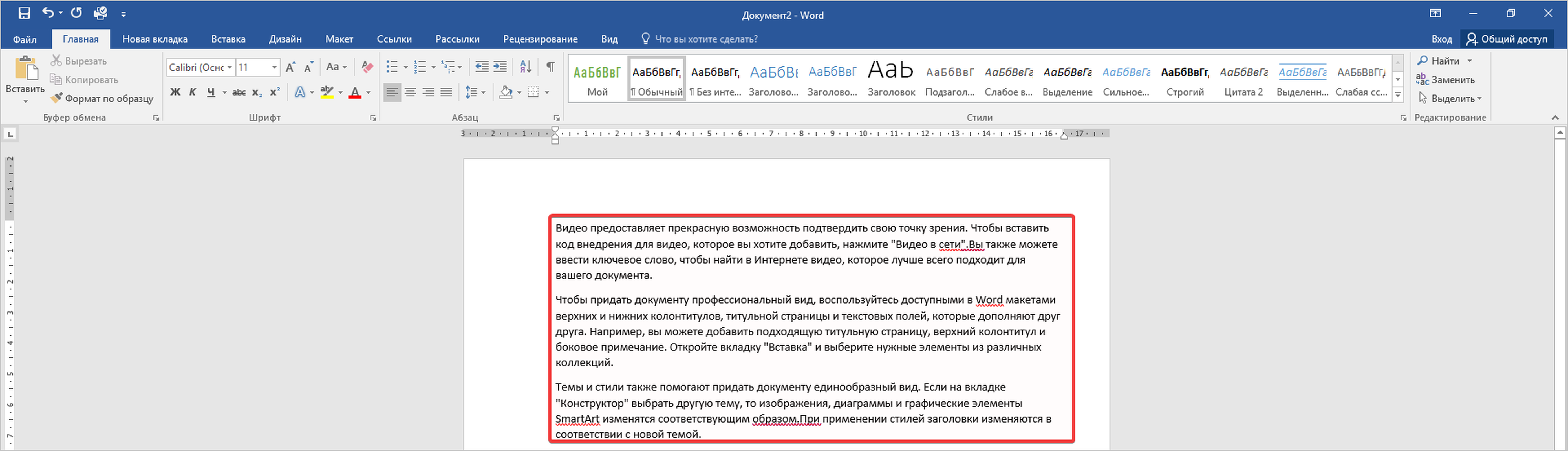
Если принтер не распечатал текст после последних изменений, вероятно, в тексте содержатся лишние символы, которые не подлежат выводу на печать. Чтобы это исправить, необходимо скопировать нынешний текст сочетанием клавиш «Ctrl+A» и вставляем его в Notepad, затем копируем оттуда и снова переносим в Word на печать.
Проверка печати в других программах
Если вы дошли до этого раздела, значит, распечатку не удалось реанимировать. Поэтому проверим, как работает печать в остальных программах, установленных на ПК.
- Открываем стандартный текстовый редактор «WordPad». Копируем туда нужный нам текст.
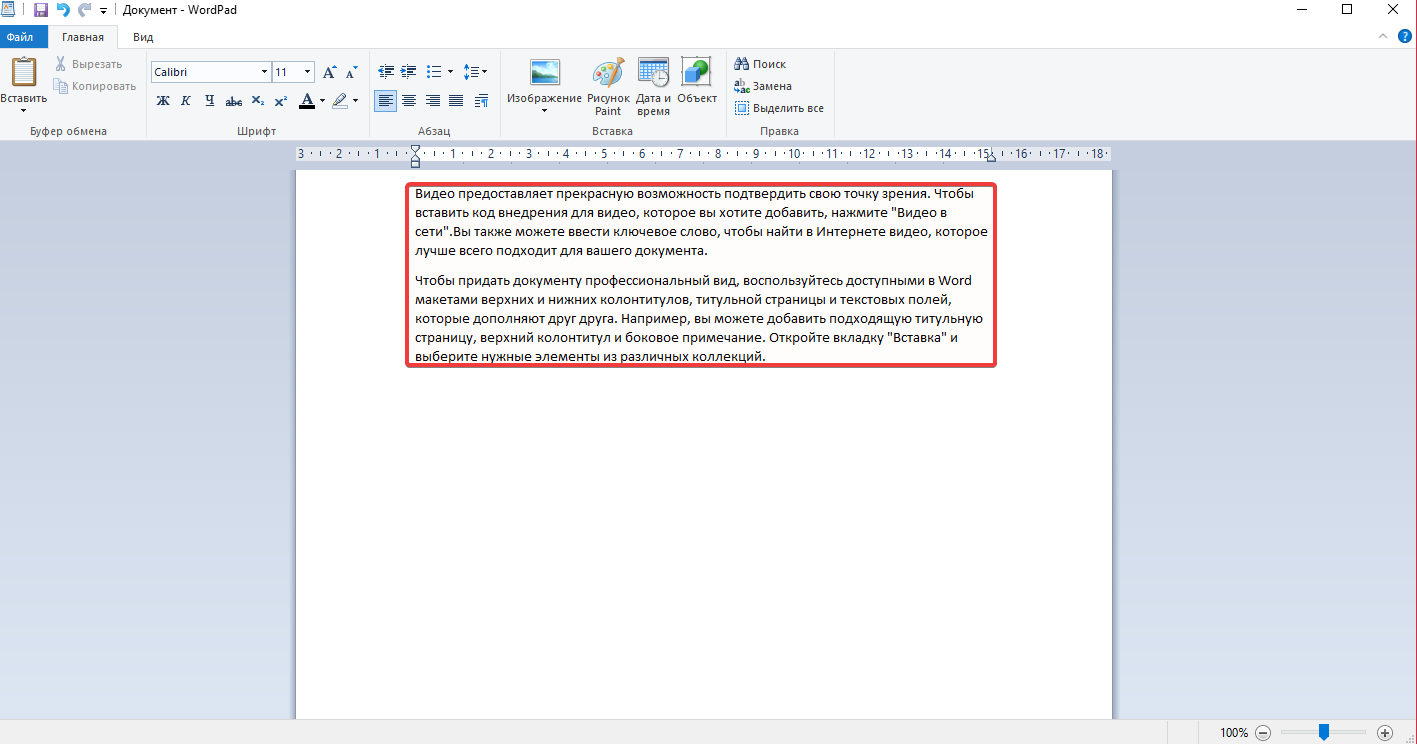
- Переходим во вкладку «Файл» и пытаемся распечатать документ здесь. Смотрите, как выполнены настройки на фото.
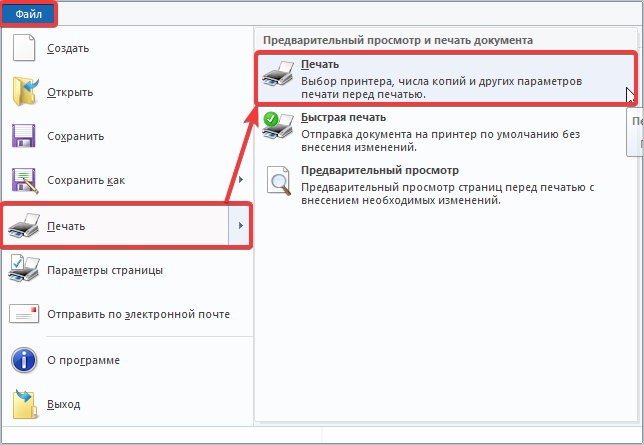
Если документ удалось распечатать, значит, проблема в самом Microsoft Word. Соответственно, попытаемся исправить неполадки.
Проверка Word на фоновую печать
Из-за случайных кликов в приложении Microsoft Word могут измениться важные настройки, что скажется на печати. Чаще всего по умолчанию устанавливается фоновая печать. Рассмотрим руководство, как убрать ее.
- Переходим во вкладку «Файл», открываем пункт «Параметры».
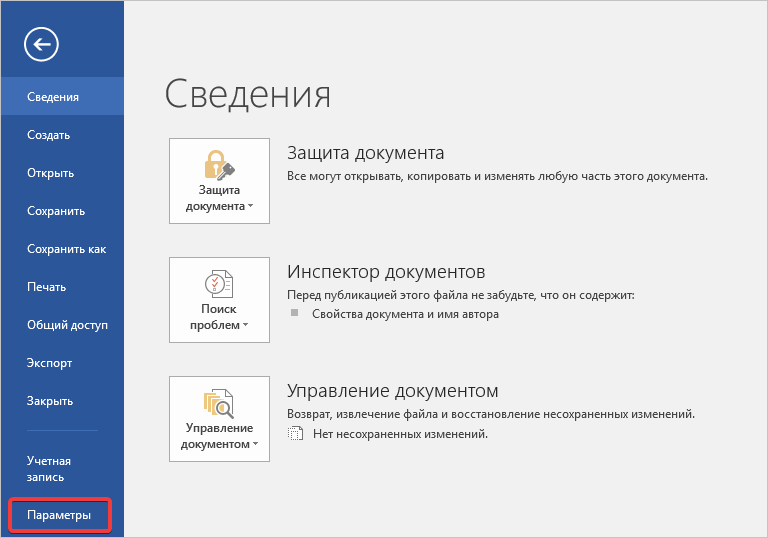
- В открывшемся окне настроек, активируем вкладку «Дополнительно». Доберитесь до раздела «Печать», где уберите флажок напротив записи «Фоновая печать». Затем нажмите на кнопку «ОК».
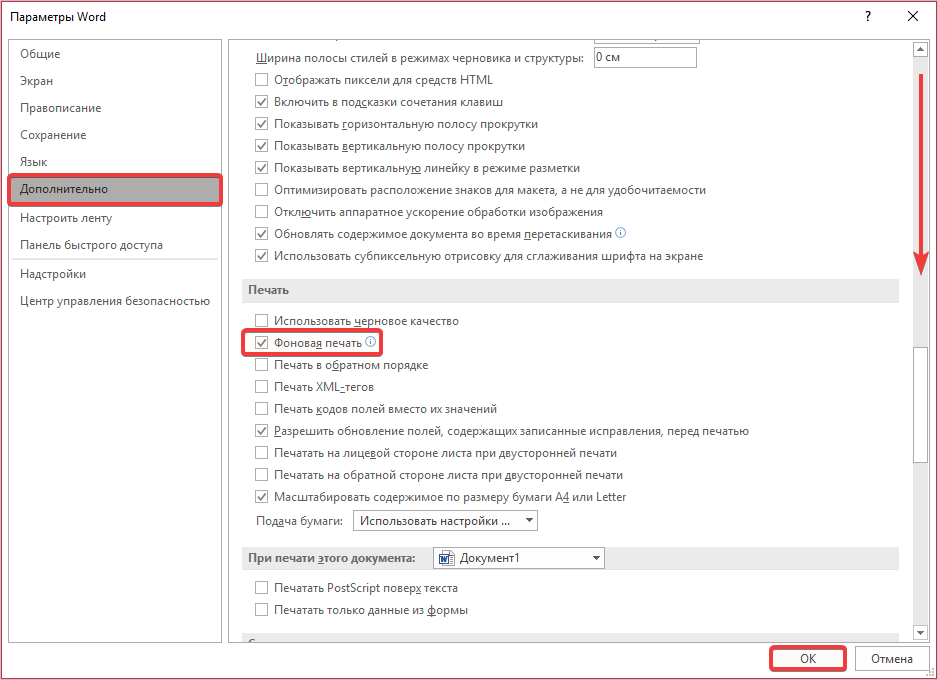
Печатаем документ. Если снова не удалось, скачиваем новую версию программы, возможно, возник сбой в драйверах. Переустановите полностью весь пакет документов, чтобы исключить повторную ошибку.



Комментарии