
В университете студентам часто приходится делать презентации. Такое задание могут дать для практического занятия или для защиты реферата, курсовой и диплома. Иногда в презентацию необходимо добавить аудиоматериал, чтобы озвучить и объяснить некоторые иллюстративные материалы. Это сильно упрощает процесс понимания какой-либо темы и привлекает внимание аудитории. В нашей статье разбираемся, как правильно добавить музыкальный файл и выбрать длительность аудиодорожки в разных версиях программы PowerPoint.
Мультимедийная презентация
Мультимедийная презентация — это один из видов работы, которая содержит в себе анимацию, видео и музыкальные файлы. Все эти приемы используют, чтобы разнообразить и сделать интереснее свой ответ.
Такая работа позволяет удерживать внимание аудитории на протяжении всего вашего монолога. Мы уже рассказывали, как вставить видео в презентацию в другой нашей статье. Сегодня разбираемся, как добавить музыку и наложить ее на все слайды.
Вставка музыкального файла
При создании презентации иногда возникает необходимость добавить звук на один или несколько слайдов. Мы подготовили пошаговую инструкцию о том, как вставить музыку в PowerPoint.
1. Для начала откройте ваш документ с презентацией.
2. Выберите раздел «Вставка».
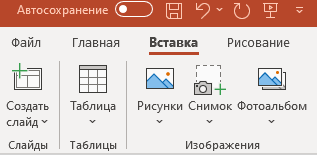
3. На панели инструментов находим кнопку «Звук» и кликаем на нее.

4. В появившемся на экране меню выбираем «Аудиофайлы на компьютере».
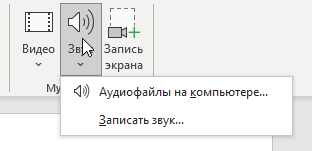
5. Далее появится окно, в котором нужно выбрать необходимый файл со звуком.
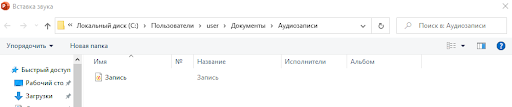
Подготовка аудиоматериалов
В некоторых случаях аудиоматериалы нужно подготовить: обрезать, исправить громкость или выполнить другие изменения. Вот пошаговая инструкция, которая поможет настроить все параметры:
1. После добавления музыки в презентацию, с ним можно начинать работать.
2. Выберите раздел «Воспроизведение» на панели.

-
Если вы хотите обрезать аудио, нажмите на «Монтаж звука». При помощи ползунков, появившихся на экране, исправьте длительность выбранной музыки.
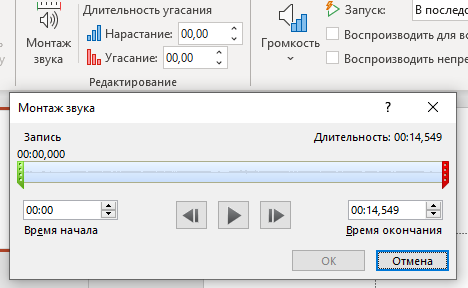
-
Чтобы задать аудиофайлу нужную громкость, нажмите на соответствующую кнопку и выберите уровень звучания.
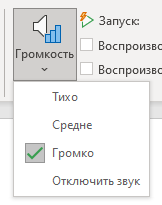
-
Есть три варианта воспроизведения звукового файла:
1. В последовательности щелчков. Файл будет воспроизведен автоматически при щелчке.
2. Автоматически. Музыкальный файл будет проигрываться автоматически при переходе на следующий слайд.
3. При щелчке. Аудио будет воспроизводиться только во время щелчка по значку.
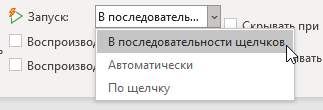
-
Способ воспроизведения музыки в презентации определяется при отметке одного из пунктов.
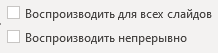
-
Чтобы убрать значок динамика из презентации, отметьте пункт «Скрывать при показе» в параметрах звука.

Добавим аудиофайл на все слайды PowerPoint
Для добавления музыки на все слайды презентации в программе, также существует инструкция:
1. Выбираем раздел «Анимация» на верхней панели инструментов программы.

2. Далее нажимаем кнопку «Область анимации». Справа появится панель с настройками нашего музыкального файла.
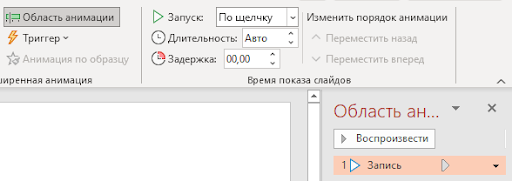
3. Выбираем пункт «Параметры эффектов».
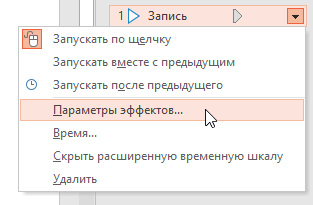
4. На экране появится всплывающее окно «Звук: воспроизведение». Во вкладке «Эффект» ищем раздел «Закончить» и указываем слайды, на протяжении которых будет воспроизводиться музыка.
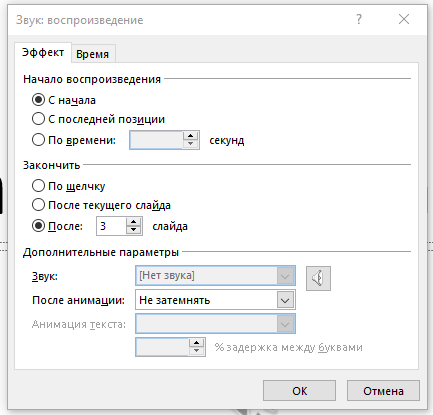
Как наложить аудиозапись в разных версиях PowerPoint
В PowerPoint 2007
1. Выбираем раздел «Вставка» и «Звук».

2. Выбираем нужный вариант воспроизведения звука в презентации.

3. В разделе «Анимация» нажимаем кнопку «Настройка анимации».
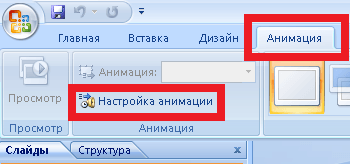
4. Справа во всплывшем окне выбираем пункт «Параметры эффектов».
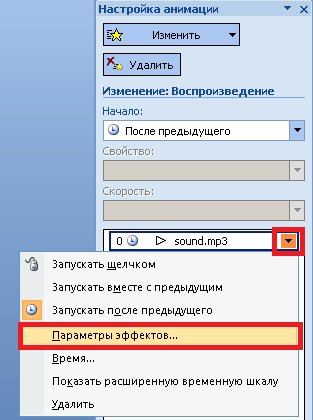
5. Отмечаем начало воспроизведения «С начала» и момент окончания воспроизведение «после: номер нужного слайда».
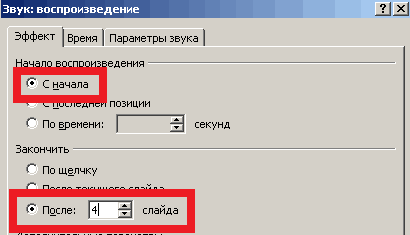
В PowerPoint 2010
1. Выбираем раздел «Вставка» и «Звук». Затем нажимаем кнопку «Звук из файла».

2. Во всплывшем окне отмечаем нужную музыку.
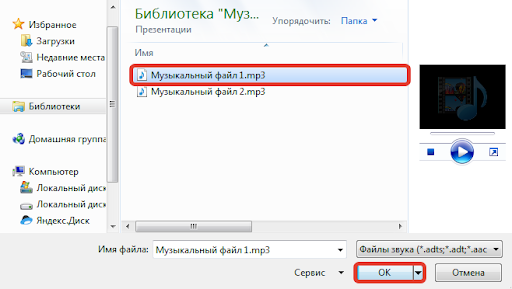
3. Выбираем нужный вариант воспроизведения звука в презентации.
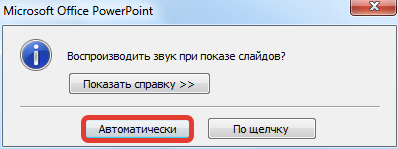
4. В разделе «Анимация» нажимаем кнопку «Настройка анимации». Справа во всплывшем окне выбираем пункт «Параметры эффектов».
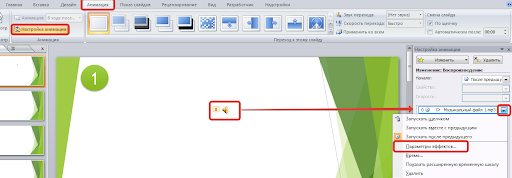
5. В разделе «Эффект» выбираем с какого момента будет происходить начало и окончание воспроизведения.
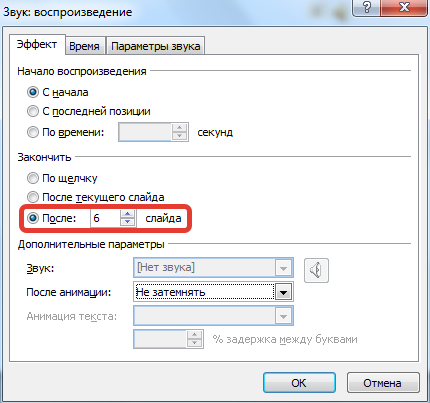
6. В разделе «Время» отмечаем «Начало — с предыдущим». Тут же можно выбрать время задержки музыкальной аудиодорожки и повторение звука, если это необходимо.
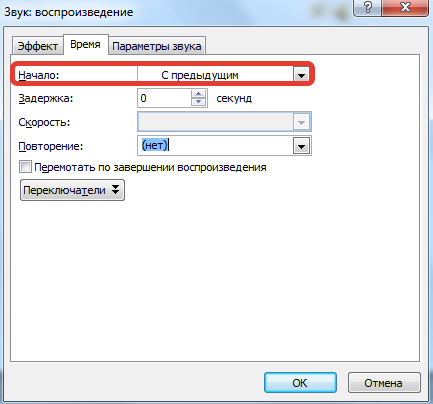
7. В разделе «Параметры звука» выбираем уровень громкости музыки и скрываем значок звука во время показа презентации.
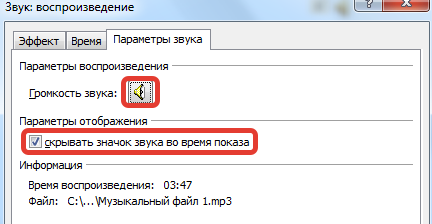
В PowerPoint 2013-2016
1. Выбираем раздел «Вставка».
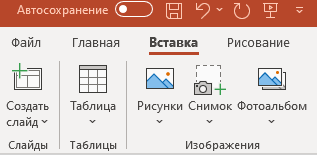
2. Нажимаем кнопку «Звук» и «Аудиофайлы на компьютере».
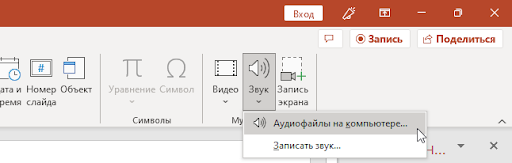
3. В появившемся окне выбираем нужную музыкальную запись.
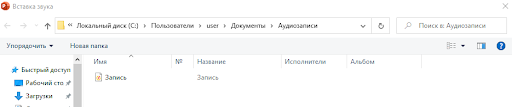
4. В разделе «Анимация» кликаем на «Область анимации» и справа выбираем «Параметры эффектов».
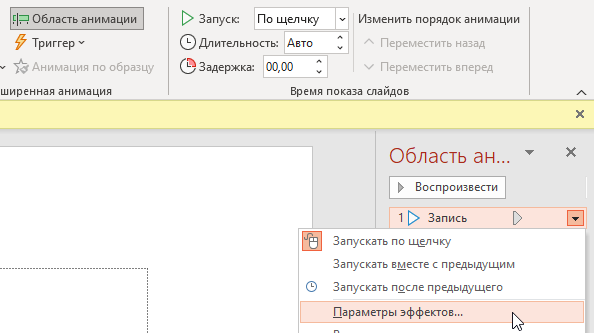
5. В разделе «Эффект» выбираем с какого момента будет происходить начало и окончание воспроизведения.
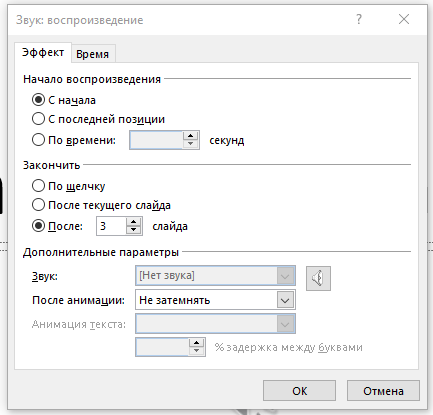
Если у вас не получается выполнить работу самостоятельно, вы можете заказать презентацию на Студворк. Наши эксперты выполнят работу по всем требованиям в самые короткие сроки.




Комментарии