
Это презентация, которая представлена в формате видеоролика продолжительностью не более 3-5 минут.
В отличие от обычной презентации PowerPoint, в ней используется автоматизированная анимация и живое видео. Видеопрезентации намного удобнее традиционных слайд-шоу.
Дело в том, что с ними можно ознакомиться даже без специального приложения PowerPoint. Рассказываем, как сделать презентацию в формате видео.
Преимущества видеопрезентации
Презентация в формате видео облегчает восприятие информации и позволяет передавать ее более интерактивно.
Статичные слайды воспринимаются аудиторией сложнее. В них нужно всматриваться, вчитываться и отбирать ключевые смыслы самостоятельно.
Как сделать видеопрезентацию из фото в PowerPoint
Работа по созданию полноценной видеопрезентации состоит из нескольких этапов:
- Создание фотоальбома. Данный этап предполагает сбор подходящих иллюстрирующий материалов, фотографий, а также настройку показа слайдов.
- Настройка показа слайдов. Этот этап определяет ход процесса демонстрации слайдов.
- Преобразование фотоальбома в видео. На данном этапе необходимо преобразовать видео из фотографий.
Чем сложнее и длиннее видеопрезентация, тем дольше программа будет ее обрабатывать.
Создание фотоальбома для видео
Создание фотоальбома для видеопрезентации — длительный процесс. Для начала необходимо собрать все фотографии, из которых будет состоять видеопрезентация, в одну папку. Далее необходимо выполнить следующие действия:
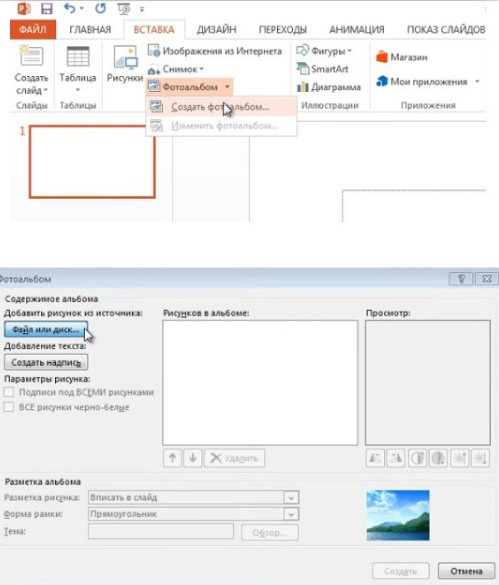
- Откройте вкладку «Вставка»;
- Нажмите стрелку под пунктом «Фотоальбом»;
- Выберите «Создать фотоальбом»;
- В окне «Фотоальбом» кликните «Файл или диск»;
- В окне «Добавление новых рисунков» откройте папку с требуемыми фото, выделите их и нажмите «Вставить»;
- В окне «Фотоальбом» щелкните «Создать» в PowerPoint видео из фотографий.
Настройка показа слайдов
Для того, чтобы настроить показ слайдов следует выполнить следующие действия:
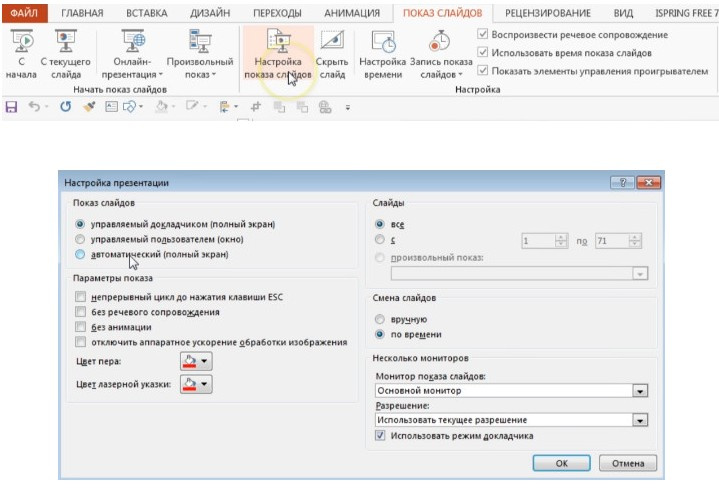
- Во вкладке «Показ слайдов» откройте опцию «Настройка показа слайдов»;
- В открывшемся диалоговом окне в группе «Показ слайдов» выберите «автоматический (полный экран)»;
- Отметьте нужные пункты в группе «Параметры показа»;
- Нажмите «ОК».
Преобразование фотоальбома для видео
После создания фотоальбома для видео и настройки показа слайдов необходимо преобразование презентации в формат видео. Для этого следует выполнить следующие действия:
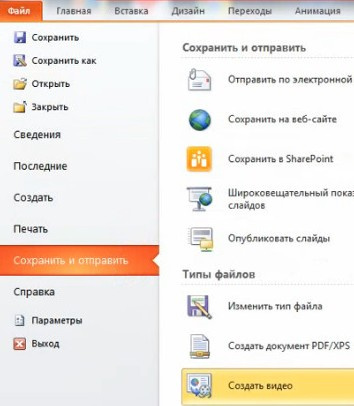
- Откройте презентацию или фотоальбом в powerpoint;
- Перейдите в раздел «Файл»в верхней части инструмента и выберете опцию «Экспорт»;
- Выберете нужный пункт «Сделать видео»;
- Настройте качество и интервалы слайдов,нажмите «Создать видео», чтобы сохранить результат.
Старые версии PowerPoint
Процесс преобразования презентации PowerPoint в формат видео зависит от версии приложения.
PowerPoint 2010
Для преобразования презентации PowerPoint 2010 в формат видео следует выполнить следующие действия:
- Нажмите «Файл», выберете «Сохранить и отправить»;
- В разделе «Сохранить и отправить» кликните «Создать видео»;
- Нажмите «Компьютерные дисплеи и дисплеи с высоким разрешением» и выберите подходящие параметры;
- В зависимости от наличия звукового сопровождения отметьте «Не использовать записанное речевое сопровождение…» или «Использовать…»;
- В поле «Время показа каждого слайда» укажите требуемое значение;
- Нажмите «Создать видео»;
- В соответствующем поле введите имя файла, выберите папку для хранения и нажмите «Сохранить».
Время преобразования зависит от длительности записи, количества эффектов переходов и анимации.
PowerPoint 2013/2016
Для преобразования презентации PowerPoint 2013/2016 в формат видео необходимо выполнить действия:
- Нажмите «Файл», выберете «Экспорт» и нажмите «Создать видео»;
- В первом окне выберите качество видео;
- Во втором окне выберите длительность показа слайдов;
- Нажмите «Создать видео»;
- Впишите название видеофайла в соответствующем поле, выберите место для хранения и нажмите «Сохранить».
Время преобразования презентации будет отображаться в строке состояния, расположенной внизу экрана. В любой момент процесс можно остановить и внести необходимые изменения.
Преимущества видеоформата PowerPoint
Видеопрезентации PowerPoint имеют следующие преимущества:
- Размер файла можно контролировать;
- Компьютерная презентация будет проигрывать анимацию и речь;
- Смотреть видео можно без установленной на компьютере или телефоне программы powerpoint;
- Презентацию можно сохранить в формате MPEG-4 (MP4) или WMV.
Сложности с выполнением работы? Эксперты нашего сайта готовы помочь с созданием любой презентации! Заказать креативную презентацию любой сложности на Студворк!




Комментарии