Работа встроенных функций в электронных книгах Excel помогает автоматизировать множество задач, с которыми сталкивается пользователь. Сегодня разберем функцию даты и времени в Excel и как ею пользоваться, на примере табличного документа. Множеством функций в книге можно пользоваться вручную, при этом важно знать точный синтаксис, а встроенная формула позволяет работать с объектами безошибочно на автоматическом уровне.
Что дает нам функция «Дата и время»
Использование ее допускается, если после завершения работы над табличным документом в редакторе Excel необходимо указать дату, также в процессе оформления календарей, графиков и аналогичных документов. Функций, отвечающих одному определению, в приложении более десяти, поэтому рассмотрим, как воспользоваться самыми основными из них.
Первый способ открытия «Мастера Функций»
Попасть к функциям «Дата и время» в документе можно, используя несколько простых способов. Чтобы обратиться к этому инструменту, проделаем следующие шаги.
- Открываем документ Excel, во вкладке «Главная» кликаем на любой ячейке — это и будет место, куда перенесется дата. Затем нажимаете на кнопку «Вставить функцию».
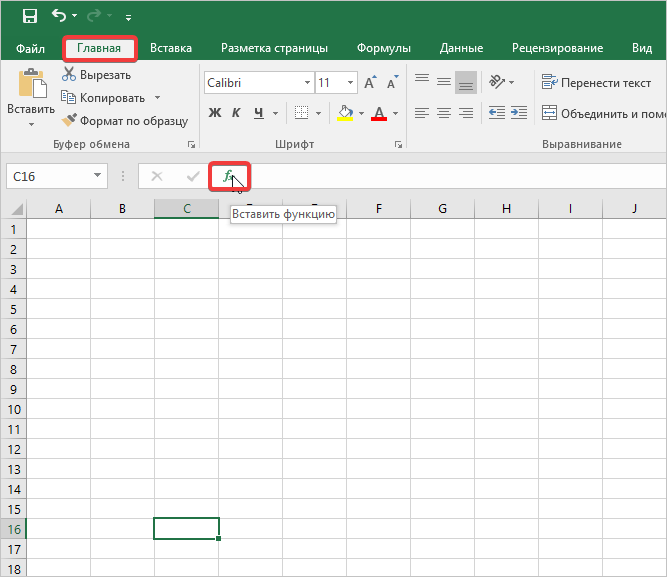
- Перед вами открывается меню, в котором необходимо из списка всех функций выбрать «Дата и Время», затем отметить желаемый вариант и нажать кнопку «ОК».
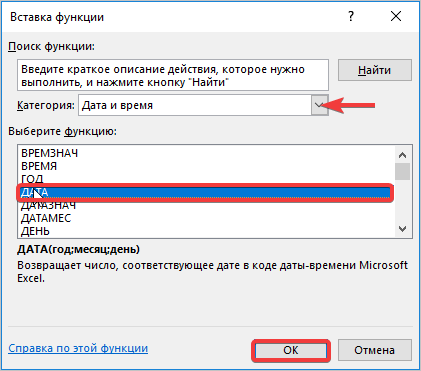
- После подтверждения действий перед вами откроется следующее окно, в котором необходимо указать соответствующие аргументы (год, месяц, день) и нажать кнопку «ОК», чтобы сохранить настройки.
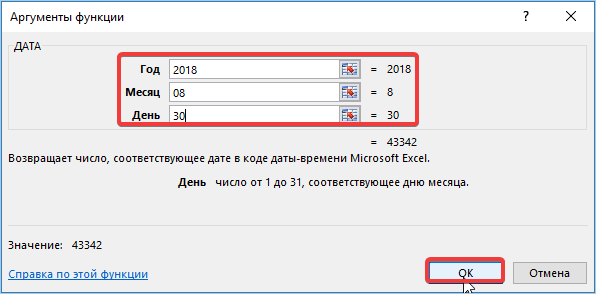
Обратите внимание на ячейку, которую вы отмечали изначально: в нее перенеслась дата. Теперь можно продолжить редактирование документа, при его сохранении будет стоять точный срок выполнения электронной книги.
Второй способ активации функции «Дата и время»
Для того, чтобы воспользоваться инструментом, необходимо попасть в глубь документа. Для этого следуйте нижеприведенным инструкциям. На примере воспользуемся другим оператором функции.
- Переходим во вкладку «Формулы», предварительно отметив нужную ячейку на листе, где выбираем функцию «Дата и время». Она находится на панели инструментов.
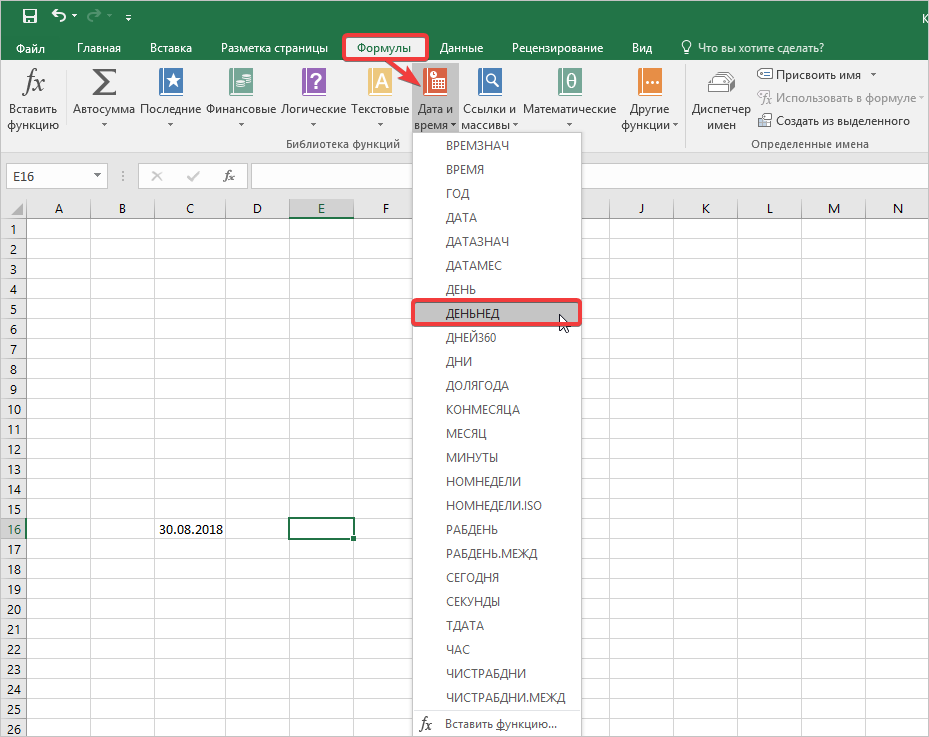
- Перед вами опять открывается окно, где нужно указать аргументы функции: прописываем их в свободные поля.
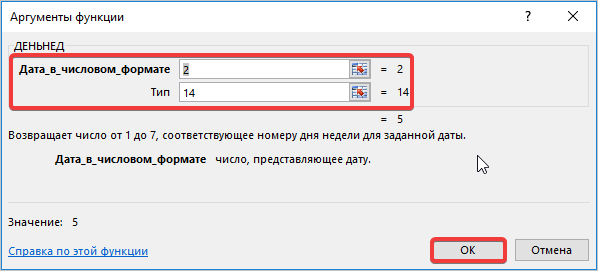
После проделанных действий видим результат в назначенной ячейке.
Чтобы электронная книга в готовом виде выглядела более эстетично, не оставляйте дату где попало. Лучше сместить ее в нижний левый угол.
Подсчет рабочих дней в Excel
Часто бухгалтера, создающие подробный отчет и сводную таблицу по заработной плате, вынуждены использовать такую функцию, как «ЧИСТРАБДНИ». При помощи данного инструмента удается подсчитать количество рабочих дней и не ошибиться в сумме начисления финансовых средств.
- Переходим во вкладку «Формулы» и снова выбираем «Дата и время», после чего нажимаем на оператора «ЧИСТРАБДНИ» из выпадающего списка.
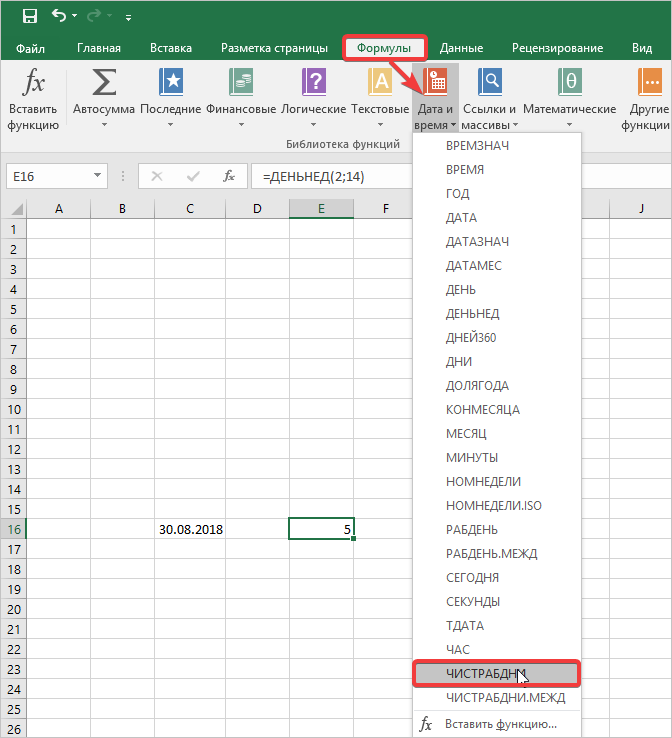
- Снова открывается мастер аргументов. Если у вас есть готовая таблица, выставляем адреса нужных ячеек и нажимаем кнопку «ОК» для подтверждения действий. Если ее нет, просто вписываем диапазон дат, как на фото.
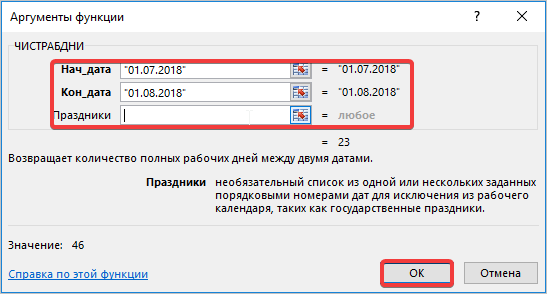
После того, как данные сохранены, пользователь автоматически перемещается на лист с ячейками, в одной из которых видит результат подсчитанных рабочих дней за указанный период. Аналогично можно использовать время, только нужно воспользоваться соответствующими функциями. Это дает вам преимущество в подтверждении того, что вы успели закончить работу своевременно.
Не знаете, где заказать написание статьи по информатике на заказ? Авторы Студворк к вашим услугам!



Комментарии