Создание диаграммы в документах Excel считается незаконченным, если в графиках не подписаны имеющиеся оси. Именно их редактированием мы сегодня и займемся, ведь любой тип информации лучше воспринимается при графическом оформлении. Но чтобы оси на линейных диаграммах отображались правильно, необходимо точно указать все числовые данные.
Горизонтальная ось
Когда графики готовы, приступим к их наименованию, предварительно проверив точность.
- Находясь во вкладке «Конструктор», в блоке «Макеты диаграмм» кликаем на кнопку «Добавить элемент диаграммы». Перед вами появится список допустимых действий, где нужно выбрать «Название осей».
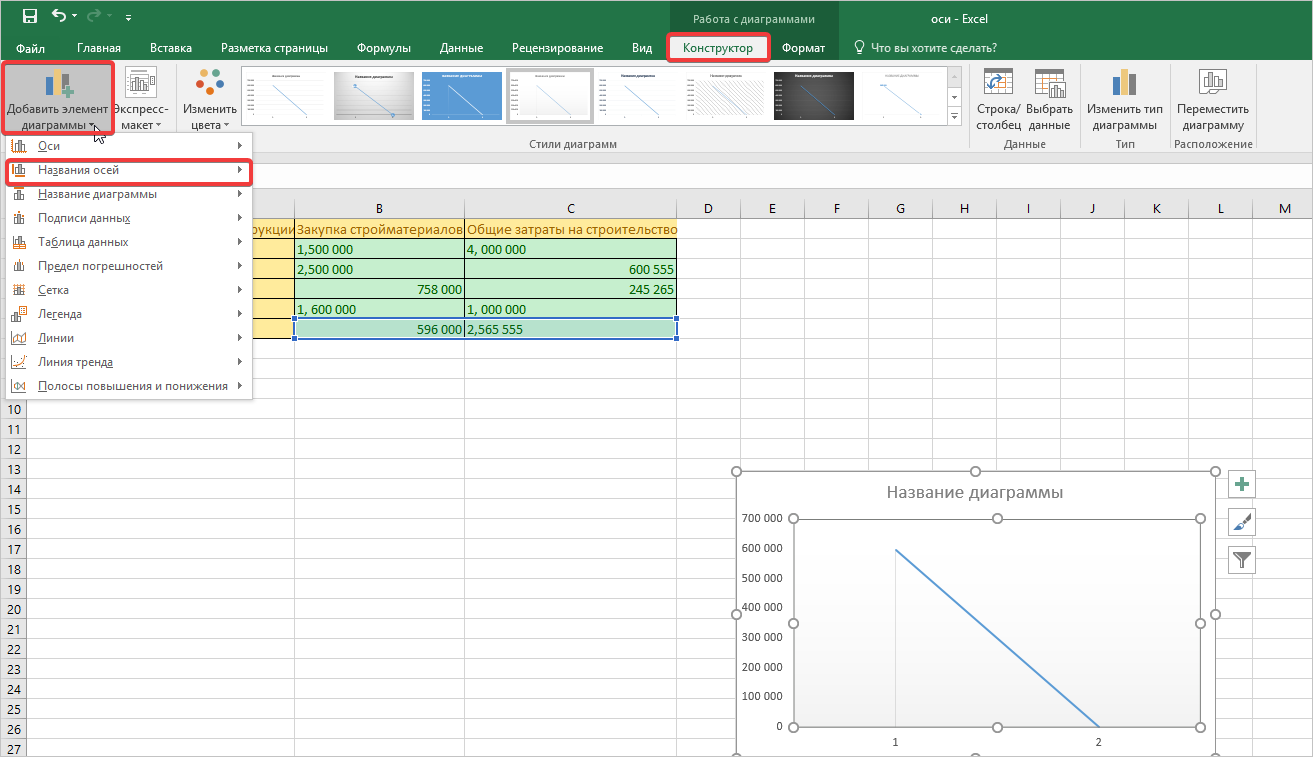
- Затем кликаем по пункту «Основная горизонтальная» и видим, как на графике отобразилось место для подписи.
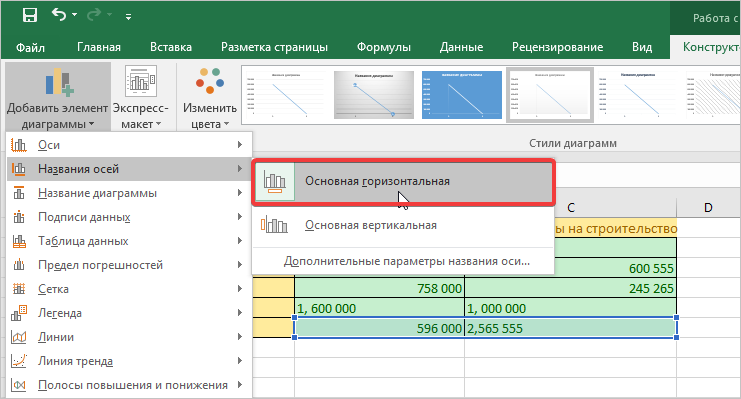
- На данном этапе мы дали название только горизонтальной оси. Особенность объекта подписи заключается в том, чтобы его перемещать и редактировать в зависимости от конкретных требований.
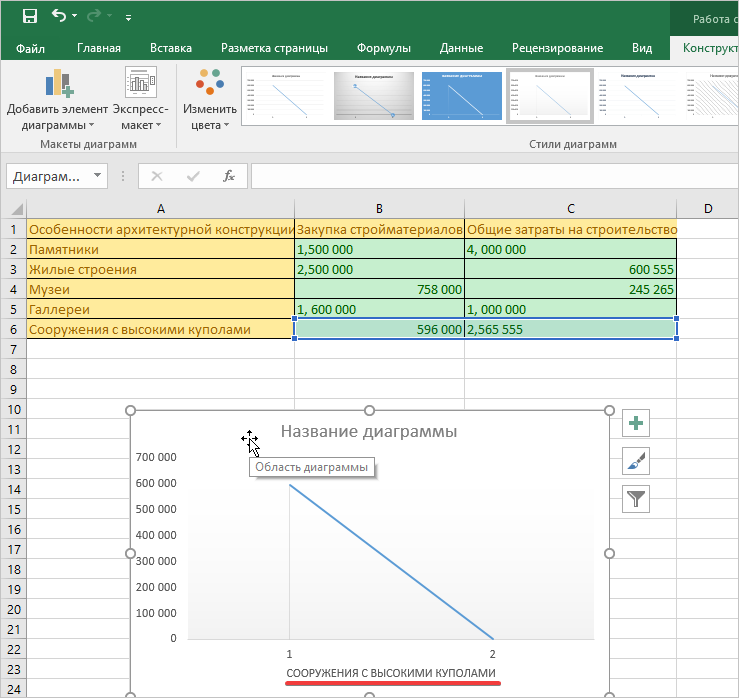
Вертикальные оси на большинстве графиков несут точную информацию, основой которой является таблица с данными. Поэтому пользователи часто забывают про горизонтальные оси.
Если после нанесения подписи на горизонтальную ось диаграммы вам понадобится изменить полностью стиль объекта, то все изменения сохранятся.
Вертикальная ось
Вертикальные оси на графиках часто отображаются в виде крупных цифр, на которые опирается горизонтальная линия. Для изменения ее подписи или вставки, необходимо выполнить аналогичные действия, как в предыдущем разделе.
- Переходим во вкладку «Конструктор», смещаемся в блок «Макеты диаграмм» и в нем открываем «Добавить элемент диаграммы». В открывшемся списке кликаем на «Название оси», соответственно выбираем «Основная вертикальная».
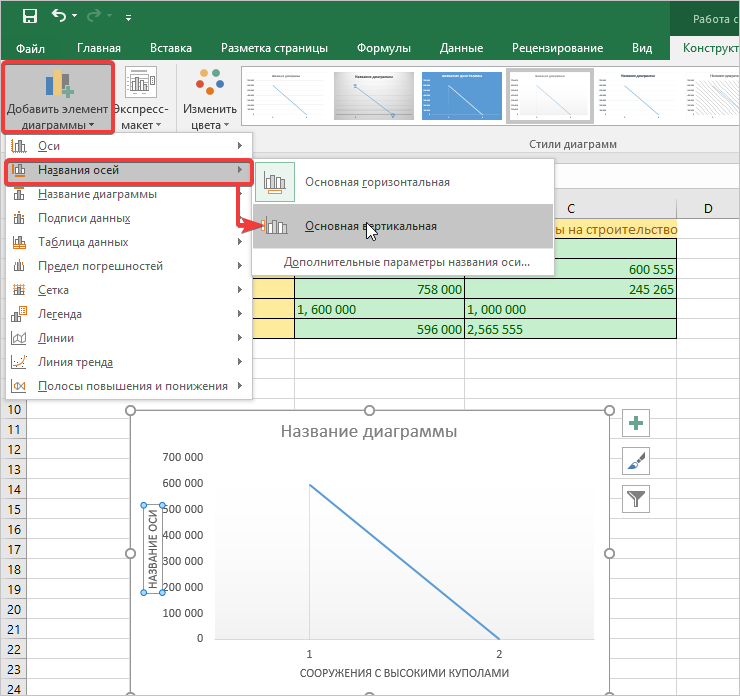
- Обратите внимание, что область подписи автоматически приобрела вертикальный вид, что очень удобно в таком способе оформления. Иногда этого не происходит и пользователю приходится самостоятельно настраивать положение текста в нужном направлении.
- Для того чтобы это сделать, пройдемся по тем же шагам. Зайдем в «Добавить элемент диаграммы», выберем «Название оси» и во вновь выпавшем списке кликаем на пункт «Дополнительные параметры названия оси».
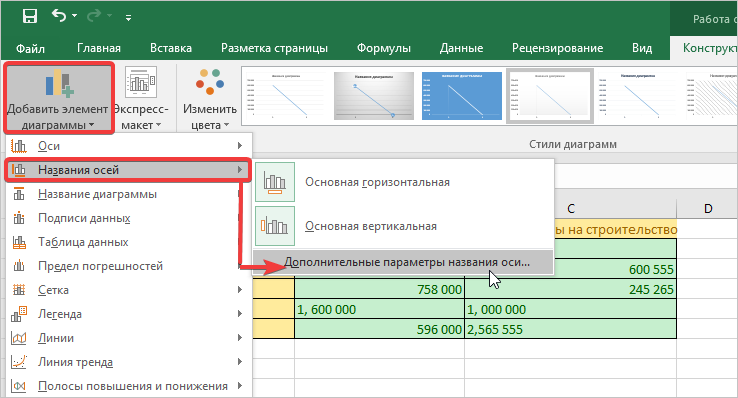
- Перед вами откроется мастер форматирования в правой части страницы Excel, здесь выбираем «Размер и свойства». В окошке кликаем «Направление текста» и видим, как оно изменяется прямо на графике.
Чтобы текст размещался правильно, необходимо предварительно активировать объект с подписью.
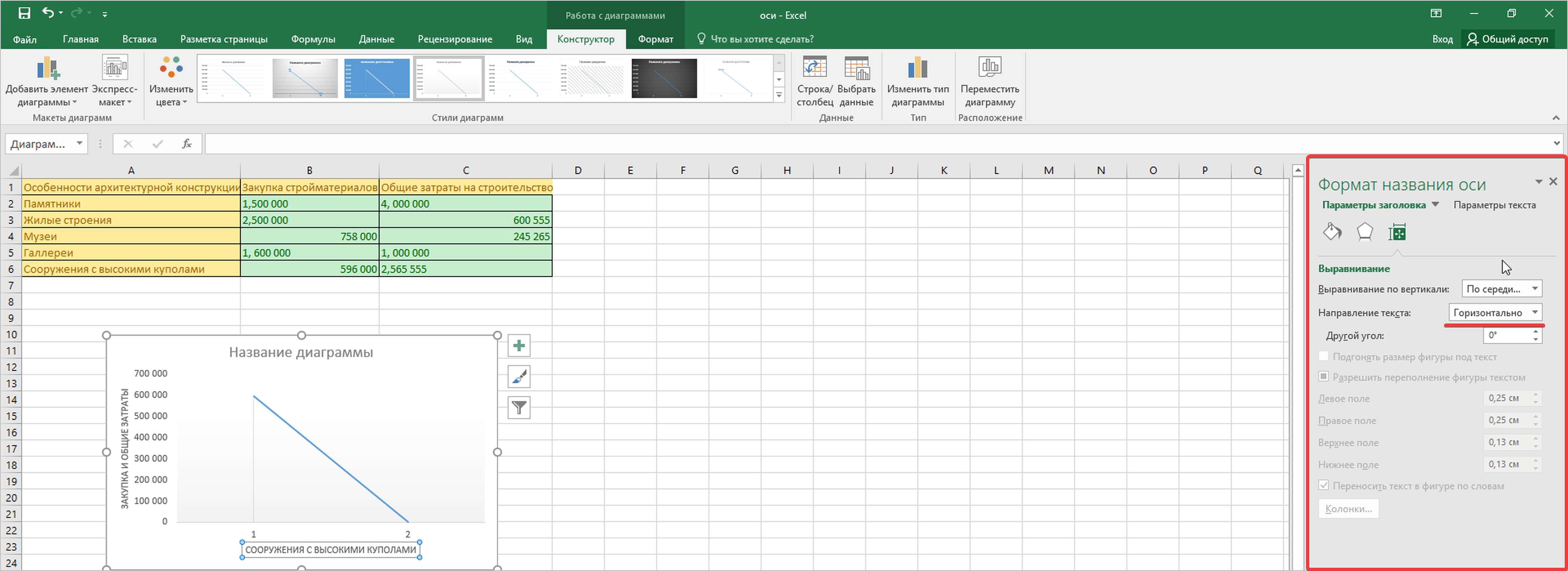
Графики с осями подходят только для таблицы с тремя ячейками (названием и двумя числовыми данными). В противном случае оси будут отображаться некорректно.
Как удалить ненужные подписи осей
К некоторым осям отсутствуют требования вносить наименования. Чаще всего это касается направляющих с числовыми значениями, ведь и так все становится понятно. Поэтому чтобы не нагромождать графики, нужно избавится от созданной подписи.
- Для этого действуем отнюдь не по тому же алгоритму. Чтобы удалить ненужный объект, просто кликните по нему правой кнопкой мыши, затем выберите «Удалить». После чего выбранная подпись будет стерта с объекта.
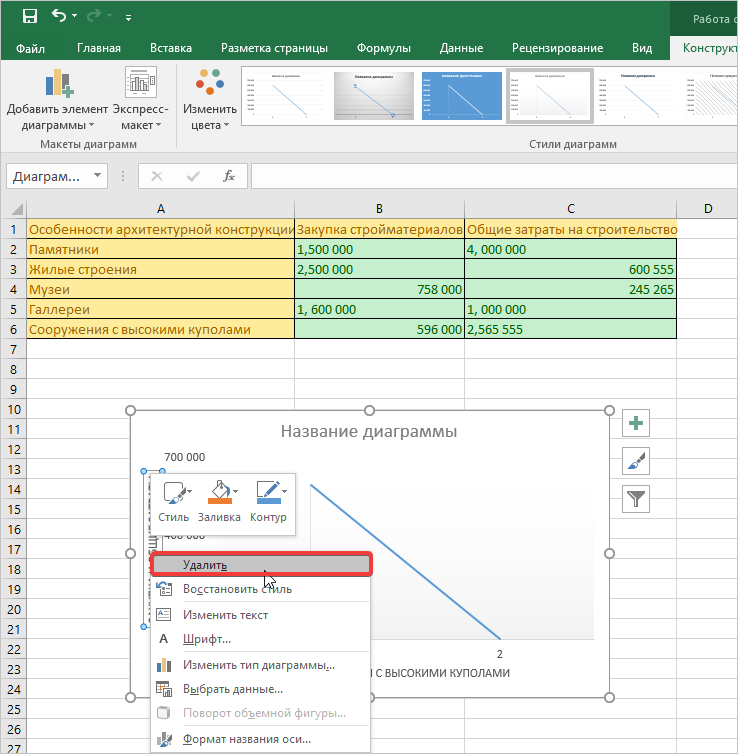
Возникли трудности с работой по этой теме? У нас вы можете заказать научную статью по информатике по низкой цене!



Комментарии