Работа в таблицах Microsoft Excel может быть связана не только с расчетными данными, но еще и с форматированием графических редакторов. Когда задача требует вставить картинку в электронную книгу, многие пользователи чувствуют проблему. На самом деле работа с фото или картинками в редакторе Excel происходит в несколько простых этапов, о которых ниже.
Правила вставки изображения на страницу в Excel
Вставка картинок требуется обычно, когда нужен сопровождающий объект к уже существующей информации, например, графиков или расчетных таблиц. Сначала нам нужно перенести изображение в документ, а после прикрепить его к ячейке, но обо всем по-порядку.
- Заходим в документ Excel, выбираем любую ячейку, в которой будет размещено изображение. Затем открываем вкладку «Вставка», переходим в блок «Иллюстрации» и выбираем пункт «Рисунок».
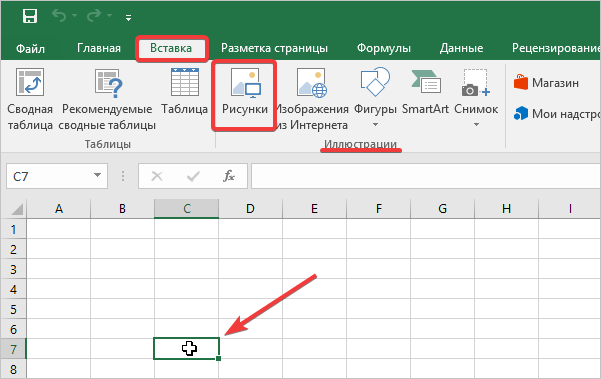
- Открывается новое окно, в котором через внутреннюю директорию можно попасть в нужную папку жесткого диска и выбрать интересующую картинку. Смотрите фото.
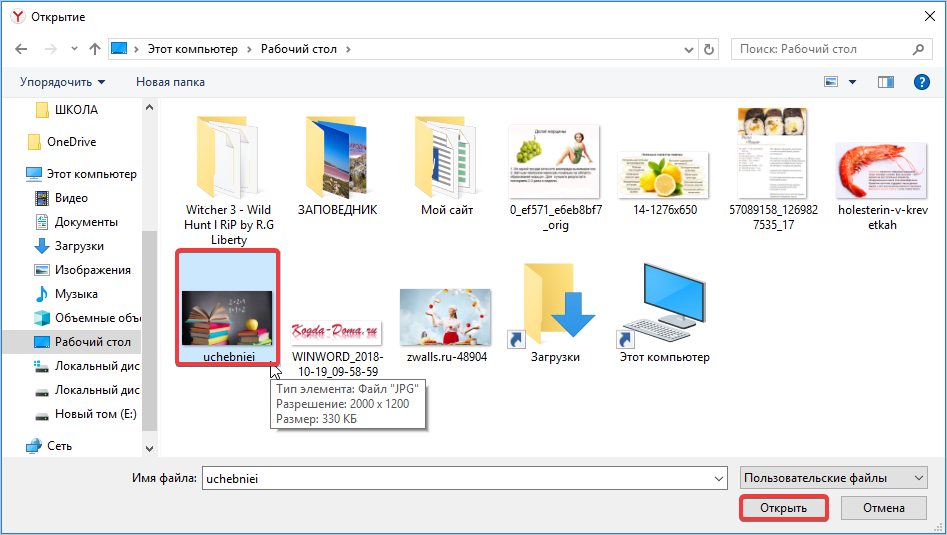
3. Обратите внимание, что картинка успешно перенеслась на лист Excel. Теперь нам остается отредактировать ее в соответствии с требуемыми размерами. Для этого кликаем по изображению правой кнопкой мыши и перед вами выпадет небольшой список, в котором следует выделить «Размер и свойства».
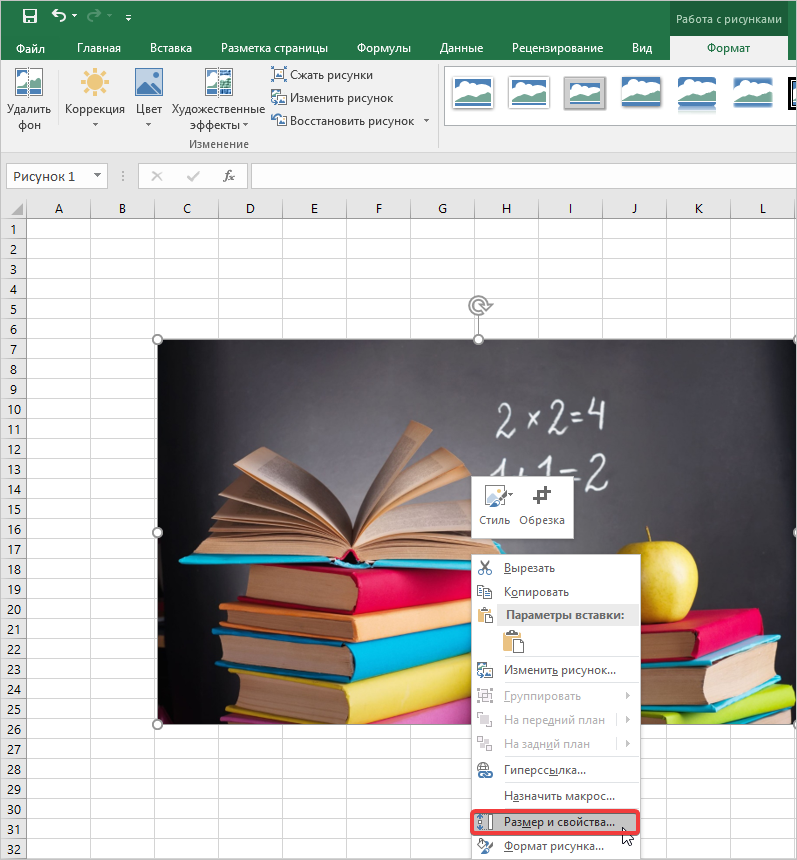
- С правой стороны документа вы увидите редактор, в котором содержатся все возможные инструменты, которые можно применять для иллюстраций.
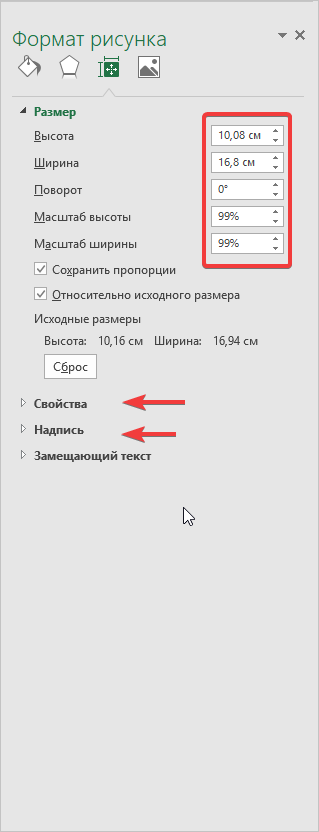
- Если вас интересует только изменение размеров сторон, то редактировать их можно при помощи растягивания границ картинки. Таким же образом можно и развернуть нашу вставку.
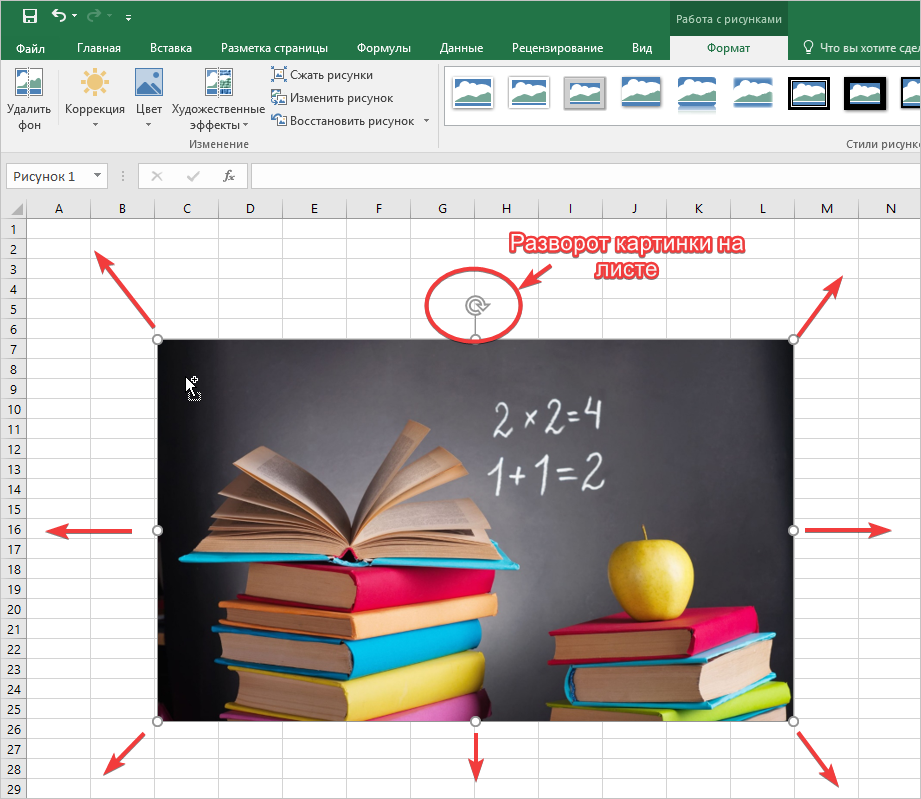
Обратите внимание, что изображение успешно перемещается по листу. Такого быть недолжно, поэтому переходим к следующему разделу.
Как прикрепить картинку к соответствующей ячейке
Прикрепление изображения в ячейке имеет важное значение при редактировании таблиц. Если сделать эту операцию, то картинка будет неподвижно помещена в выбранное окошко на листе. Далее разберемся, как это сделать.
- Сформируем соответствующие размеры ячейки и подгоним под них нашу картинку. Чтобы изменить границы ячеек, вам необходимо просто растянуть выбранный столбец и строку, которые своим пересечением дают ячейку.
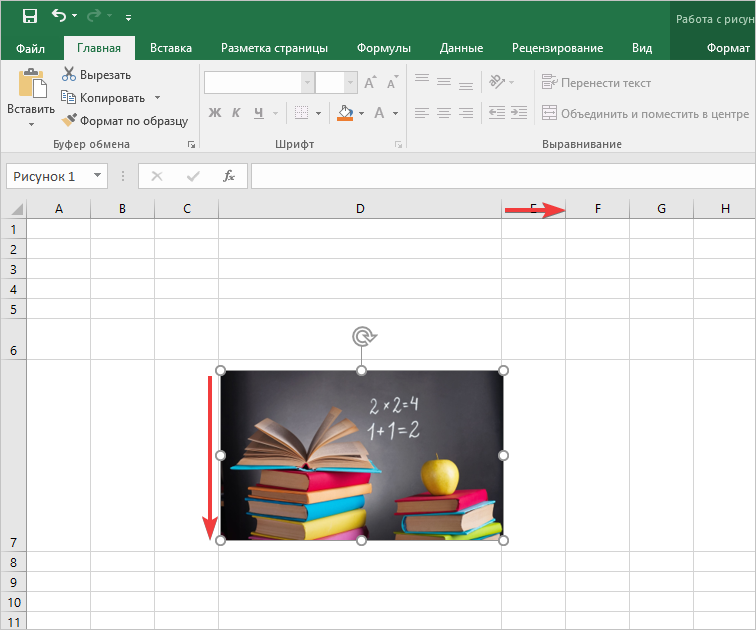
- Кликаем на картинке правой кнопкой мыши, выбираем «Размер и свойства». В документе снова откроется окно с мастером форматирования. Находим в нем «Свойства» и открываем их.
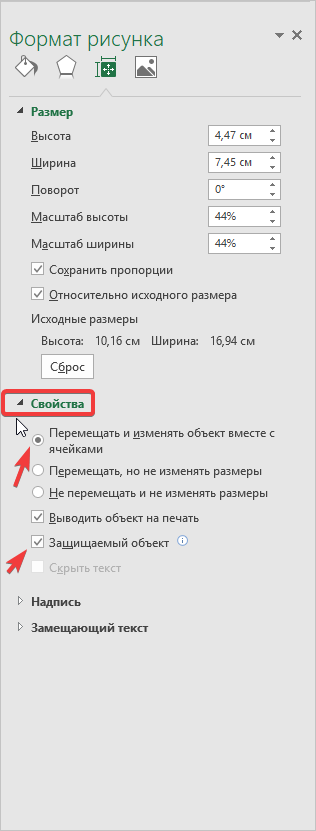
- Обратите внимание, чтобы все галочки были проставлены, как на фото. Далее нажимаем комбинацию клавиш CTRL+A на любом месте листа, чтобы весь его выделить. Теперь правой кнопкой мыши вызываем меню и переходим в «Формат ячеек».
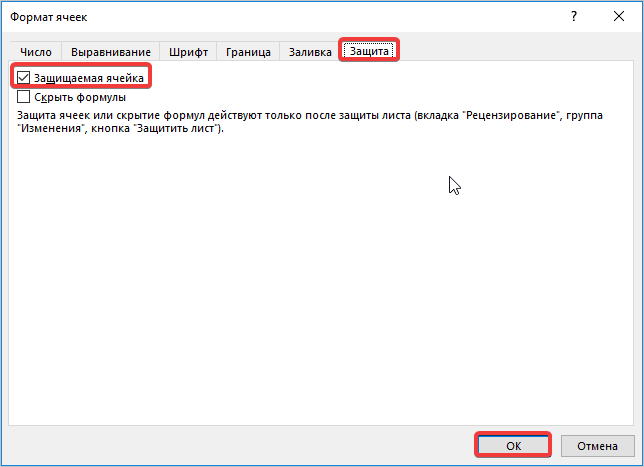
- В появившемся окне перемещаемся во вкладку «Защита» и устанавливаем флажок напротив записи «Защищаемая ячейка».
Без дополнительной защиты листа картинка в ячейке не будет зафиксирована. Поэтому нужно произвести еще некоторые действия.
Чтобы выполнить защиту листа, пройдем еще несколько простых шагов. Зайдем во вкладку «Рецензирование» и найдем блок «Изменения», затем нажимаем «Защитить лист». Перед вами выпадает окошко, в которое вводим пароль для защиты. Нажимаем кнопку «ОК».
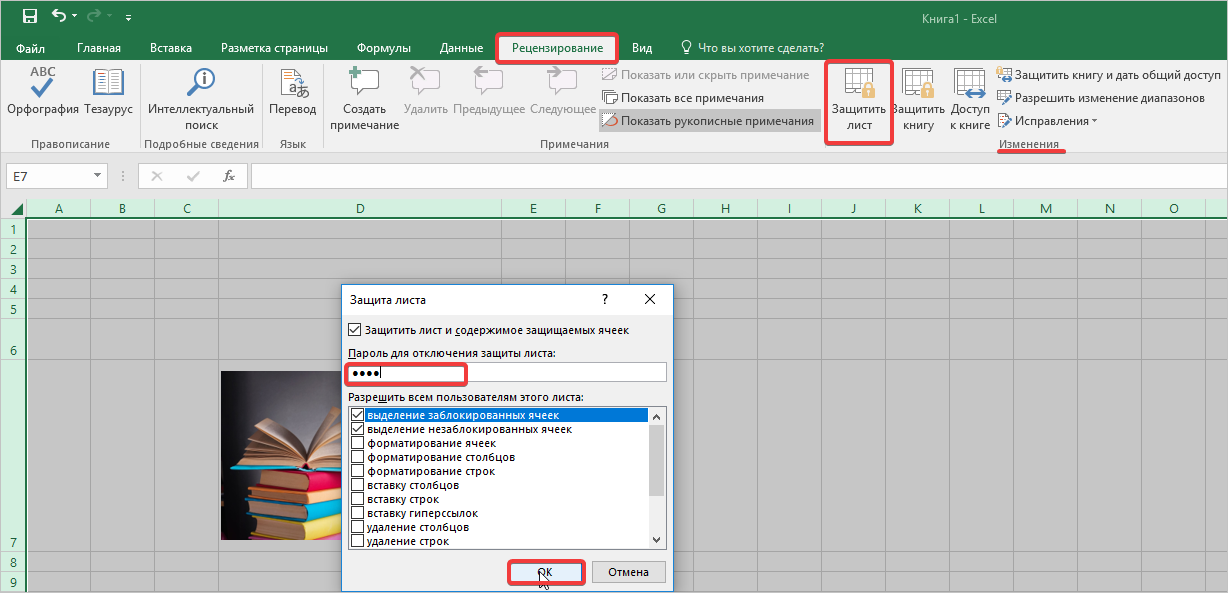
После этого можно смело сохранять документ электронной книги и пользоваться им в дальнейшем без опаски за смещение вставленной картинки.
Если вам понадобиться вставить изображение снимка экрана, читайте подробную инструкцию здесь.
Не получается самостоятельно разобраться с темой? Заказать написание статьи по информатике!



Комментарии