Лучшая шпаргалка та, котрую не использовали
На то, чтобы подготовить хорошую шпаргалку, нужно потратить много времени и сил. Но на этом сложности не заканчиваются.
- Шпаргалка должна быть незаментой.
- Вы дожны уместить максимум информации на этом клочке бумаги (или другом материале).
- Текст шпаргалки должен быть читабельным.
Функции Ворда позволяют уместить максимальный объем информации при минимальном размере листа. В данной статье мы расскажем, как менять шрифт и интервалы, разбивать текст на колонки и сокращать слова одним нажатием.
Меняем шрифт
Чтобы уменьшить шрифт, выделяем текст (например, через ctrl + shift + end), как показано ниже:
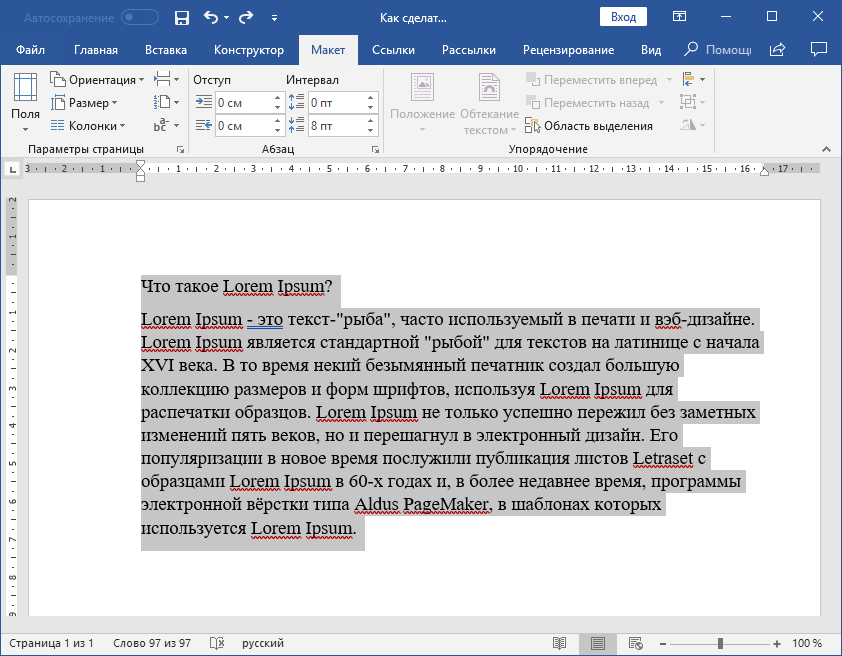
Теперь жмем на правую кнопку мыши и меняем поля, шрифт и размер. Для шпаргалок оптимальным вариантом будет Times New Roman с кеглем 6 (вбиваем цифру вручную).
После этого жммем Enter. Текст будет выглядеть таким образом:
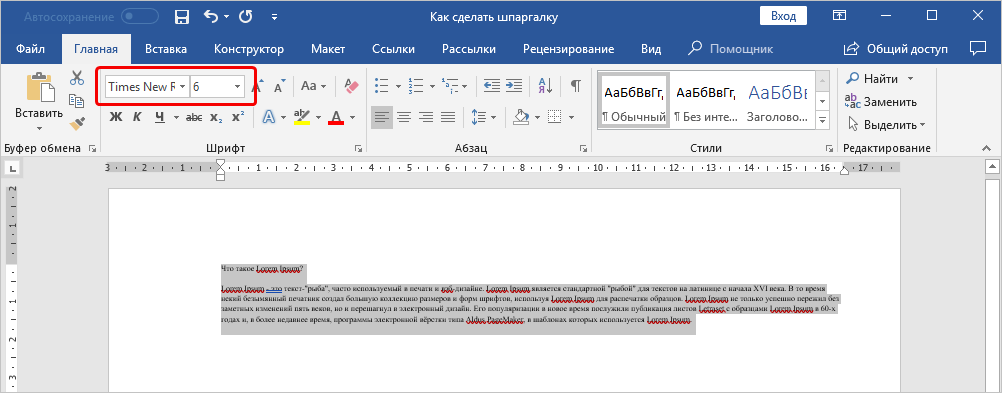
Теперь он занимает меньше места, но для шпаргалки все еще не годится. Чтобы сделать его более компактным, уменьшим интервал между словами и абзацами.
Меняем интервал
Кликаем по вкладке Абзац, как на рисунке:

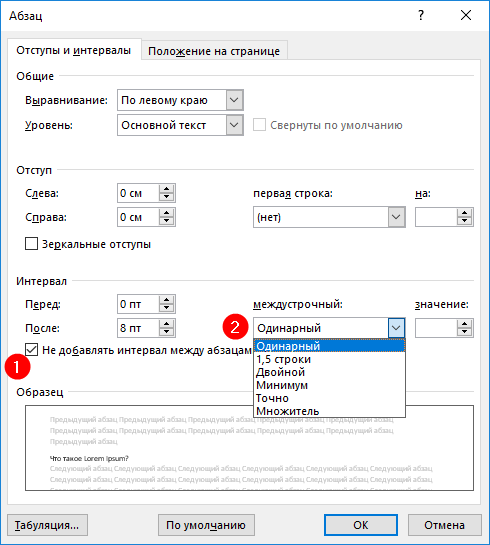
Находим раздел Интервал –> Междустрочный и выбираем Одинарный. Около пункта Не добавлять интервал между абзацами одного типа ставим галочку.
Теперь уменьшаем интервал между словами. Снова выделяем текст, жмем ПКМ и выбираем Шрифт.
Здесь нам нужна вкладка Дополнительно, далее Интервал –> Уплотненный. Оптимальное значение — от 0,1 до 0,5 пт.
Установка переносов
Без переносов длинные слова будут переходить на новую строчку, оставляя пустое место. Чтобы это избежать, выбираем Макет –> Расстановка переносов –> Авто.
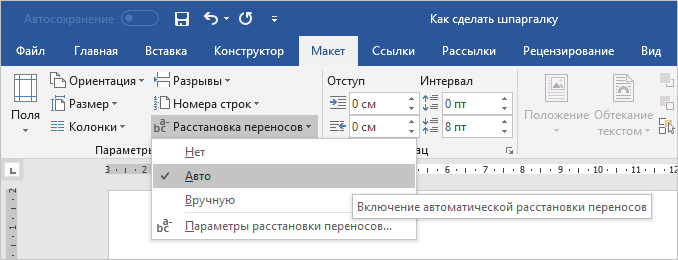
Сокращения
Если в тексте слово повторяется несколько раз — сокращайте. Такой прием может сильно уменьшить объем текста и освободить больше места на листе.
Открываем вкладку Главная и жмем Заменить.

У нас появились две строки: Найти и Заменить на. В первую вписываем слово, а во вторую то, как мы его сократим, и жмем Заменить все.
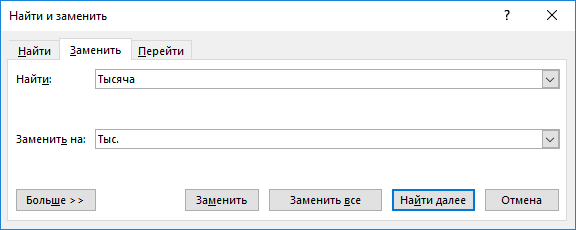
Как разбить текст на колонки
Этот прием поможет разделить информацию на блоки, чтобы было легче сориентироваться в куче строк.
Жмем на вкладку Макет, далее Колонки. Здесь мы можем выбрать один из вариантов, как будет выглядеть наш текст.

В этом разделе мы также можем указать параметры, которые подходят для нашей шпаргалки, выбрать число колонок, ширину и промежуток между ними. Если нужно добавить вертикальную черту между столбцами, жмем на Разделитель.
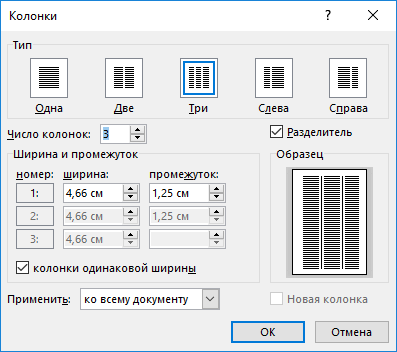
Пример того, как стал выглядеть текст (масштаб 100%):

Таким образом MS Word экономит ваше время и делает шпаргалки компактнее и читабельнее. Если вам понадобиться вставить в шпаргалку схему, изображение или диаграмму, изучите статью по вставке изображений в документ.
Не знаете, сколько стоит статья по информатике на заказ? Обратитесь к нашим экспертам!



Комментарии